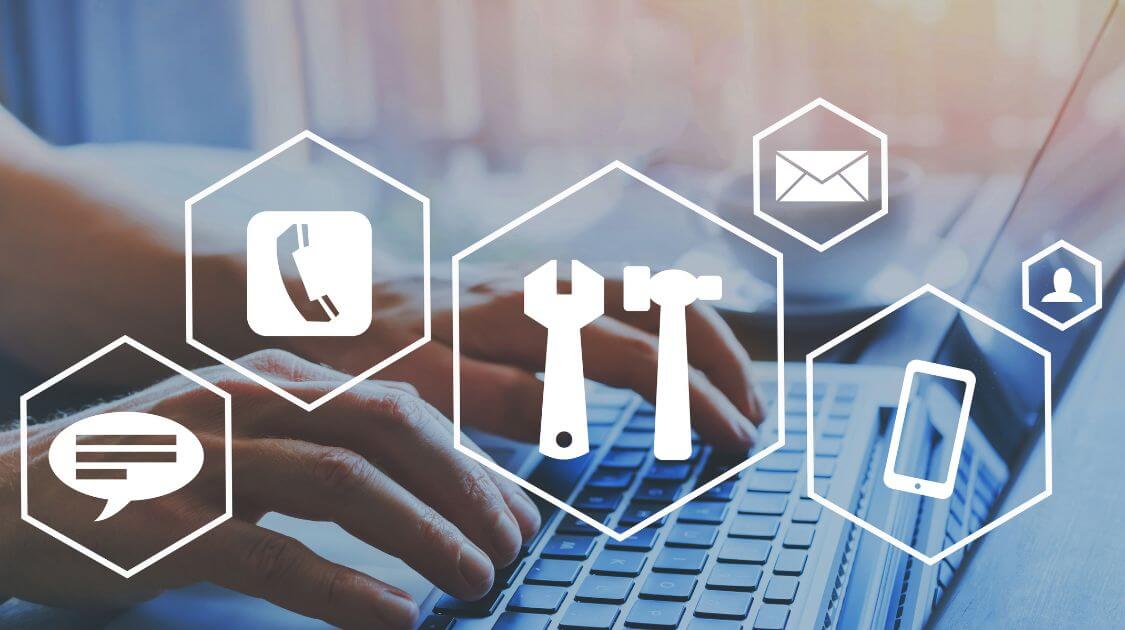EMAIL MAKERは、簡単にメールを自動作成して一斉送信するExcelツールです。メールの本文をWordで作成し、Excelでメール作成処理を行い、Outlookよりメールを送信します。テキストの入力とボタンのクリック操作、画面もシンプルで、誰でも簡単にメールが作成できます。
当ツールには、シングルメールとONE to ONEメールの2種類のメール作成機能があります。シングルメール機能では、TO、CC、BCCに最大100件の宛先を指定して一斉送信が可能です。これにより、定例報告やミーティング通知、外部への情報発信など、複数の受信者に迅速かつ効率的にメールを送信することができます。このガイドでは、シングルメール機能についてご紹介します。
言語: 日本語 英語
–
1. メール作成と送信のフロー
当ツールは、以下のような手順で操作を行っていきます。
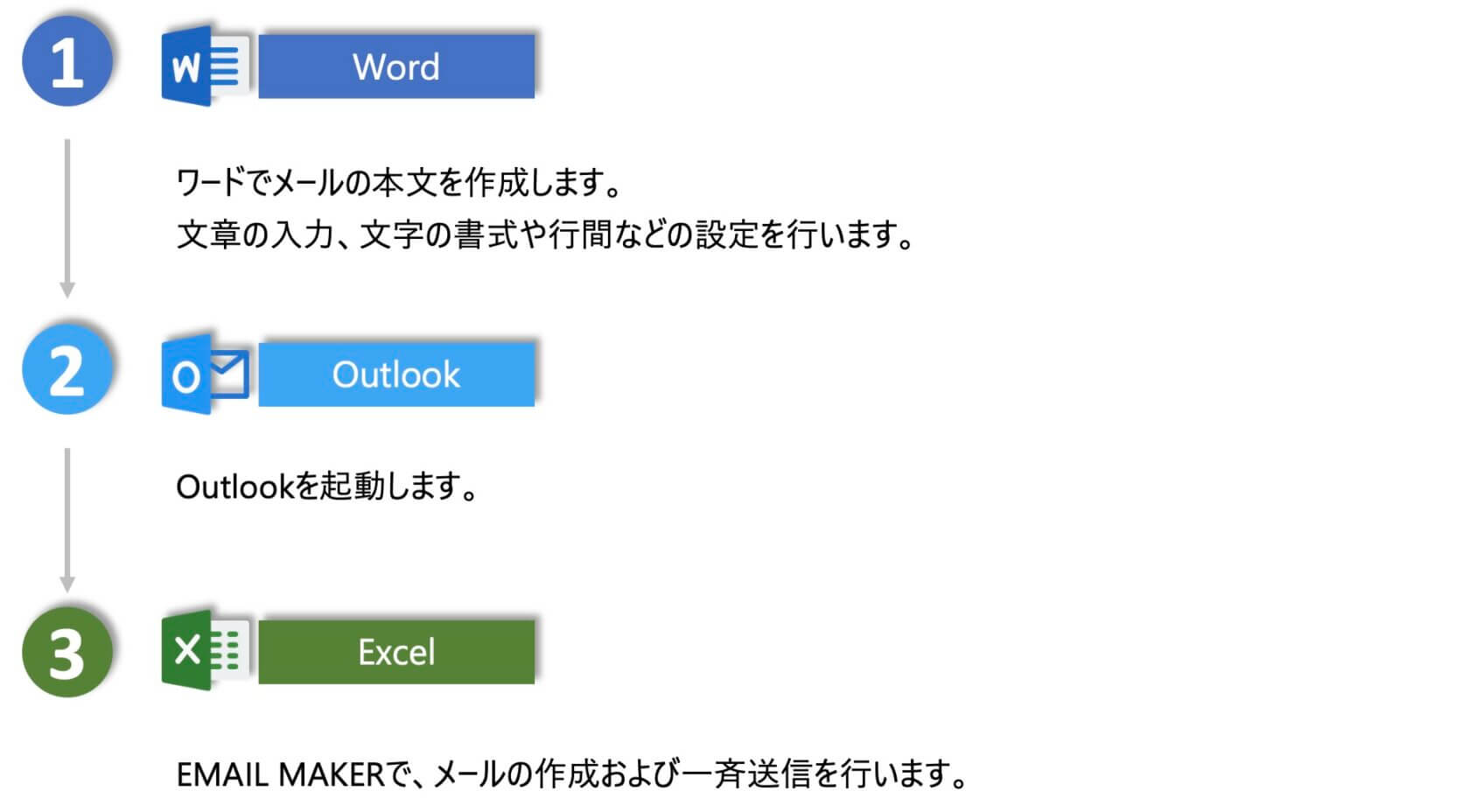
2. テンプレートの作成
当ツールでは、メールの本文をWordで作成し、テンプレートとして使用します。文字の色、フォント、行間など詳細な設定が行えます。また、表や画像を挿入することもでき、デザイン性の高いメールを作成することも可能です。Word文書をメール本文のテンプレートとして使用するため、何度でも使うことができ、毎回始めからメールを書く手間が省けて便利です。
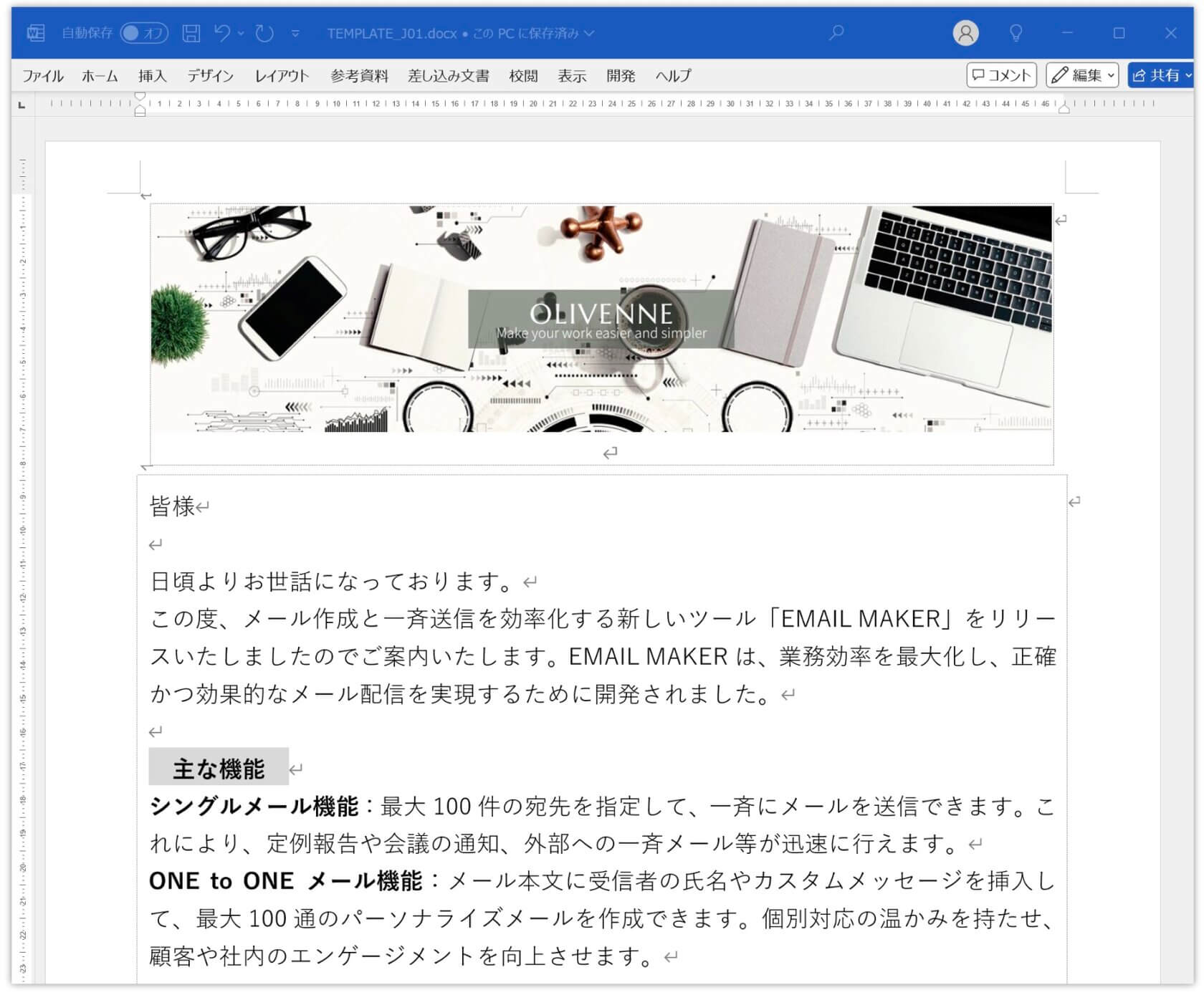
テキストボックスは不可
テンプレートにテキストボックスが含まれていると、メールを作成する際にエラーが発生することがあります。テキストボックスは挿入しないよう、ご注意ください。
3. メールの作成と送信
Outlookと当ツールを起動します。当ツールは、処理を自動化するためのマクロを含んでおります。初めてツールを起動する場合は、以下の手順に従い、マクロを有効にする処理を行ってください。
当ツールを起動すると、ホーム画面が表示されます。画面上の[シングルメール]をクリックし、メール作成処理を開始します。
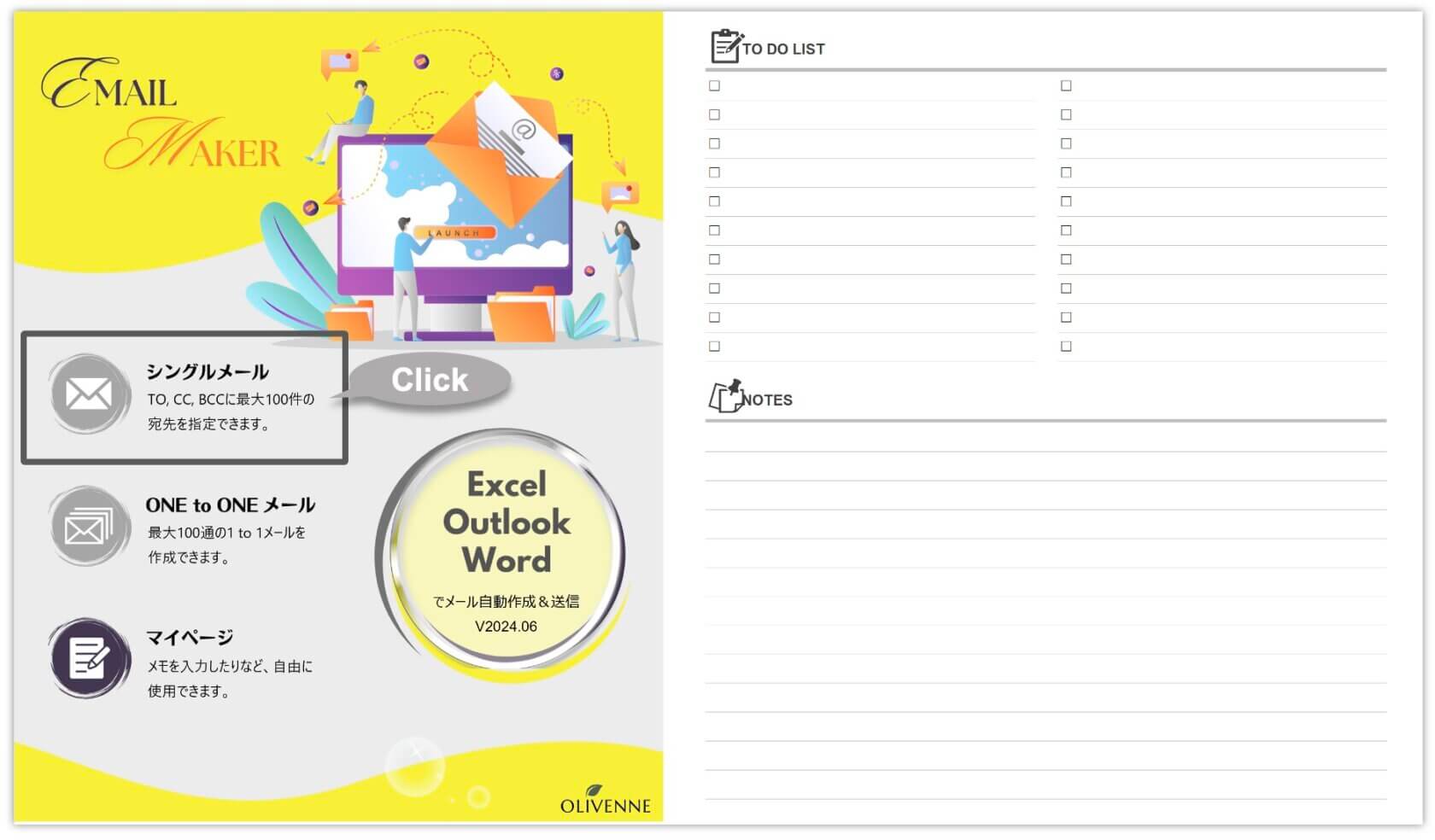
当ツールを使用する前に
他のマクロを含むExcelファイル(拡張子: xlsm)が開いている状態で当ツールを使用すると、システムエラーが発生する場合があります。当ツールを使用する前に、他のマクロを含むExcelファイルが開いていないことをご確認ください。
STEP1: メールの設定
メールの設定画面[01 設定]シートでメールアカウント、件名、テンプレートなど、メールを作成するための情報を設定します。
1 ホーム画面の[シングルメール]または処理画面左方の[01 設定]ボタンをクリックします。
2 メールの設定画面が表示されます。
3 メールを送信するアカウントを指定します。
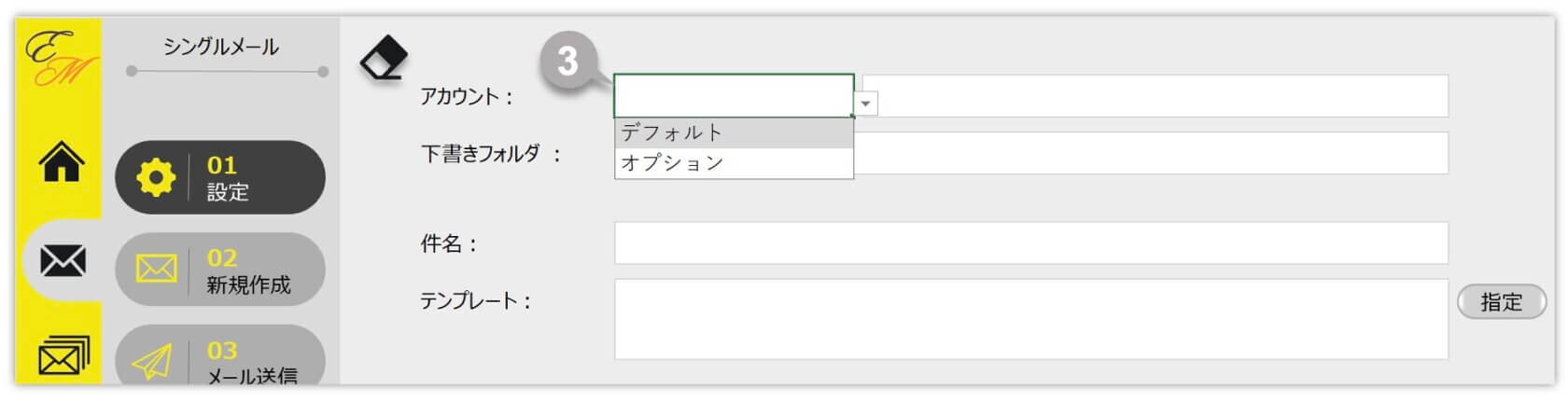
既定のアカウント
通常使用しているメールアカウントよりメールを送信する場合は、ドロップダウンリストより「デフォルト」を選択します。
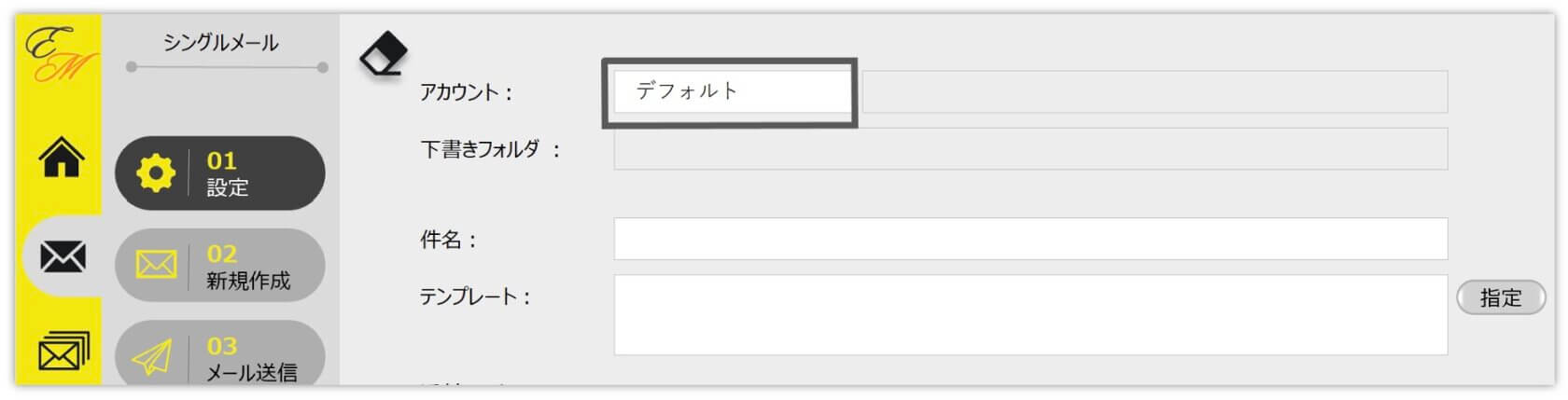
特定のメールアカウント
特定のメールアカウントよりメールを送信する場合は、ドロップダウンリストより「オプション」を選択し、該当するメールアカウント名と下書きフォルダ名を入力します。
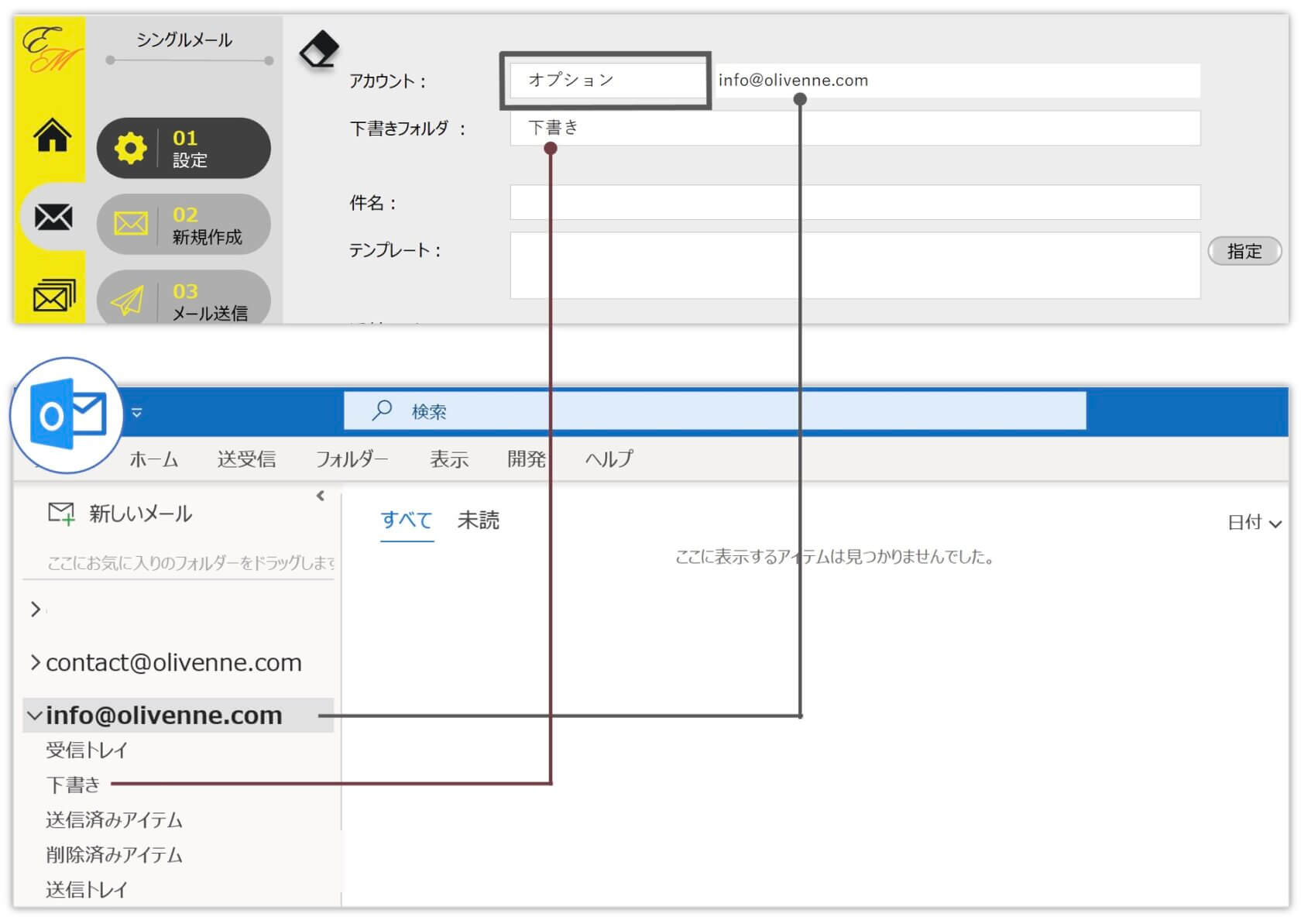
4 件名を入力します。
5 メール本文となるテンプレートを指定します。[指定]ボタンをクリックし、表示されたファイル選択ダイアログボックスより該当するファイルを選択します。
6 メールにファイルを添付する場合は、[指定]ボタンをクリックし、表示されたファイル選択ダイアログボックスより該当するファイルを選択します。最大10ファイルの添付が可能です。
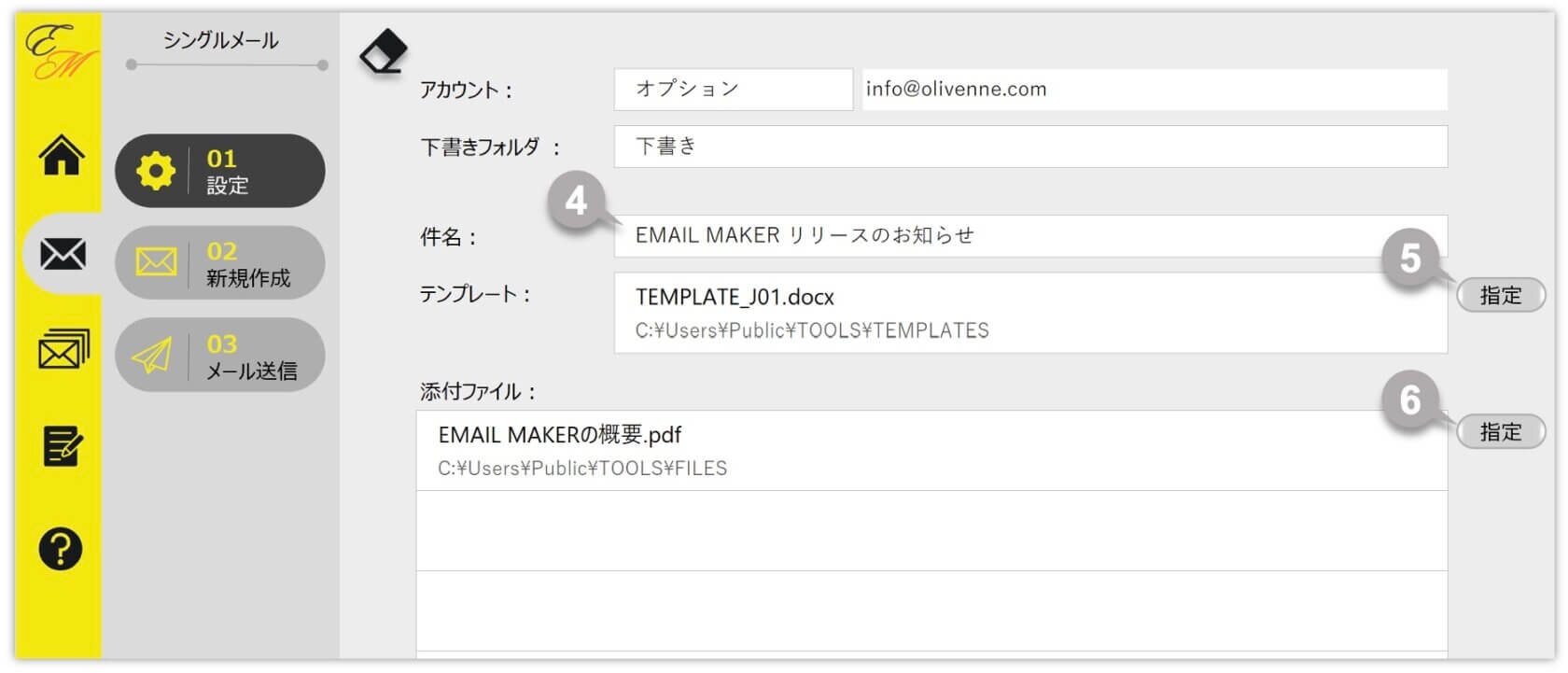
STEP2: メールの新規作成
メール新規作成画面[02 新規作成]シートで、宛先を入力しメールの作成処理を行います。
1 画面左方の[02 新規作成]ボタンをクリックします。
2 メールの新規作成画面が表示されます。
3 TO、CC、BCCにメールアドレスを入力します。最大100件の宛先を指定することが可能です。
4 [作成]ボタンをクリックします。
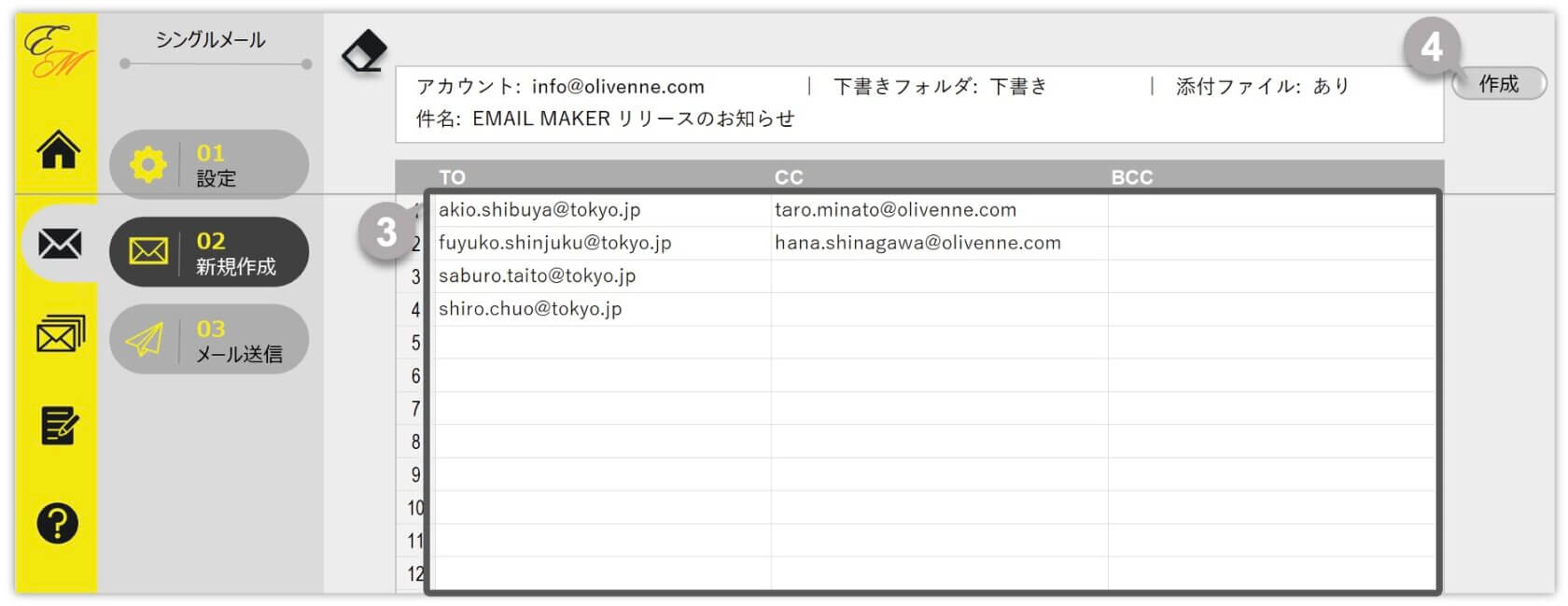
5 メール作成の確認メッセージが表示されます。[OK]をクリックします。
6 メールが作成され、Outlookの下書きフォルダに保存されます。
7 処理が完了すると、完了のメッセージが表示されます。
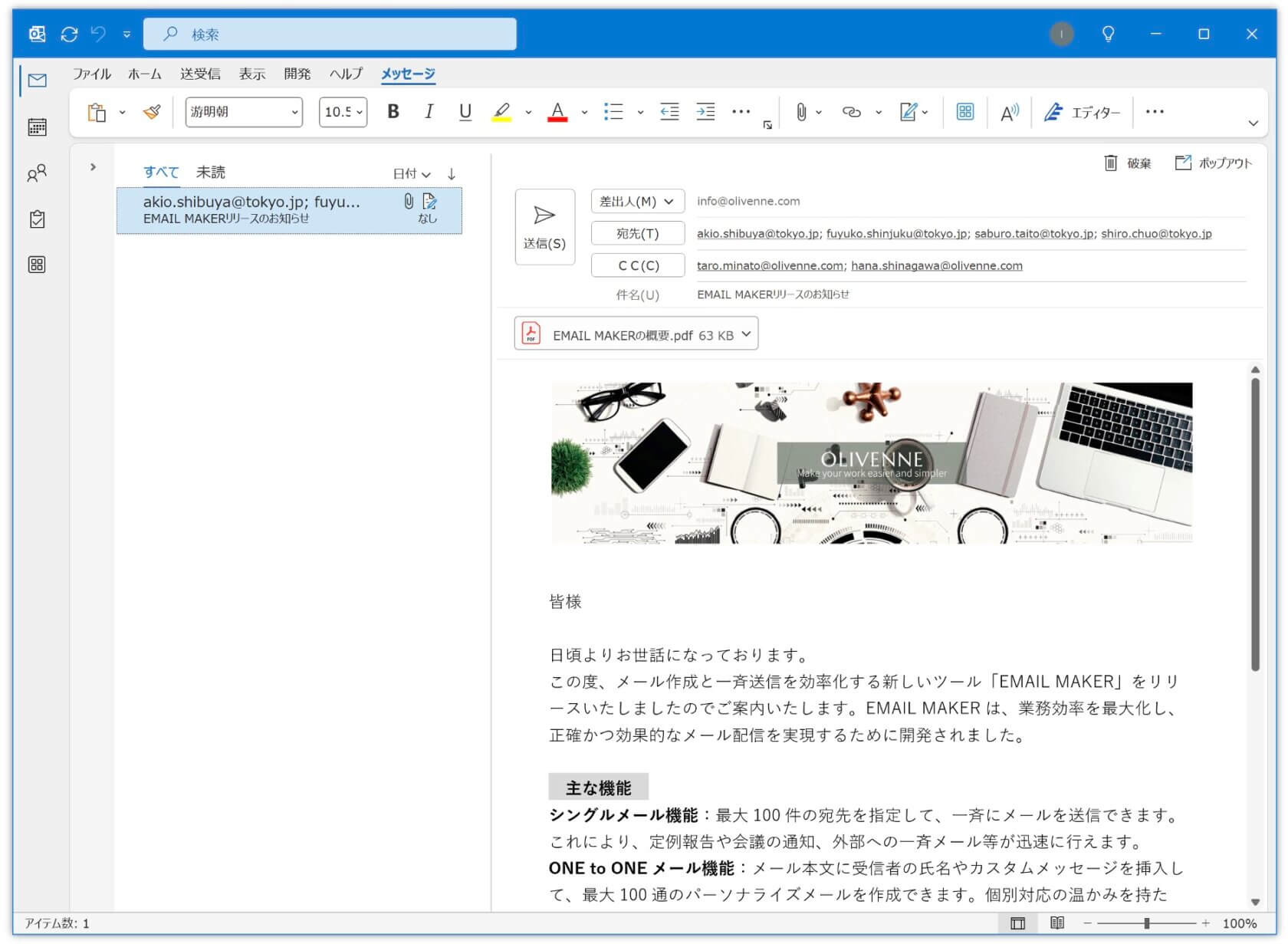
処理の実行中
メールの作成処理が実行されている最中に、他の作業をしてしまうと、正しく処理が行われません。処理が完了するまで、他の作業はせずにそのままお待ちください。
メール作成を行う前に
Wordテンプレートを編集し、開いたままの状態でメールの作成を行うと、Excelのシステムエラーメッセージが表示されます。メールを作成する前に、Wordテンプレートが開いていないことをご確認ください。
STEP3: メールの送信
メールの送信画面[03 メール送信]シートでメールを送信するための情報を入力し、メールを一斉に送信します。
1 画面左方の[03 メール送信]をクリックします。
2 メールの送信画面が表示されます。
3[01 設定]で指定したメールアカウントが表示されていることを確認します。
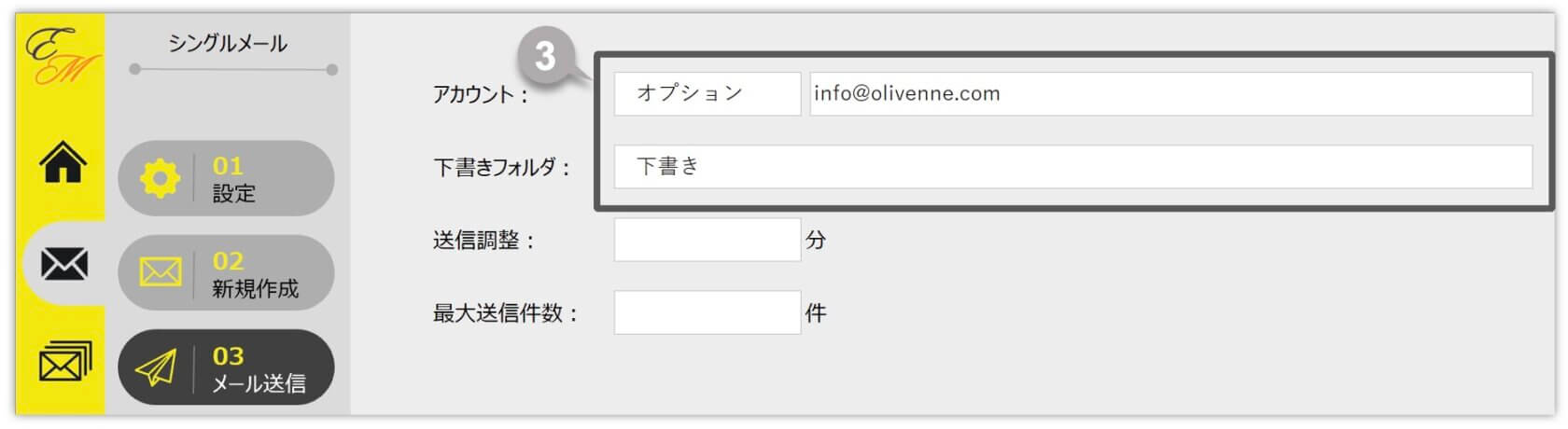
4 メールの送信調整タイムを入力します。
例えば、3と入力した場合、3分間隔でメールが自動送信されます。
5 メールの最大送信件数を入力します。
6 [一斉送信]ボタンをクリックします。
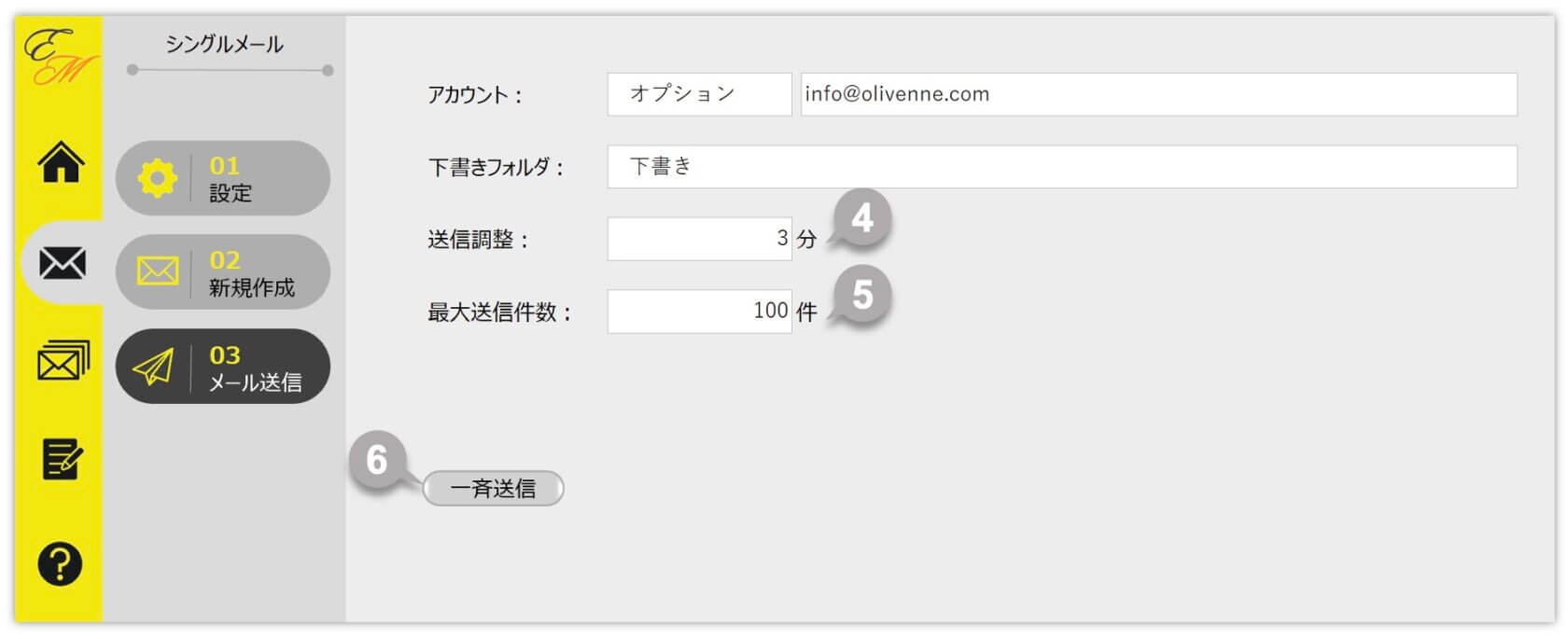
7 メール送信の確認メッセージが表示されます。[OK]をクリックします。
8 指定された間隔でメールが送信されます。
9 処理が完了すると、完了のメッセージが表示されます。
処理の実行中
メールの送信が実行されている最中に、他の作業をしてしまうと、正しく処理が行われません。処理が完了するまで、他の作業はせずにそのままお待ちください。多数のメールを送信する場合は、ランチやミーティングなど、パソコンで作業を行わない時に行うとよいでしょう。
メールの送信間隔
大量に一斉送信を行うとメールサーバーに負荷がかかりサーバーがダウンしたり、インターネットプロバイダやキャリア各社から「スパムメール」だと判定され、不達や遅延が発生したりすることがあります。これらを回避するために、送信間隔をあけてメールを送信することを推奨します。
4. いろいろな用途に使える
定例の報告、ミーティングの案内、議事録、社外へのメール送信など、オフィスでの日常業務にご使用いただけます。Wordで作成したテンプレートを使用し、シングルメール作成機能で決まった宛先へのメール送信が簡単に行えます。