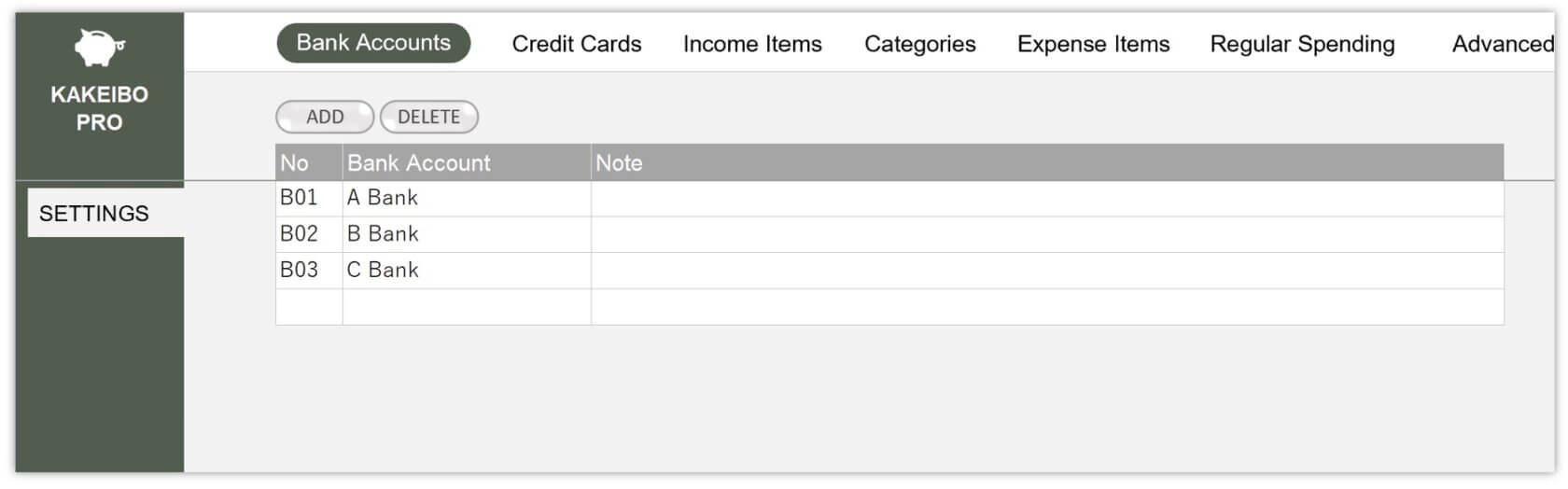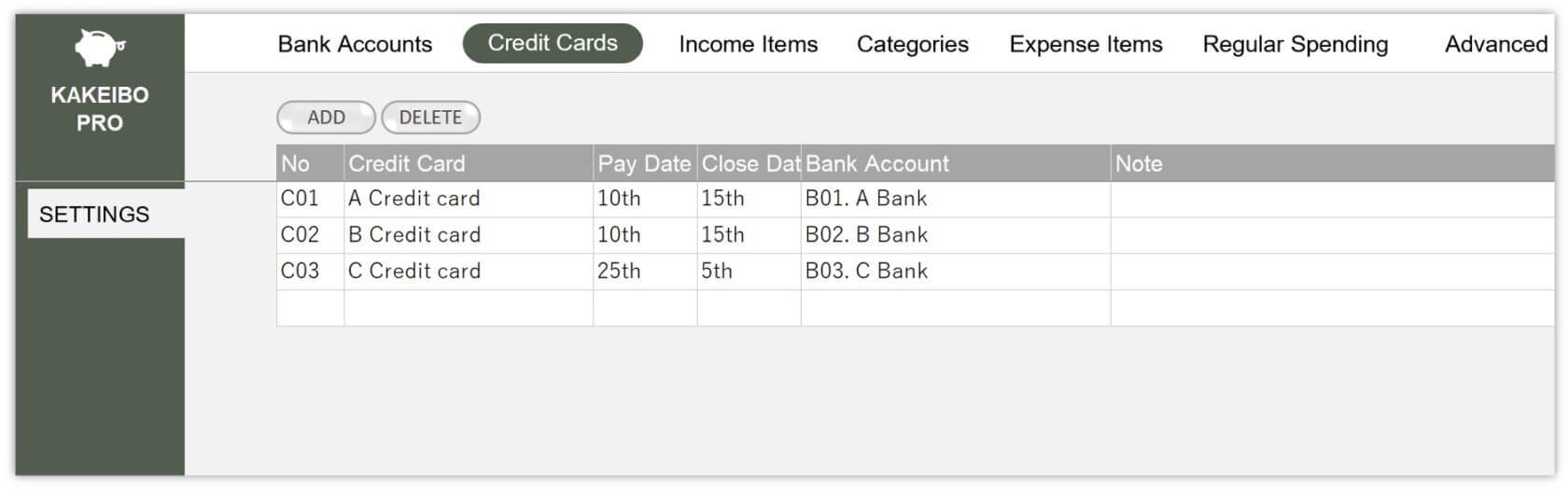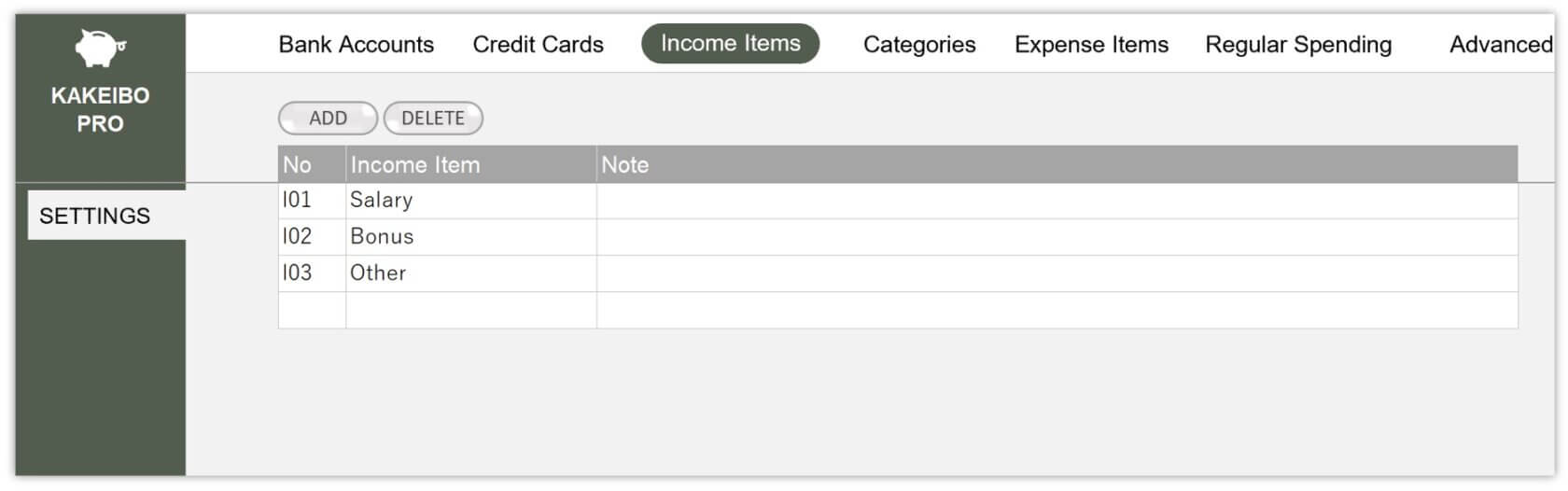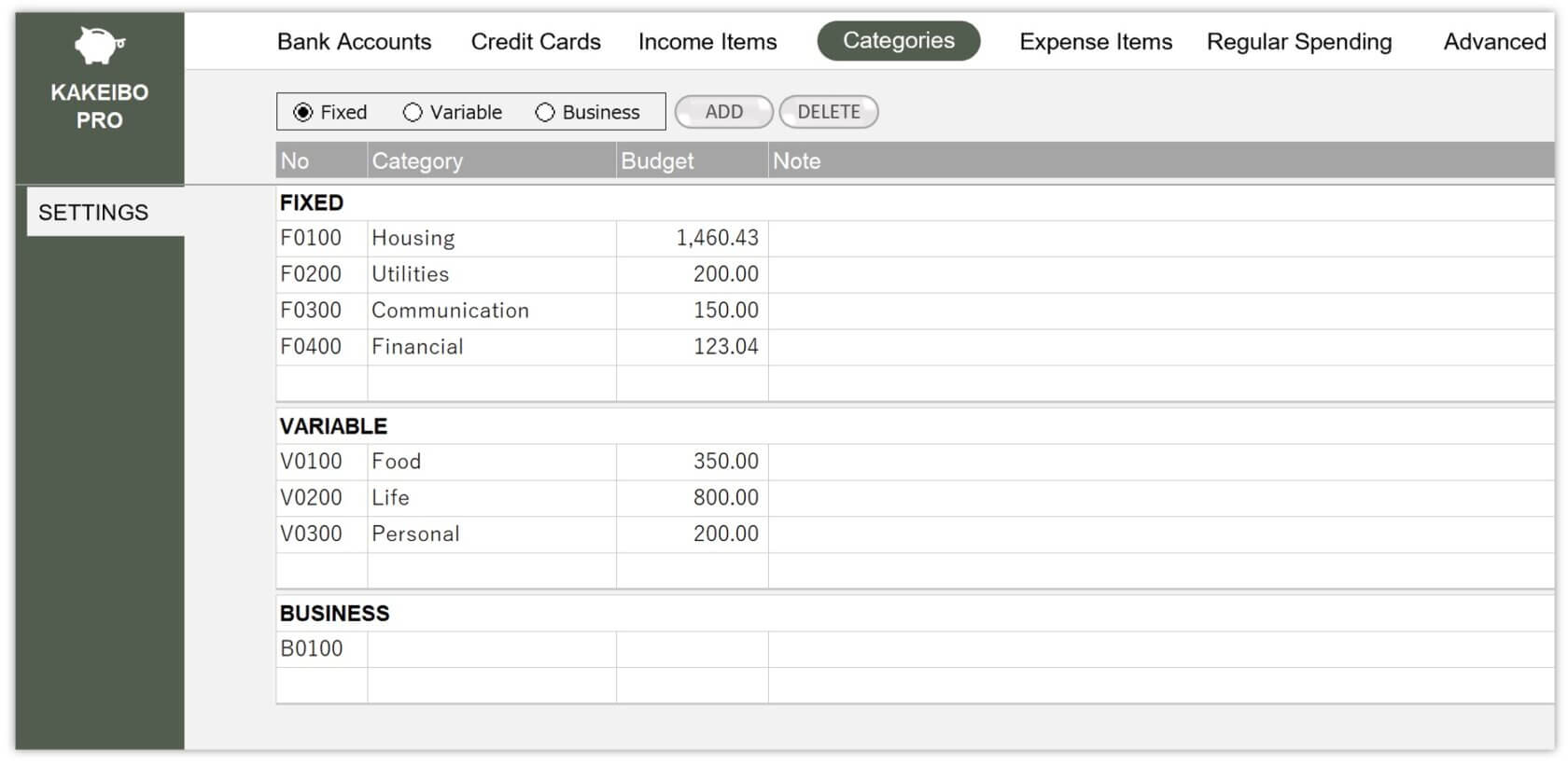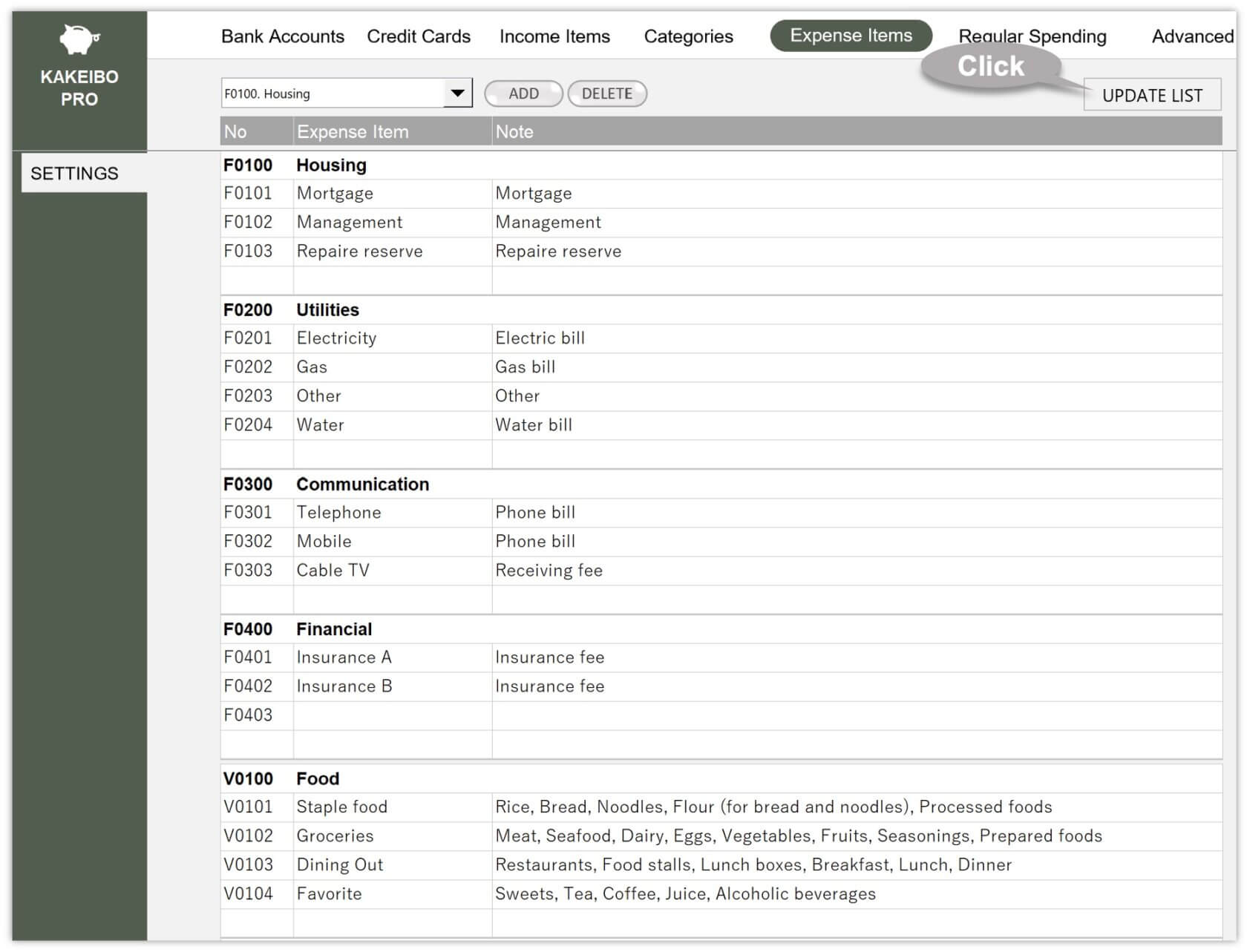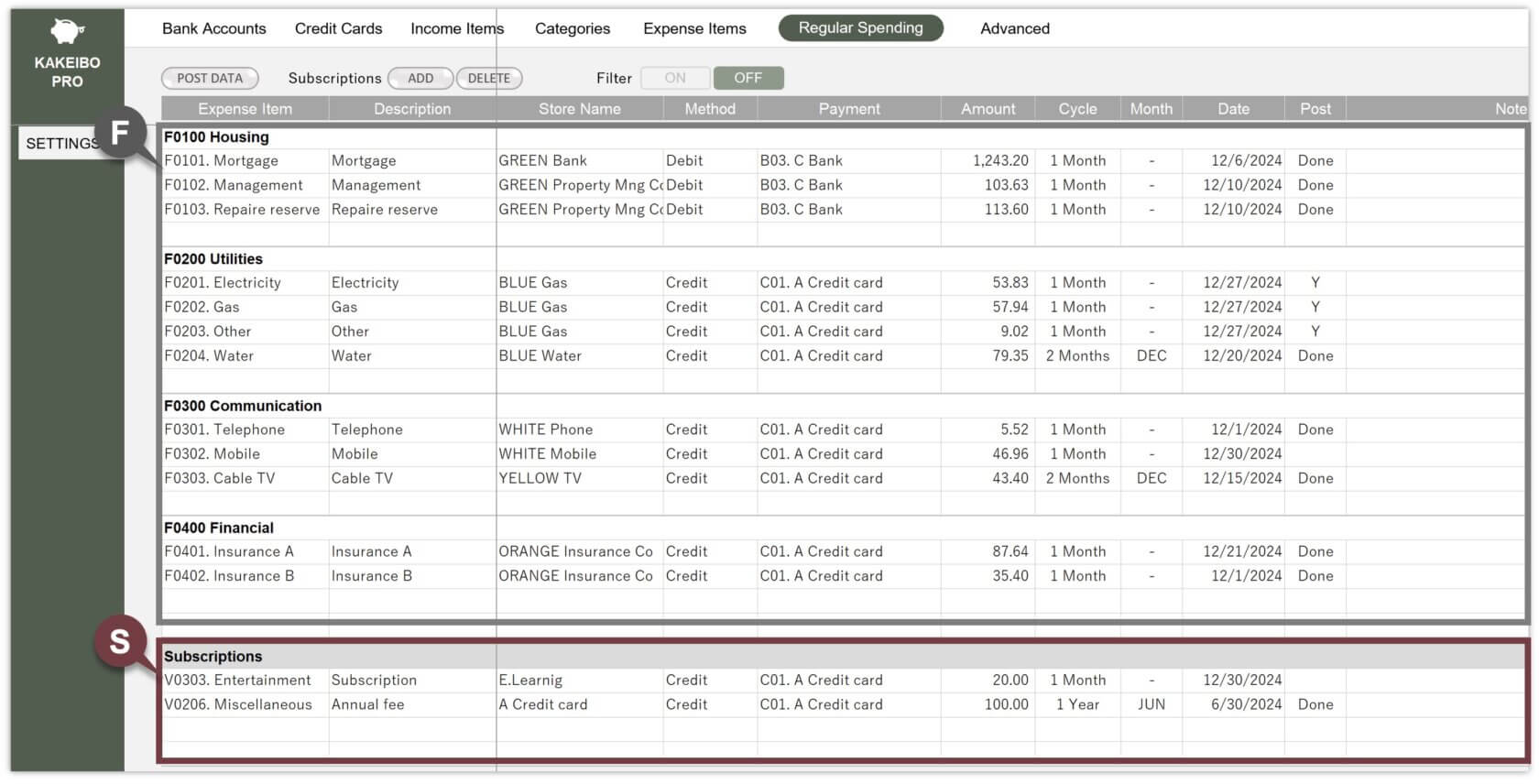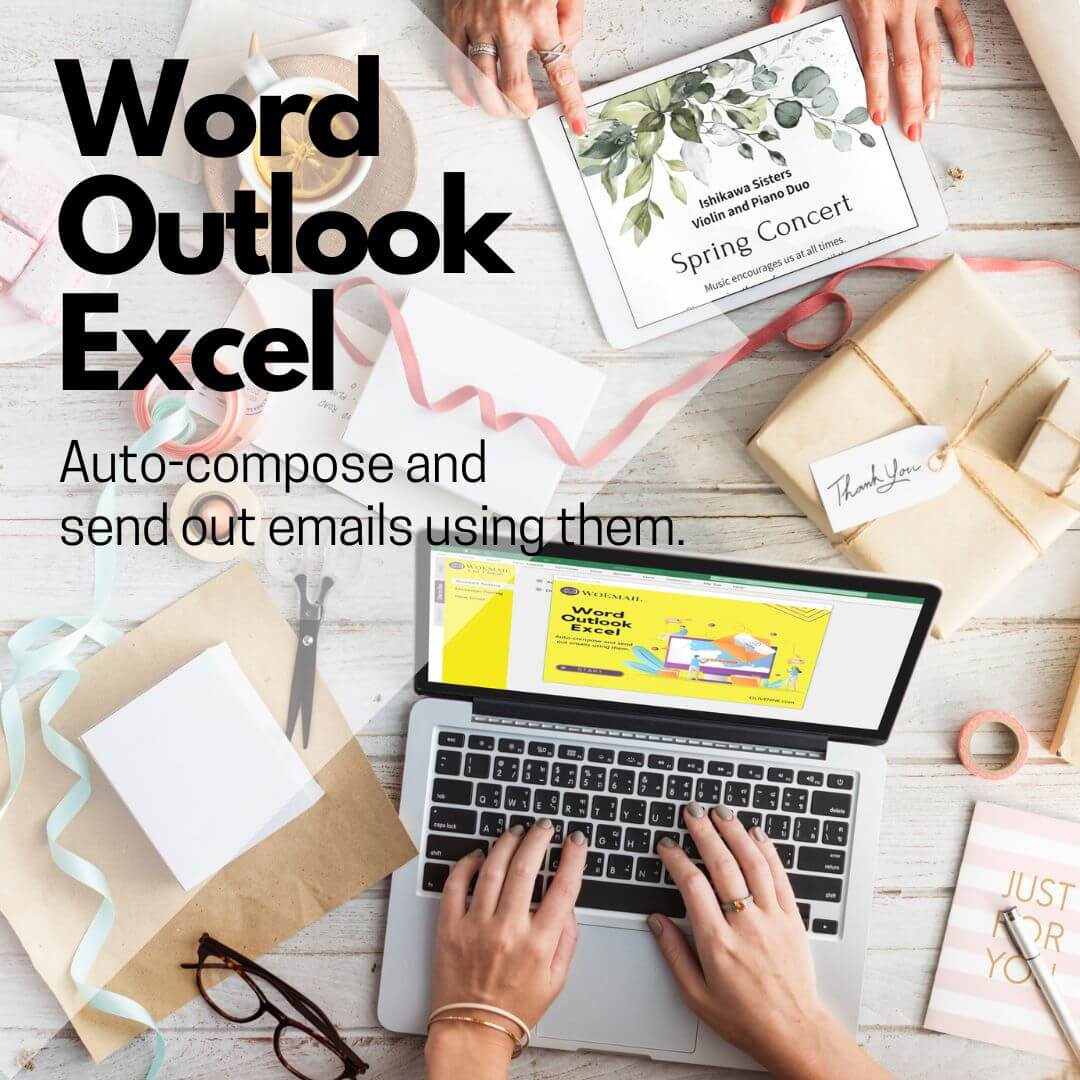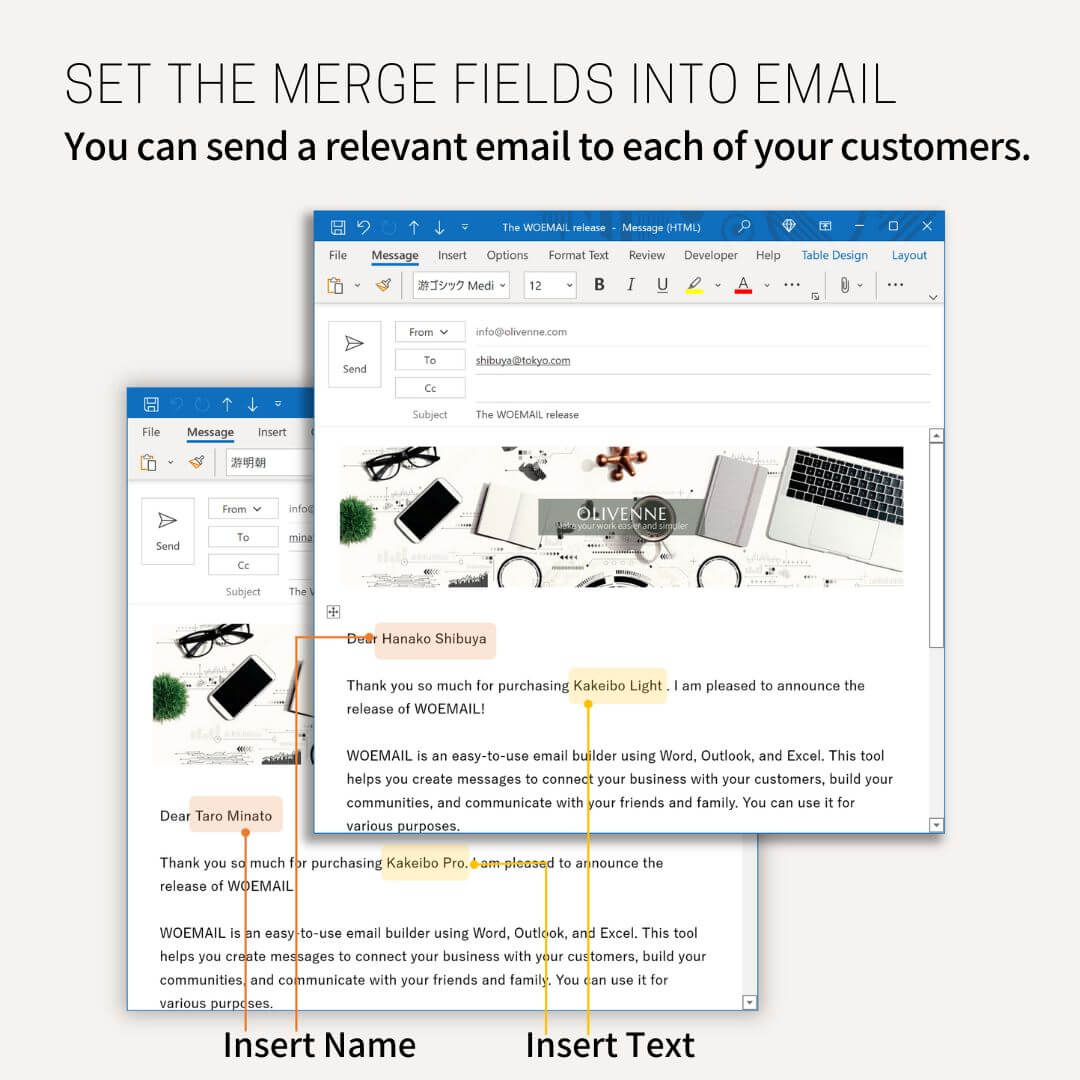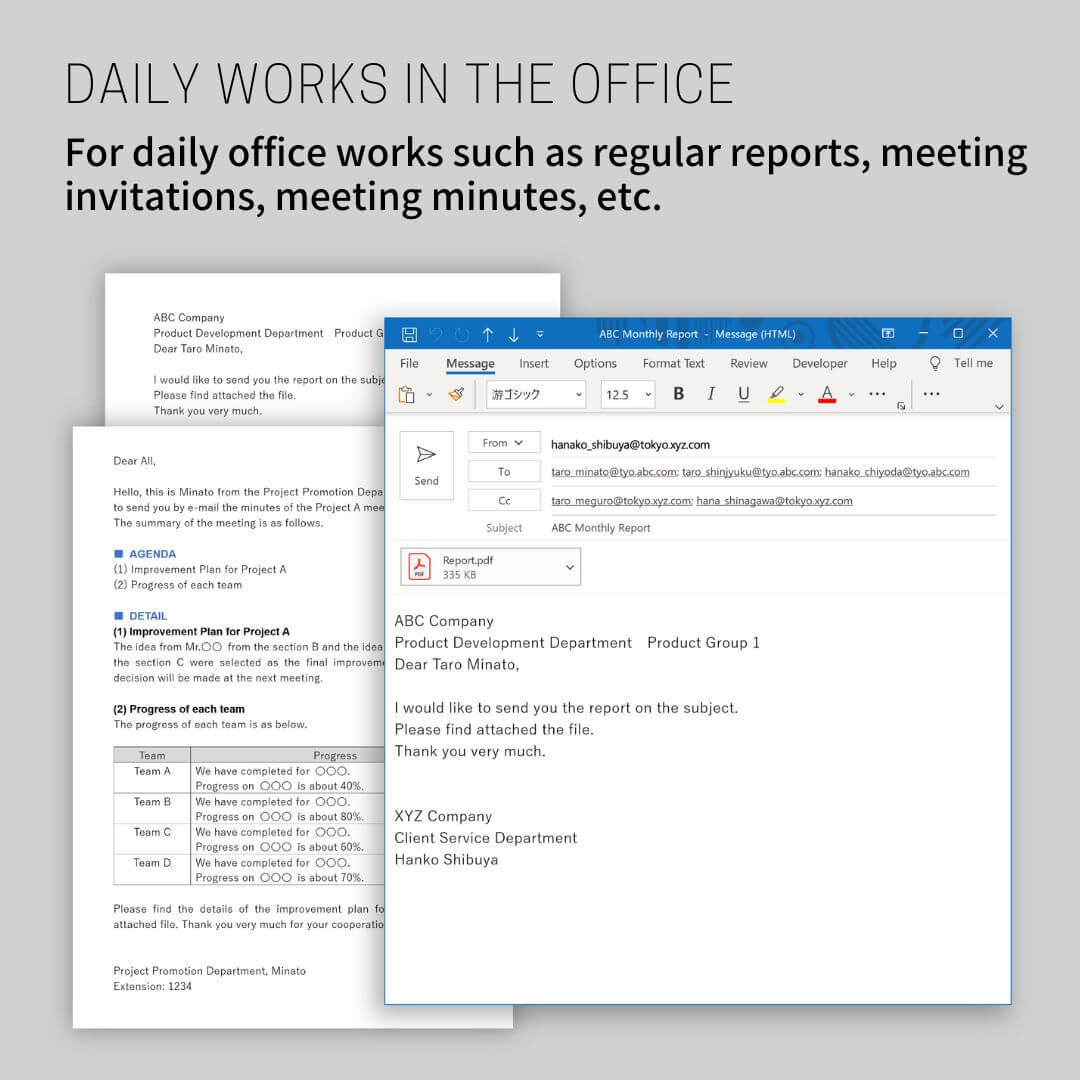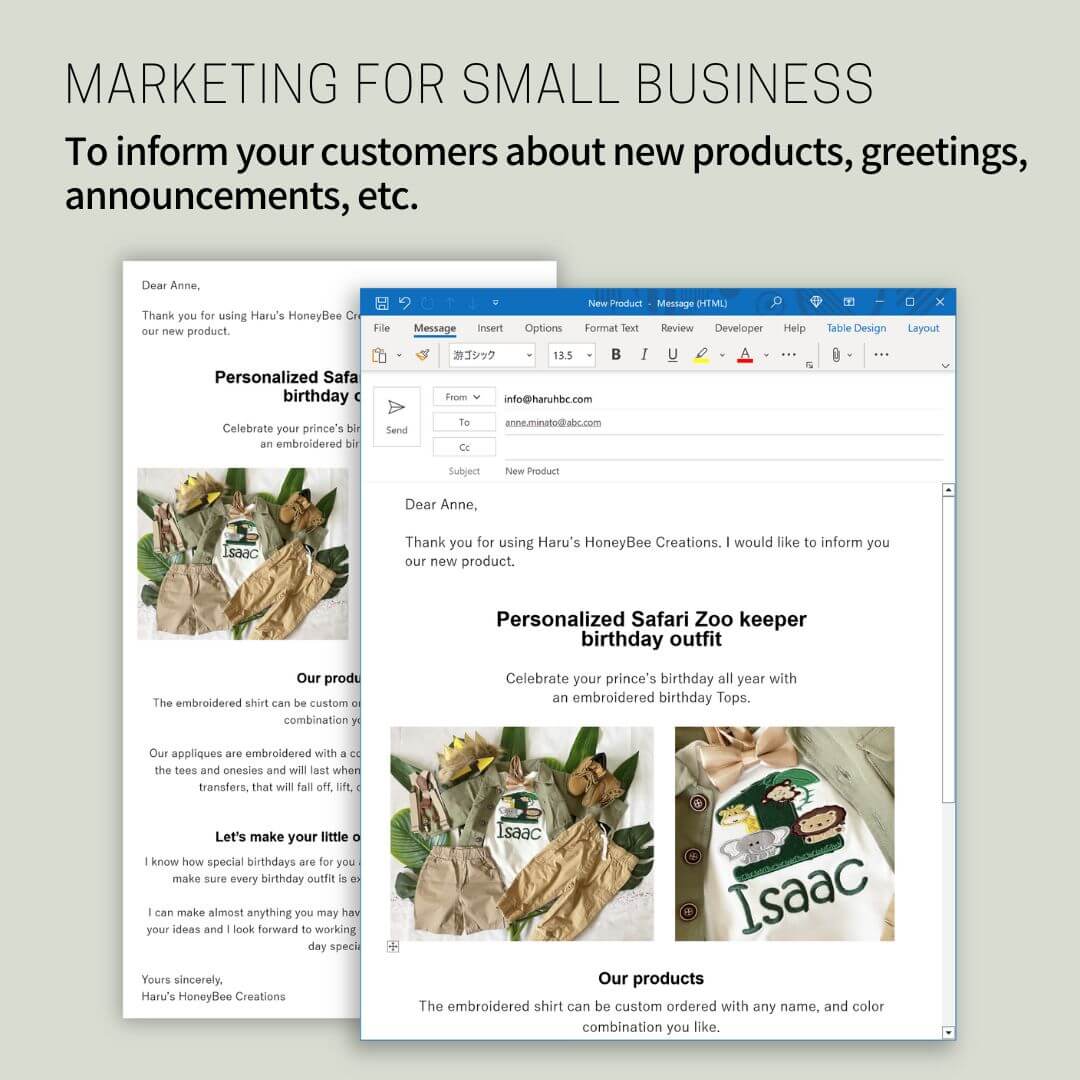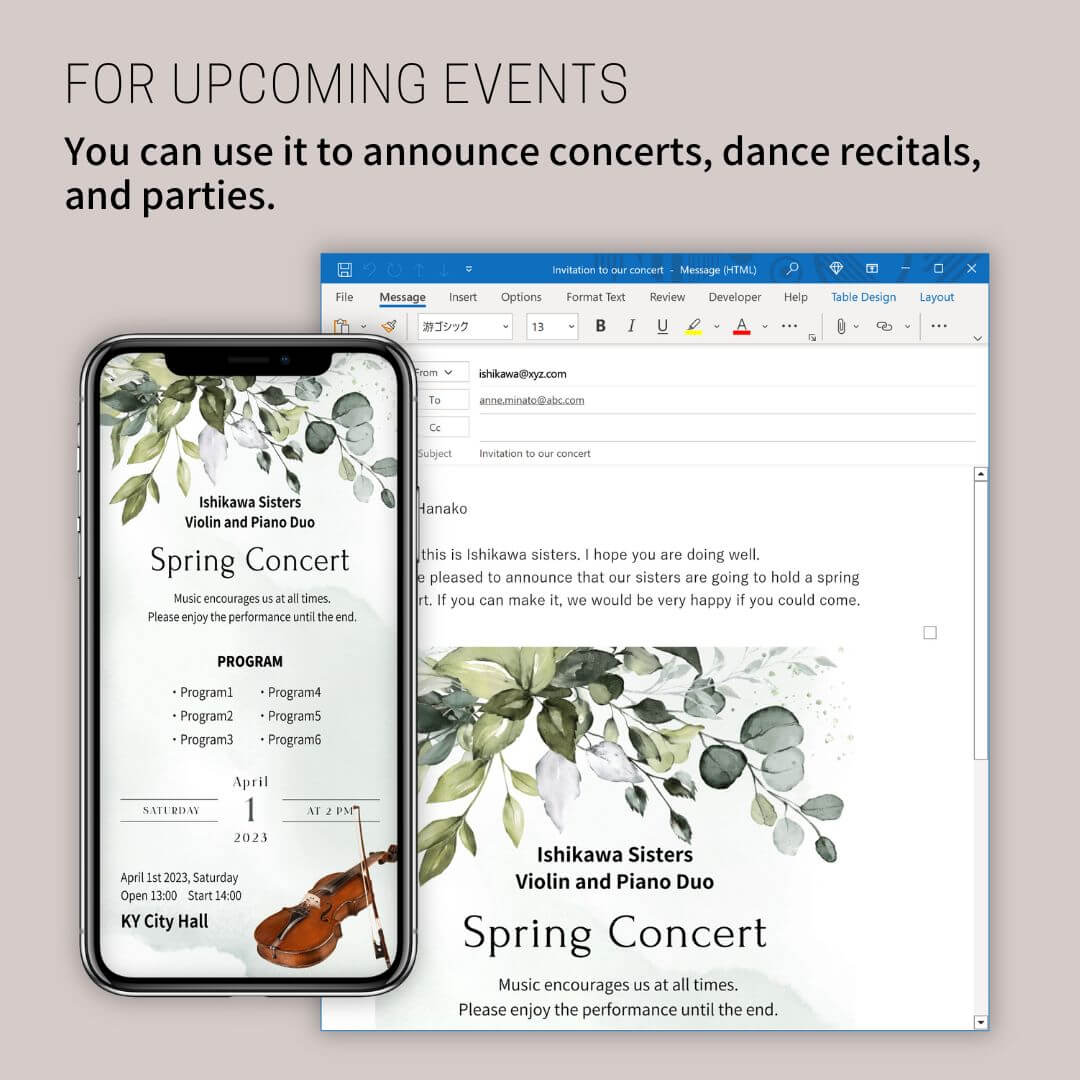Firstly, begin the setup process by adding essential information, such as your bank accounts, credit cards, and income and expense items. Thereafter you can input your income and expenses.
Selecting the right items for your household account is important. With KAKEIBO PRO and KAKEIBO LiGHT, you can set up items to suit your lifestyle and create a unique household account book. This guide shows you how to set up bank accounts, credit cards, income, and expense items.
Language: English Japanese
–
1. Setting Bank Accounts
On this sheet, you will enter the bank accounts to manage in your household account. You can set up to thirty bank accounts. Click on SETTINGS in the main menu, then Bank Accounts under the SETTINGS group, and enter the data in the sheet below.
| No | Entry numbers are unique identifiers and are automatically allocated by the system. They cannot be changed by the user. (Not editable) |
| Bank Account | Enter the name of your bank account. Required |
| Note | Enter any notes you wish. |
Adding Bank Account
Click the ADD button to add a new row for entering data.
Deleting Bank Account
Click the DELETE button to delete the last bank account.
–
2. Setting Credit Cards
On this sheet, you will enter the credit cards to manage in your household account. You can set up to thirty credit cards. Click on SETTINGS in the main menu, then Credit Cards under the SETTINGS group, and enter the data in the sheet below.
| No | Entry numbers are unique identifiers and are automatically allocated by the system. They cannot be changed by the user. (Not editable) |
| Credit Card | Enter the name of your credit card. Required |
| Pay Date | Enter the settlement date. |
| Close Date | Enter the cutoff date of billing. |
| Bank Account | Select the relevant bank account from the drop-down list to allocate your credit card. Required |
| Note | Enter any notes you wish. |
Adding Credit Card
Click the ADD button to add a new row for entering data.
Deleting Credit Card
Click the DELETE button to delete the last credit card.
–
3. Setting Income Items
On this sheet, you will enter the income items to manage in your household account. You can set up to thirty income items. Click on SETTINGS in the main menu, then Income Items under the SETTINGS group, and enter the data in the sheet below.
| No | Entry numbers are unique identifiers and are automatically allocated by the system. They cannot be changed by the user. (Not editable) |
| Income Item | Enter your income item. Required |
| Note | Enter any notes you wish. |
Adding Income Item
Click the ADD button to add a new row for entering data.
Deleting Income Item
Click the DELETE button to delete the last income item.
–
4. Setting Categories
The tool manages expense items by dividing them into categories. Set up your categories for each FIXED, VARIABLE, and BUSINESS. You can enter expenses that always occur every month, such as housing and utilities, in FIXED; while expenses that occur from time to time, such as food and transportation expenses, in VARIABLE.
You can set up to thirty expense categories. Click on SETTINGS in the main menu, then Categories under the SETTINGS group, and enter the data in the sheet below.
| No | Entry numbers are unique identifiers and are automatically allocated by the system. They cannot be changed by the user. (Not editable) |
| Category | Enter the expense category.Required |
| Budget | Enter monthly budget amount.Required |
| Note | Enter any notes you wish. |
Adding Expense Category
Select the option (Fixed / Variable/ Business) and click the ADD button. It will add a new row for entering data.
Deleting Expense Category
Select the option (Fixed / Variable/ Business) and click the DELETE button. It will delete the last expense category.
BUSINESS
If you have a personal business or a side job, you will have business-related expenses. This tool provides a category called BUSINESS for such expenses. You can enter business-related expenses into the BUSINESS category, allowing you to manage your personal and business expenses separately.
5. Setting Expense Items
On this sheet, you will enter the expense items by category to manage in your household account. You can set up to thirty expense items in each category. Click on SETTINGS in the main menu, then Expense Items under the SETTINGS group, and enter the data in the sheet below.
| No | Entry numbers are unique identifiers and are automatically allocated by the system. They cannot be changed by the user. (Not editable) |
| Expense Item | Enter the expense item. Required |
| Note | Enter any notes you wish. |
Adding Expense Item
Select the relevant category from the drop-down list and click the ADD button. It will add a new row for entering data.
Deleting Expense Item
Select the relevant category from the drop-down list and click the DELETE button. It will delete the last expense item in the selected category.
Updating List
After completing data entry, click UPDATE LIST on the upper right corner of the list. It will update the list of expense items and will change to LATEST on the display.
–
6. Setting Regular Spending
Knowing how much you spend on regular payments per month can help you make a budget. On this sheet, you will enter expenses that you pay regularly, such as utility bills and monthly dues. The tool automatically enters the expense items categorized as FIXED (Area F). If you have the expense items categorized as VARIABLE or BUSINESS and paid on a regular basis, you will input them in the Subscriptions section (Area S). Click on SETTINGS in the main menu, then Regular Spending under the SETTINGS group, and enter the data in the sheet below.
| Expense Item | FIXED | It automatically enters the expense item ID [Code. Name] entered on the Expense Items sheet. (Not editable) |
| Subscriptions | Select the relevant expense item from the drop-down list. Required | |
| Description | FIXED | It automatically enters the expense item name entered on the Expense Items sheet. (Not editable) |
| Subscriptions | Enter the detail of the expense. | |
| Store Name | Enter the store or payee. | |
| Method | Select the method for the payment from the drop-down list. | |
| Payment | If you selected Debit as the payment method, select the relevant bank account; if you selected Credit, select the relevant credit card from the drop-down list. If you selected Other, enter the payment such as Suica, a prepaid e-money card for moving around and shopping. | |
| Amount | Enter the payment amount.Required | |
| Cycle | Select the relevant cycle from the drop-down list. | |
| Month | Select the relevant month from the drop-down list. Select “ – ” for every month. |
|
| Date | Enter the date of purchase/use. | |
| Post | Enter “ Y ” for automatic posting to the Expenses sheet. | |
| Note | Enter any notes you wish. | |
Adding Expense Item
Click the ADD button to add a new row for entering data.
Deleting Expense Item
Click the DELETE button to delete the last expense item.
–
Useful Features
You can automatically post data entered on the Regular Spending sheet to the Expenses sheet. You can find how to post data in the following article.
You can extract data that meets specific conditions from the Regular Spending sheet. For more information about the filter function, see the following article.
–
7. Notes for Setting Items
If you initially set an item as “Miscellaneous & Daily Supplies” and rename it to “Daily Supplies” at some point, there is no problem, since the items are similar.
However, if you change “Miscellaneous & Daily Supplies” to “Transportation”, the totals will not be correct. The monthly and annual tables tabulate income and expense data based on codes (alphanumeric characters prefixed to the item name). If you change “V0202” to “Transportation” at some point, like “V0202. Miscellaneous & Daily Supplies → V0202. Transportation,” then the tool will tally the items that you previously entered under Miscellaneous & Daily Supplies as Transportation.