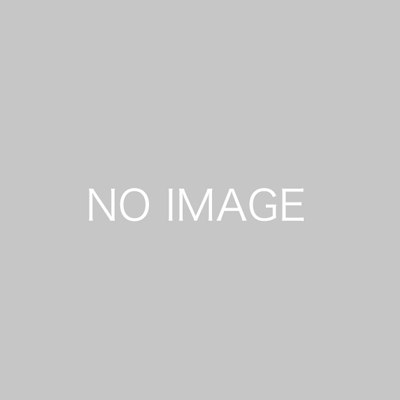はじめに、銀行口座、クレジットカード、収入および支出項目の設定を行います。これらの設定が完了した後に、収入や支出の明細データを入力していきます。
家計簿では項目選びが重要です。KAKEIBO PRO および KAKEIBO LiGHTでは、それぞれの生活スタイルに合わせて項目を設定でき、独自の家計簿を作成することが可能です。このガイドでは、銀行口座、クレジットカード、収入および支出項目の設定について解説していきます。
言語: 日本語 英語
1. 銀行口座の設定
このシートでは、家計簿で管理する銀行口座を入力していきます。最大30個の銀行口座を設定できます。手順は以下のとおりです。
1 メインメニューの[設定]、設定グループの[銀行口座]をクリックします。
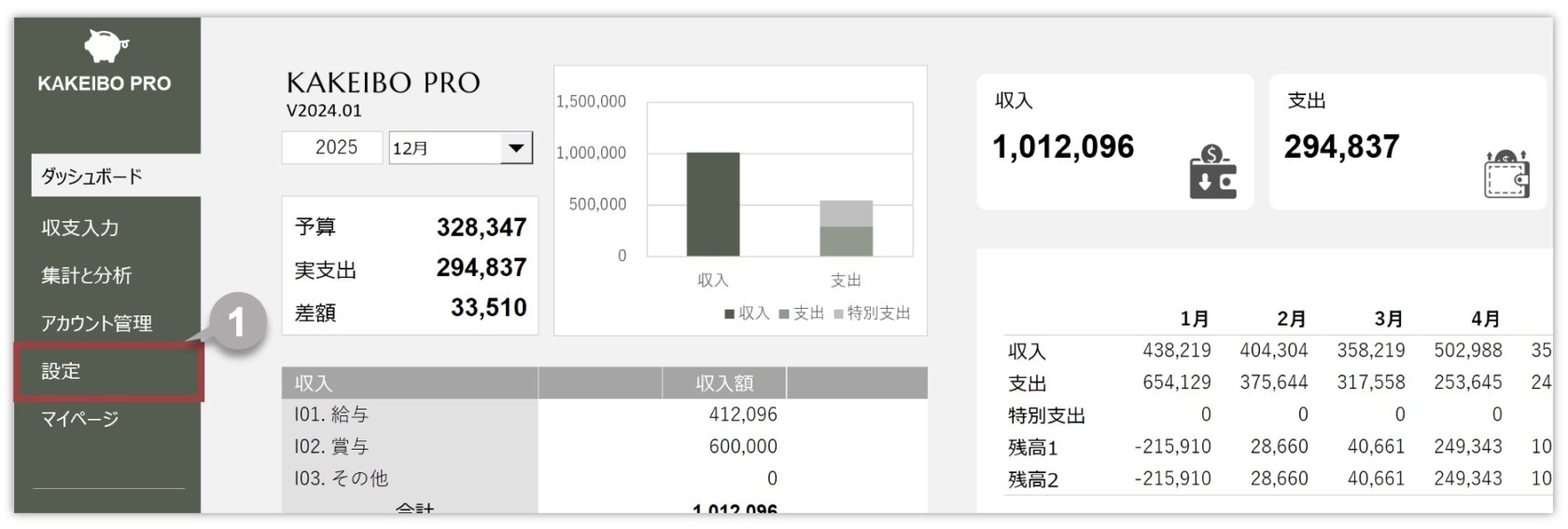
2 新規データを追加する場合は[追加]ボタンをクリックします。[削除]ボタンをクリックすると、最終行のデータが削除されます。新規データが追加されると、エントリーNoが自動採番されます。
3[銀行口座]に銀行口座名を入力します。【 必須 】
4[備考]にメモなどを入力します。
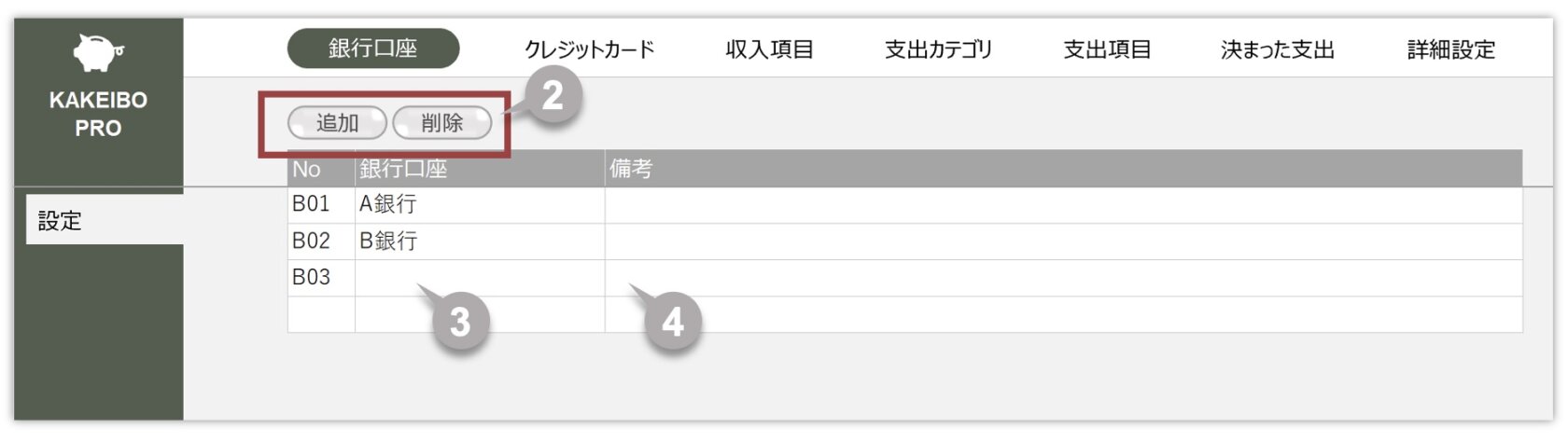
2. クレジットカードの設定
このシートでは、家計簿で管理するクレジットカードを入力していきます。最大30個のクレジットカードを設定できます。手順は以下のとおりです。
1 メインメニューの[設定]、設定グループの[クレジットカード]をクリックします。
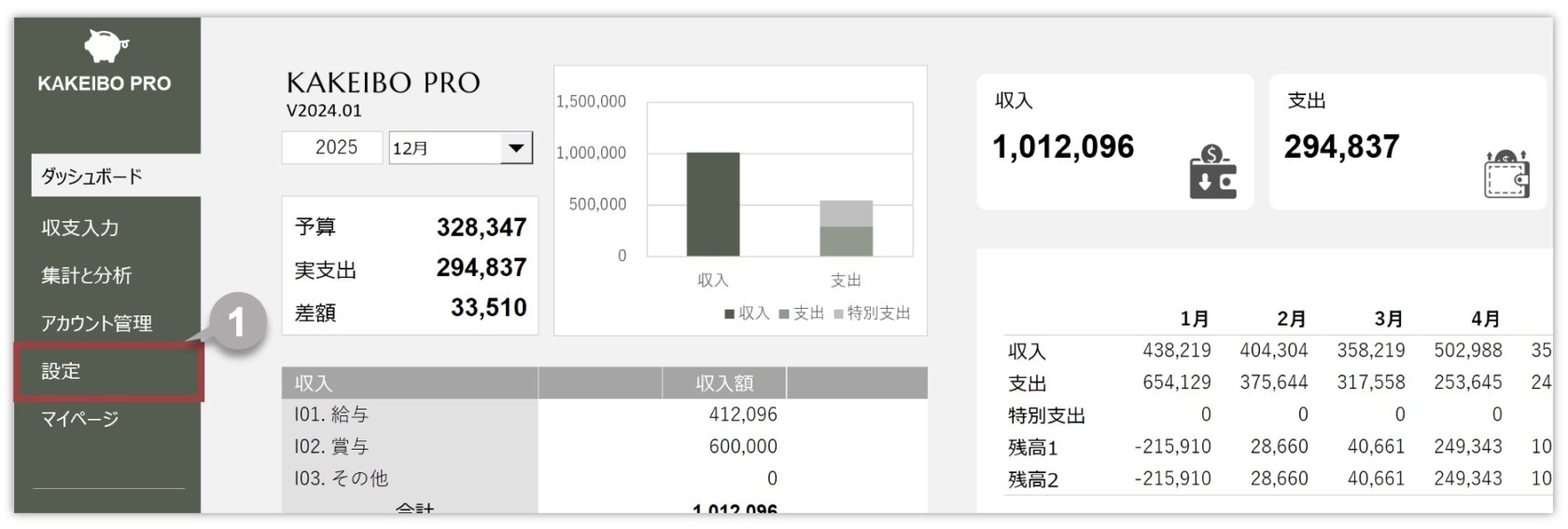
2 新規データを追加する場合は[追加]ボタンをクリックします。[削除]ボタンをクリックすると、最終行のデータが削除されます。新規データが追加されると、エントリーNoが自動採番されます。
3[クレジットカード]にクレジットカード名を入力します。【 必須 】
4[支払日]に決済日を入力します。
5[締日]にクレジットカードの締め日を入力します。
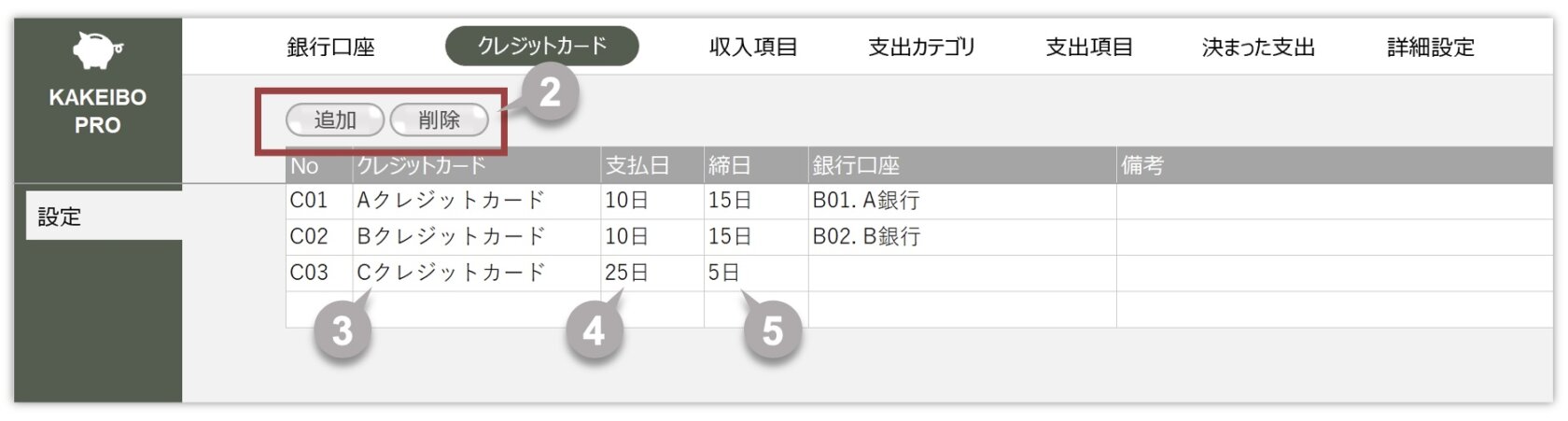
6[銀行口座]にクレジットカードと紐づいた銀行口座をリストから選択します。【 必須 】
7[備考]にメモなどを入力します。
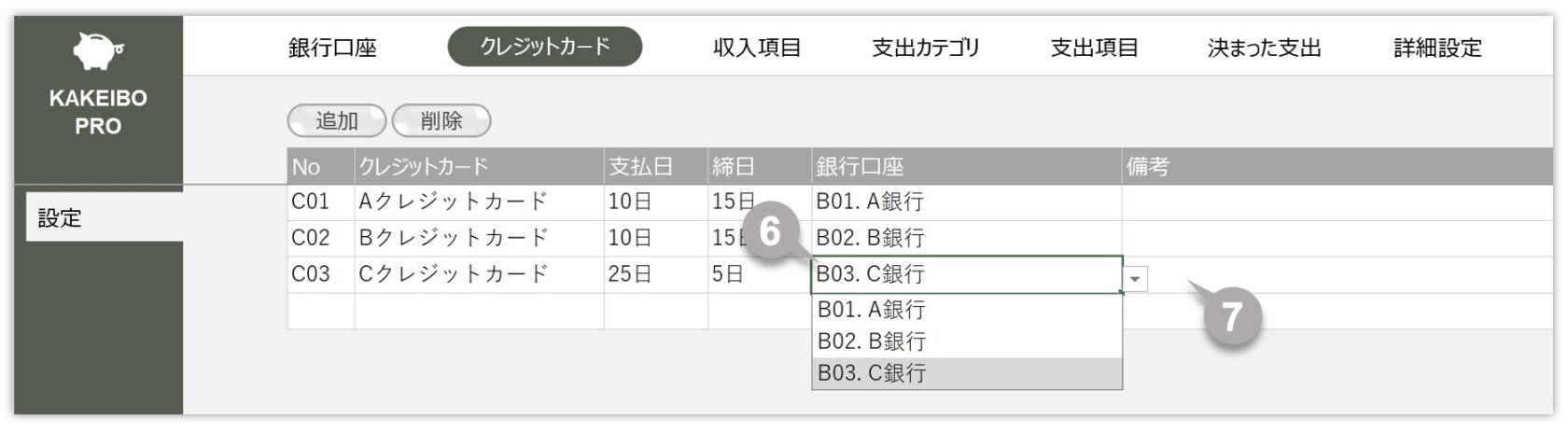
3. 収入項目の設定
このシートでは、家計簿で管理する収入項目を入力していきます。最大30個の収入項目を設定できます。手順は以下のとおりです。
1 メインメニューの[設定]、設定グループの[収入項目]をクリックします。
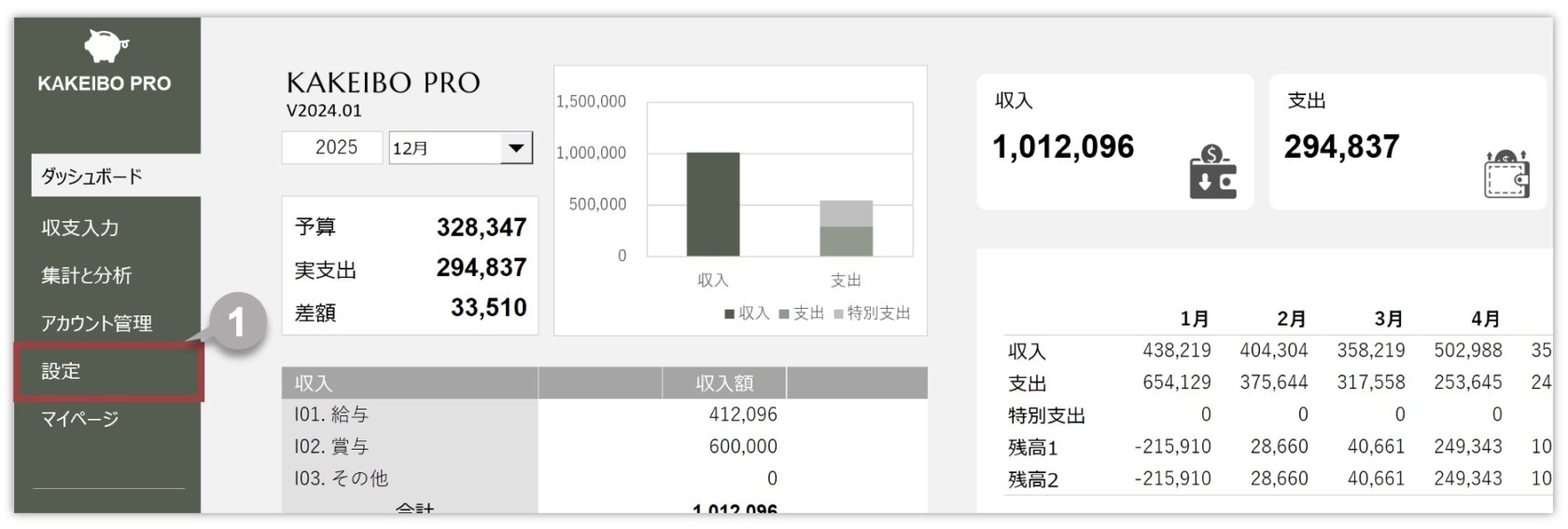
2 新規データを追加する場合は[追加]ボタンをクリックします。[削除]ボタンをクリックすると、最終行のデータが削除されます。新規データが追加されると、エントリーNoが自動採番されます。
3 [収入項目]に収入項目名を入力します。【 必須 】
4 [備考]にメモなどを入力します。
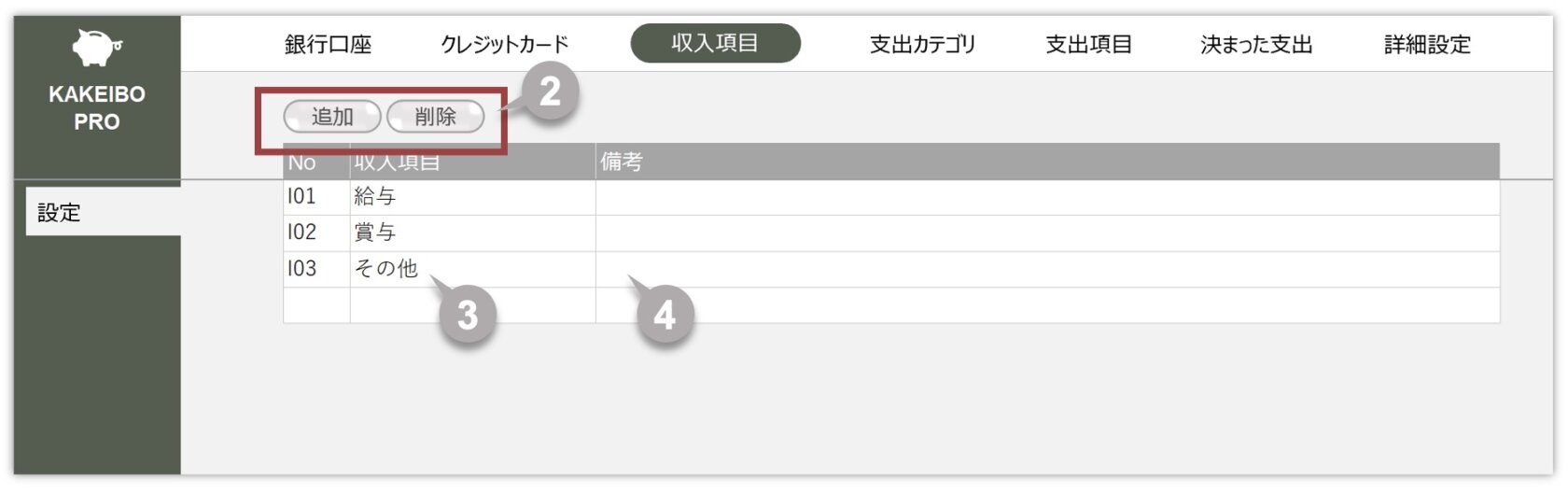
4. 支出カテゴリの設定
当ツールでは、支出項目をカテゴリに分類して管理していきます。住居費や光熱費など毎月必ず発生する費用は「固定費」、食費や交通費などその時々で発生する費用は「変動費」にカテゴリを入力します。最大30個の支出カテゴリを設定できます。手順は以下のとおりです。
1 メインメニューの[設定]、設定グループの[支出カテゴリ]をクリックします。
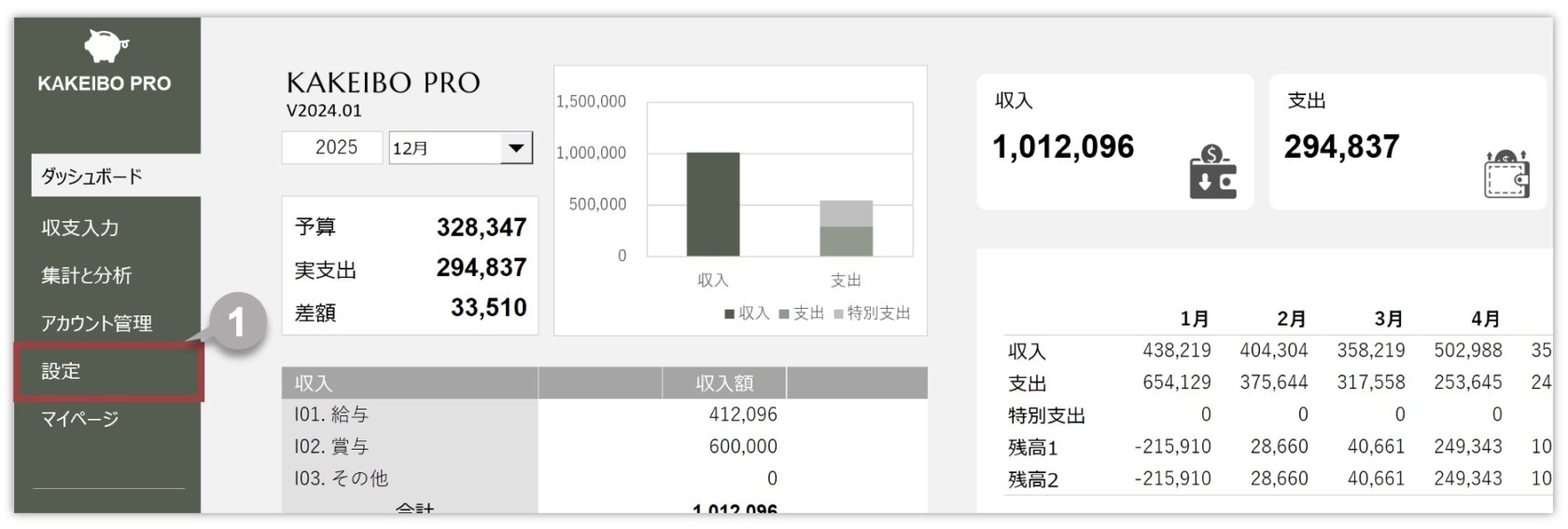
2 新規データを追加する場合は、固定費/変動費/ビジネスを選択し[追加]ボタンをクリックします。[削除]ボタンをクリックすると、最終行のデータが削除されます。新規データが追加されると、エントリーNoが自動採番されます。
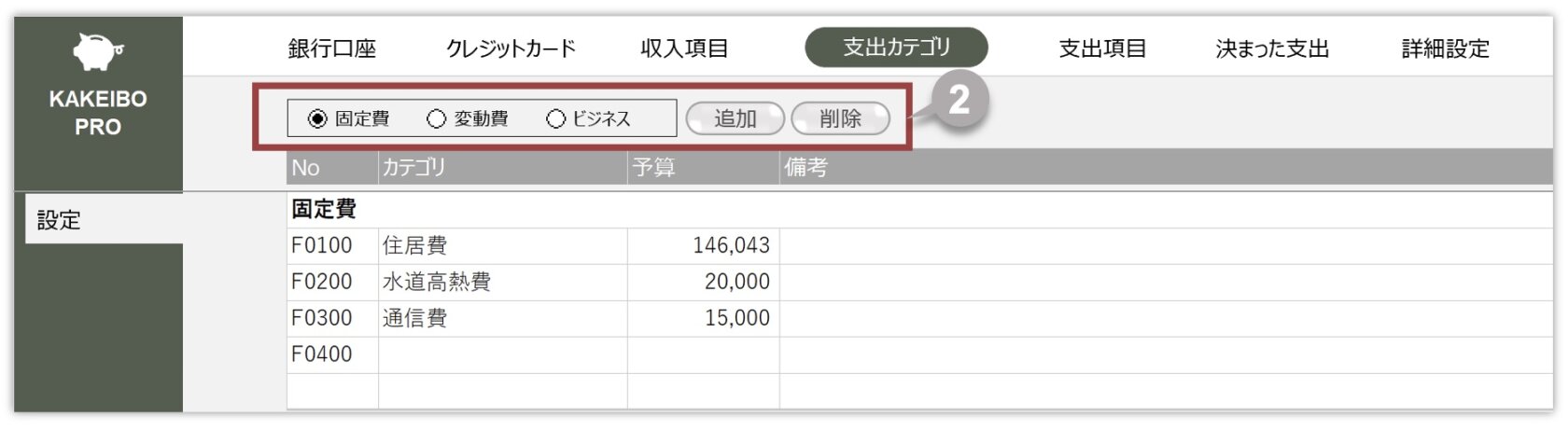
3[カテゴリ]に支出カテゴリ名を入力します。【 必須 】
4[予算]に毎月の予算額を入力します。【 必須 】
5[備考]にメモなどを入力します。
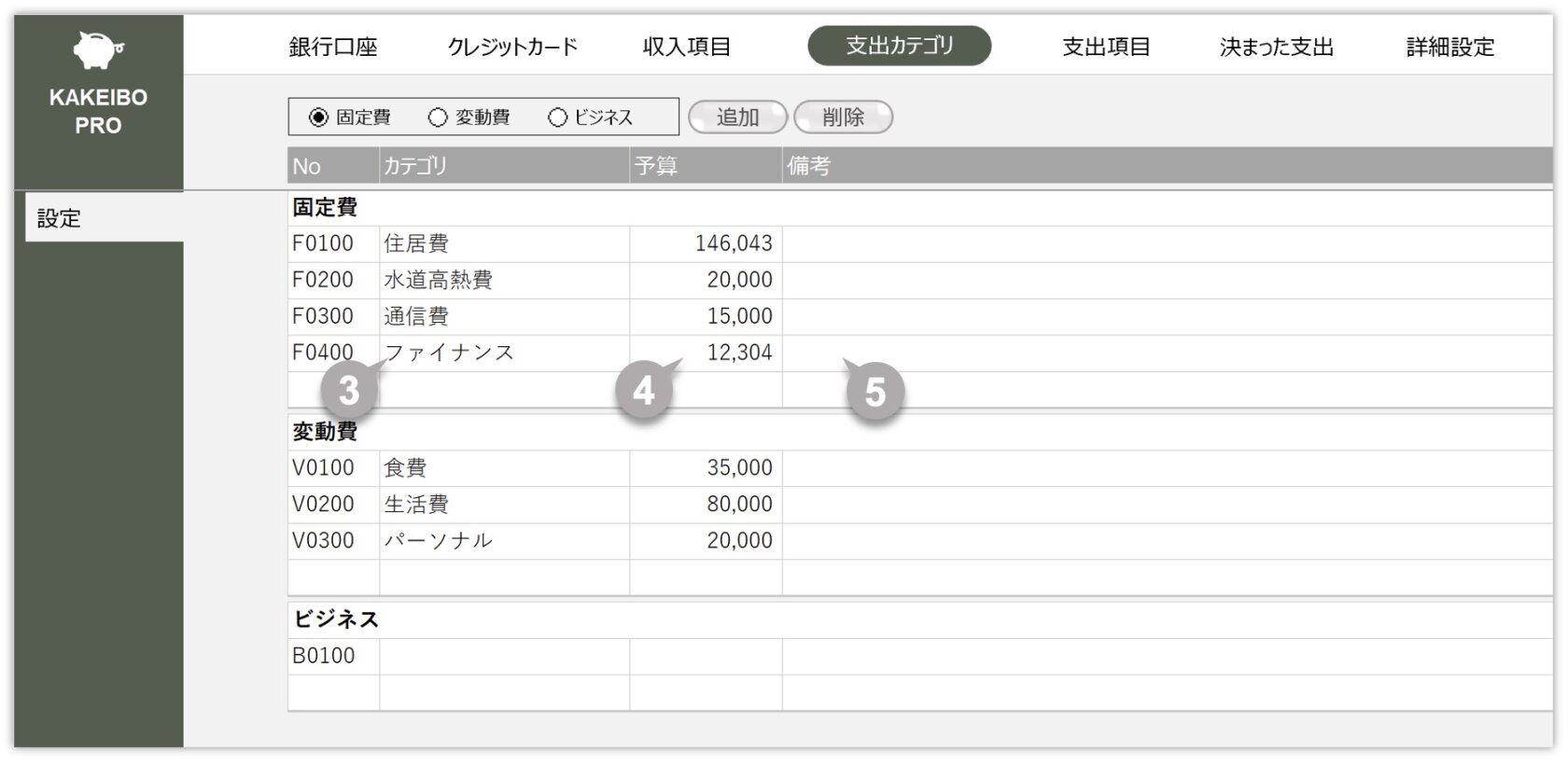
ビジネス
個人事業や副業を行っている場合、経費としての出費が発生します。当ツールでは「ビジネス」という区分を設けました。ビジネスで発生する出費は経費カテゴリに分類し、個人とビジネスの支出を分けて管理することが可能です。
5. 支出項目の設定
このシートでは、家計簿で管理する支出項目をカテゴリ毎に入力していきます。各カテゴリに最大30個の支出項目を設定できます。手順は以下のとおりです。
1 メインメニューの[設定]、設定グループの[支出項目]をクリックします。
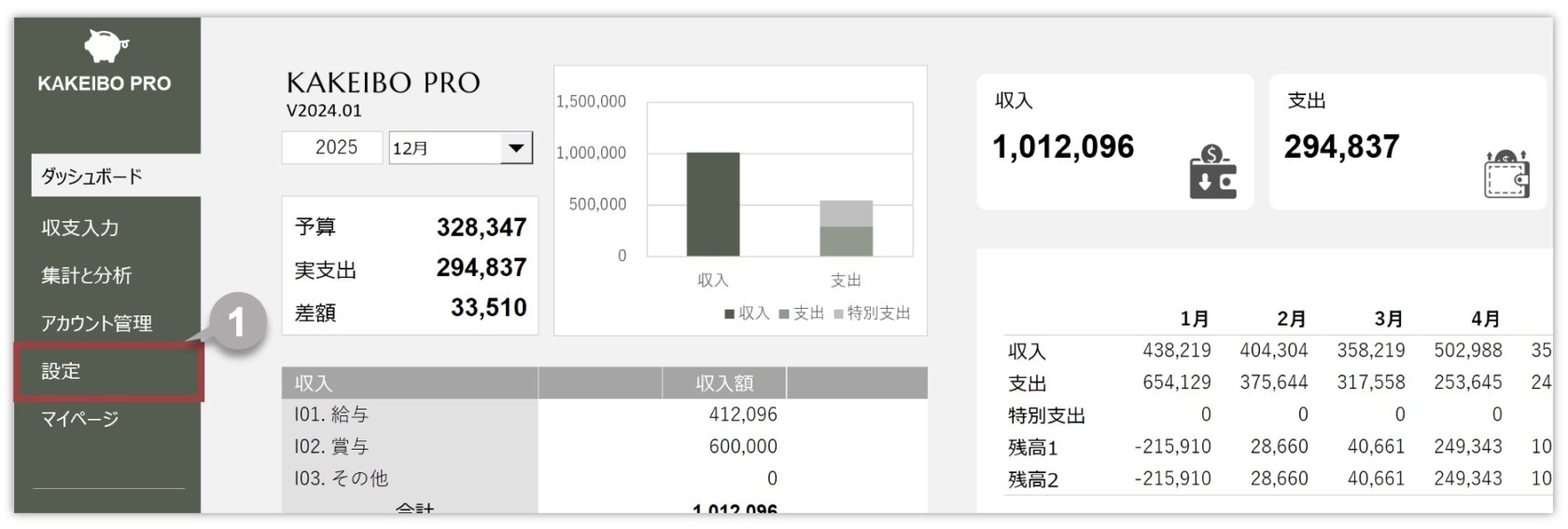
2 新規データを追加する場合は、ドロップダウンリストから対象のカテゴリを選択し[追加]ボタンをクリックします。[削除]ボタンをクリックすると、最終行のデータが削除されます。新規データが追加されると、エントリーNoが自動採番されます。
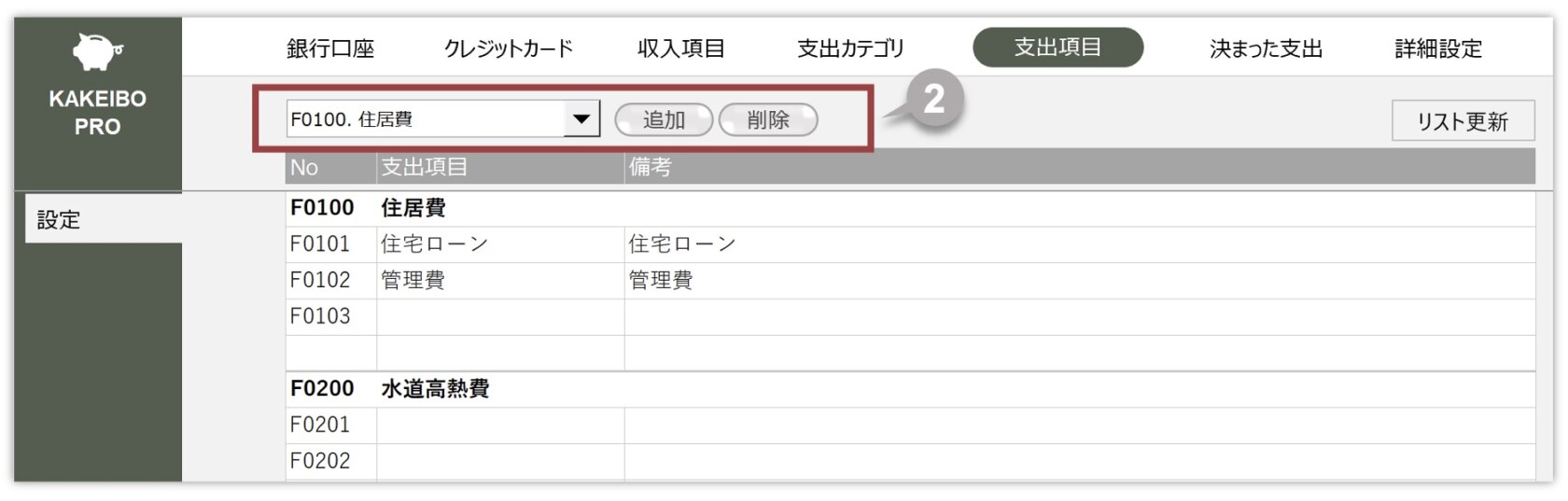
3[支出項目]に支出項目名を入力します。【 必須 】
4[備考]にメモなどを入力します。
5 データの入力が完了した後、一覧表の右上に表示されている[リスト更新]をクリックします。支出項目リストが更新され「最新」と表示が変わります。
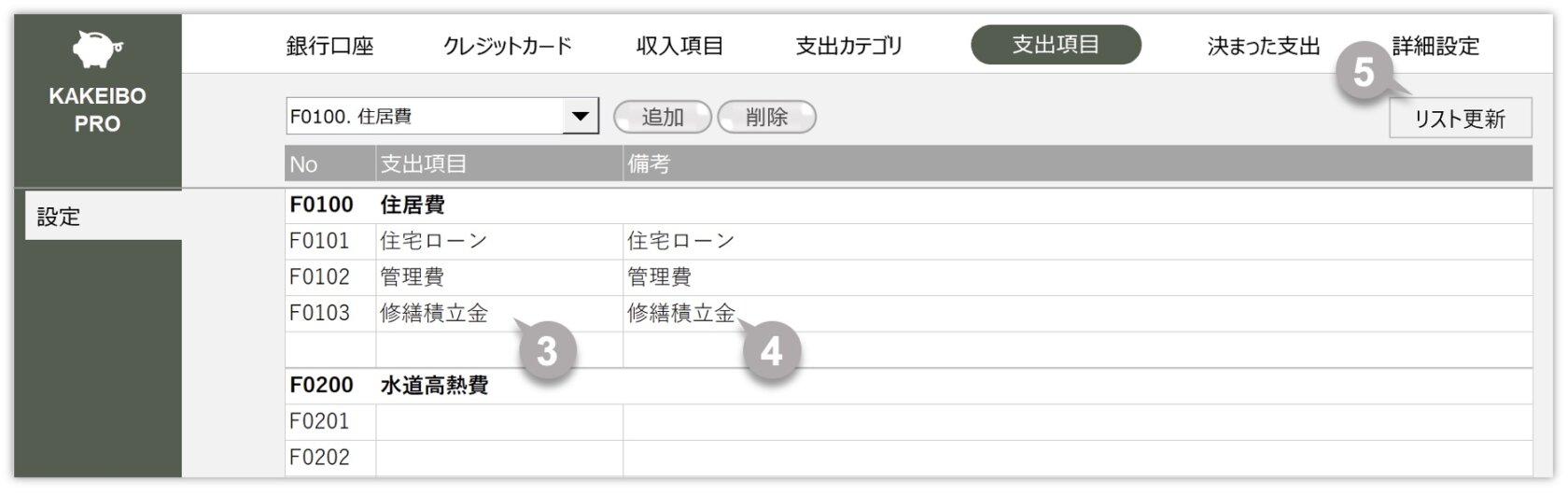
項目の設定で留意すること
最初に「雑貨・日用品」と設定した項目をある時点で「日用品」に名称を変更した場合、項目の内容が同様であるため、特に問題ありません。
しかし、「雑貨・日用品」を「交通費」と変更すると、集計が正しく行われません。月間および年間収支表は、コード(項目名の前に付いている英数字)をもとに、収入と支出のデータを集計しています。「V0202 雑貨・日用品 → V0202 交通費」のように、ある時点でV0202を交通費と変更してしまうと、過去に雑貨・日用品で入力していたものが交通費として集計されてしまいます。
6. 決まった支出の設定
このシートでは、公共料金や月会費など、定期的に支払いのある支出を入力していきます。月に必ず発生する支出がいくらなのかを把握することができ、予算を立てる際に役立ちます。
固定費のカテゴリに分類された支出項目は、決まった支出として自動的に入力されます(Fの部分)。変動費やビジネス費で定期的に支払いが発生するもの(サブスクリプション等)は、[定期支払]に入力していきます(Sの部分)。手順は以下のとおりです。
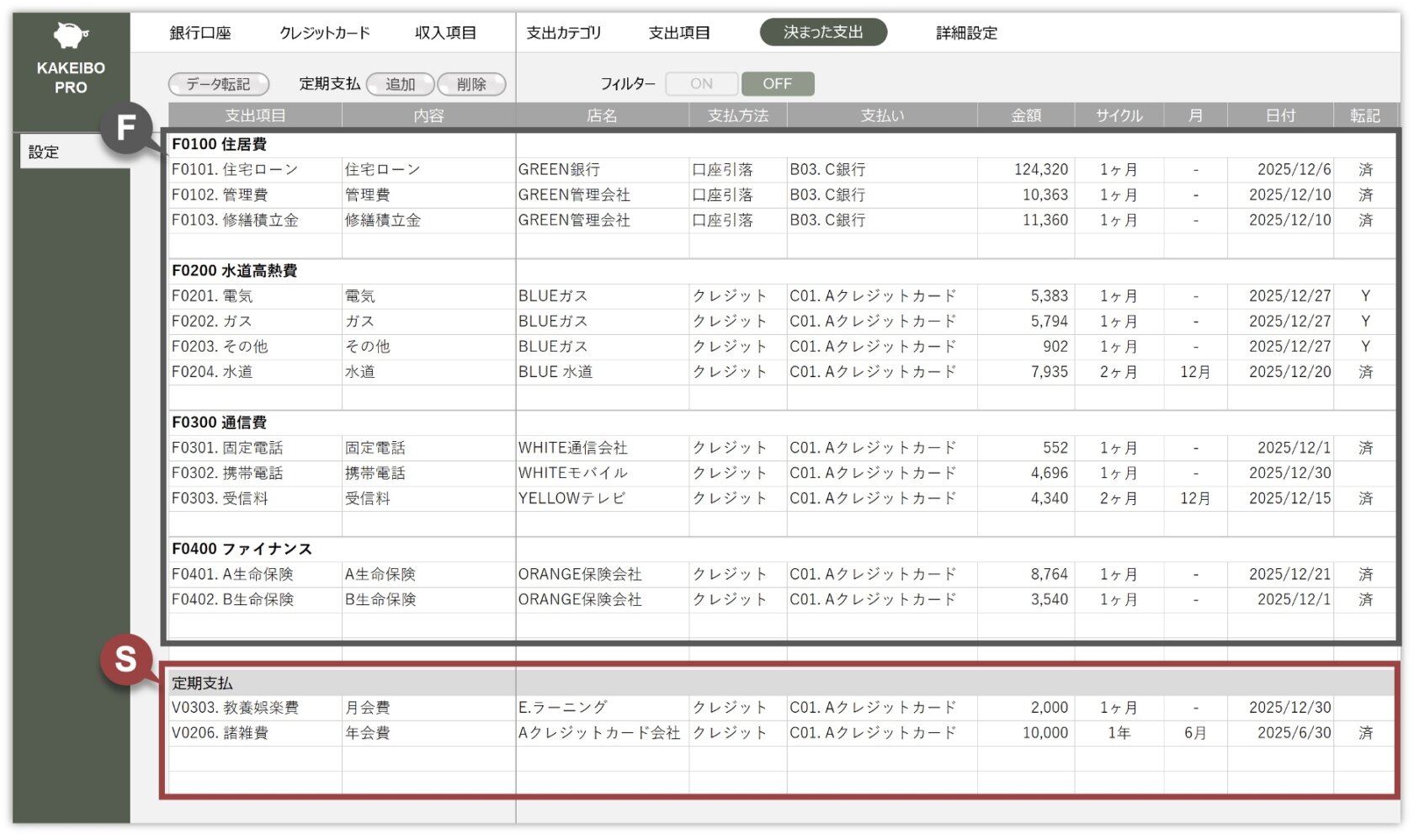
1 メインメニューの[設定]、設定グループの[決まった支出]をクリックします。
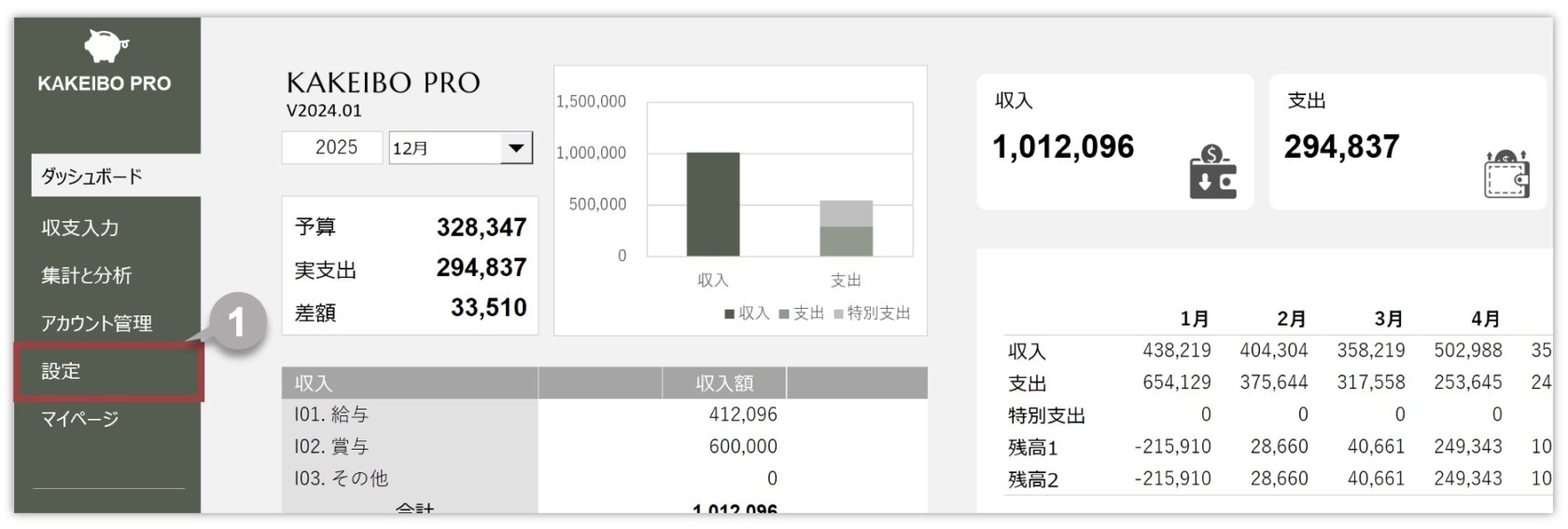
固定費の場合
2[店名]に購入先または支払い先を入力します。
3[支払方法]にドロップダウンリストから支払方法を選択します。
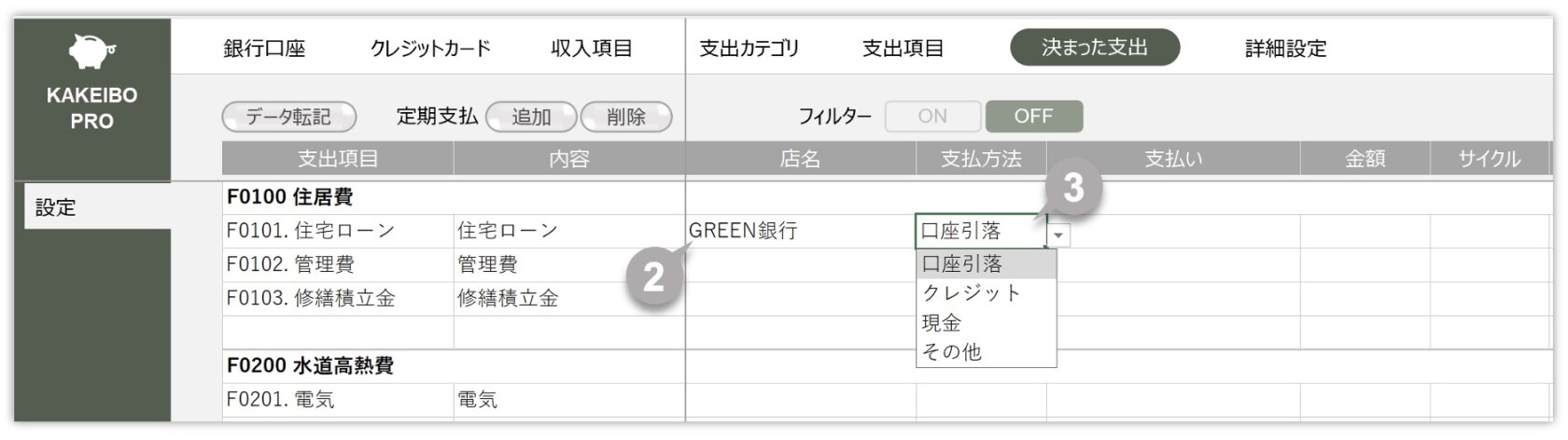
4[支払方法]で「口座引落」を選択した場合は銀行口座の一覧、「クレジット」を選択した場合はクレジットカードの一覧が[支払い]に表示されます。ドロップダウンリストから該当するものを選択します。[支払方法]で「その他」を選択した場合は、Suicaや電子マネーなど、該当の支払いを入力します。
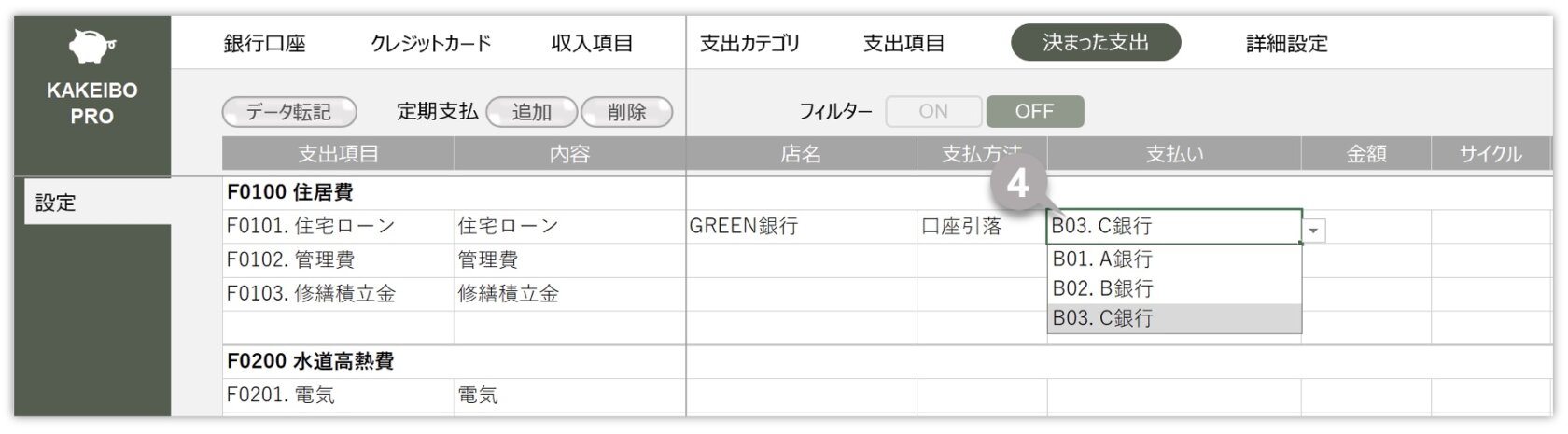
5[金額]に支払金額を入力します。
6[サイクル]にドロップダウンリストから支払頻度を選択します。
7[月]にドロップダウンリストから支払月を選択します。毎月の場合は「–」を選択します。
8[備考]にメモなどを入力します。
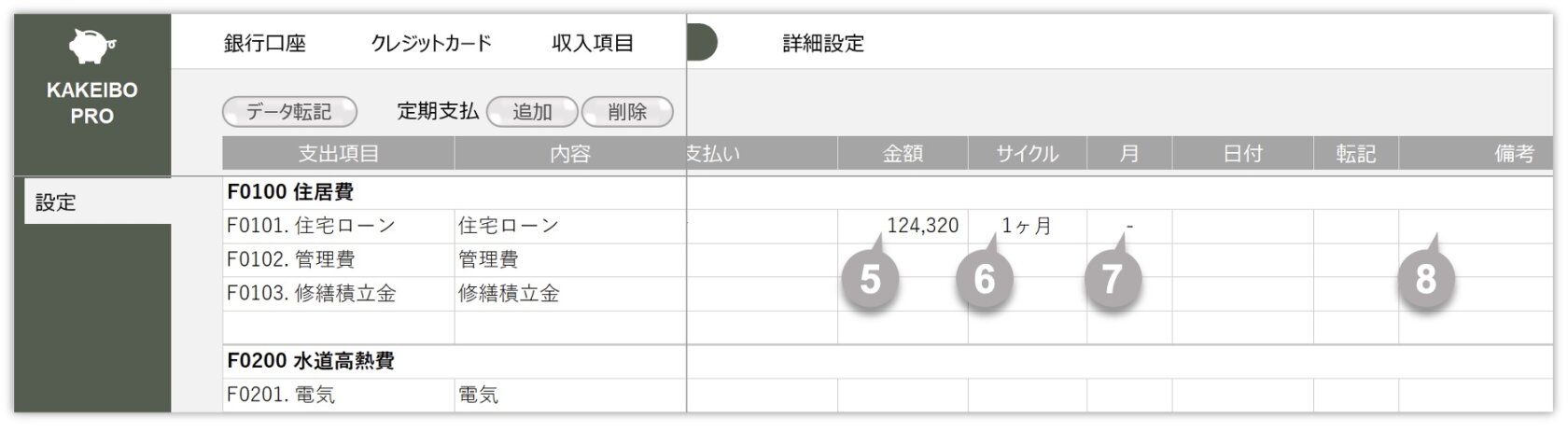
固定費
[支出項目]と[内容]には[支出項目]設定シートで入力した支出項目が自動的に入力されます。ユーザーにより変更することは出来ません。(入力不可)
定期支払の場合
2 新規データを追加する場合は[追加]ボタンをクリックします。[削除]ボタンをクリックすると、最終行のデータが削除されます。
3[支出項目]にドロップダウンリストから対象の支出項目を選択します。【 必須 】
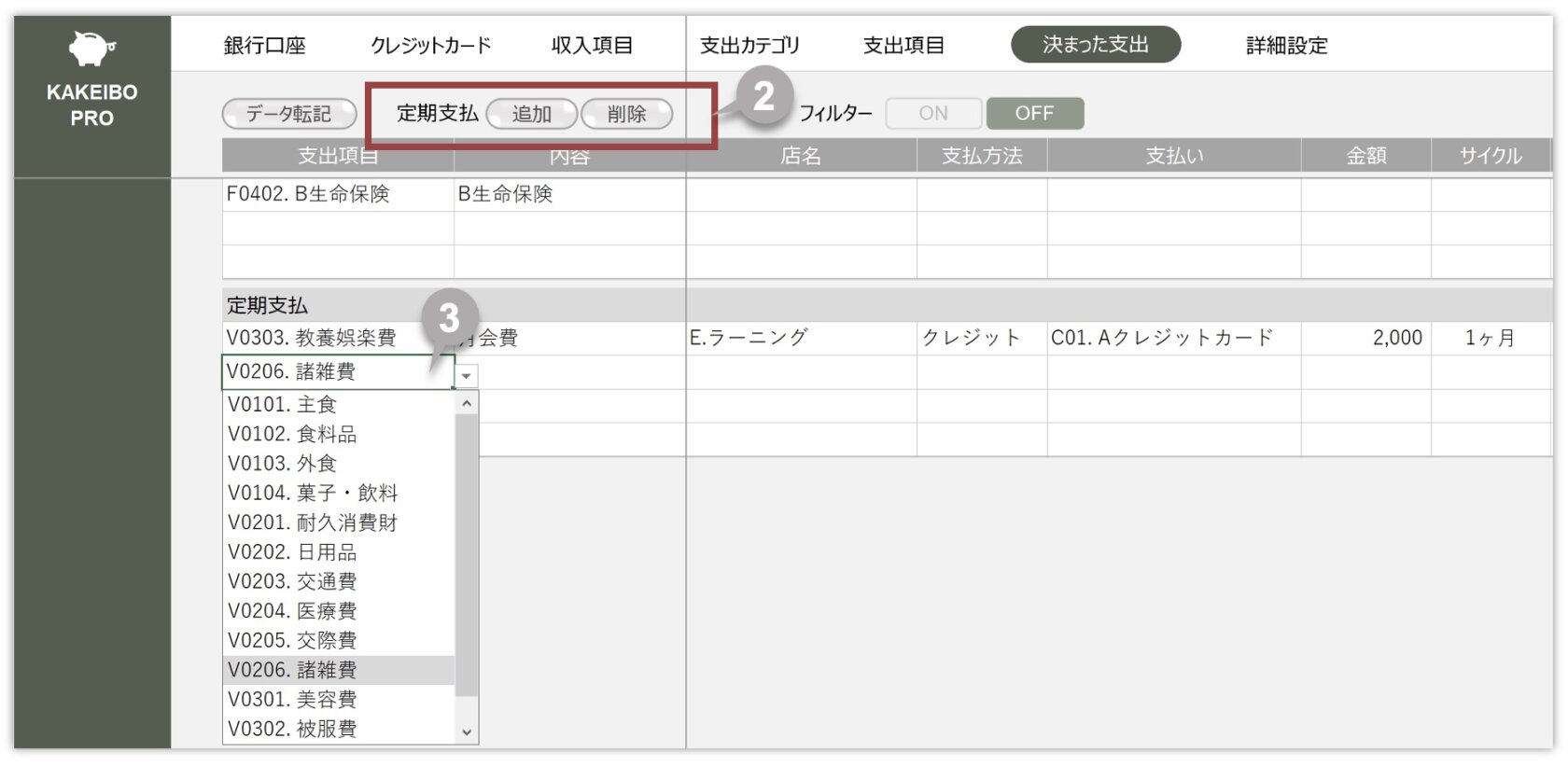
4[内容]に支出の内容を入力します。
5[店名]に購入先または支払い先を入力します。
6[支払方法]にドロップダウンリストから支払方法を選択します。
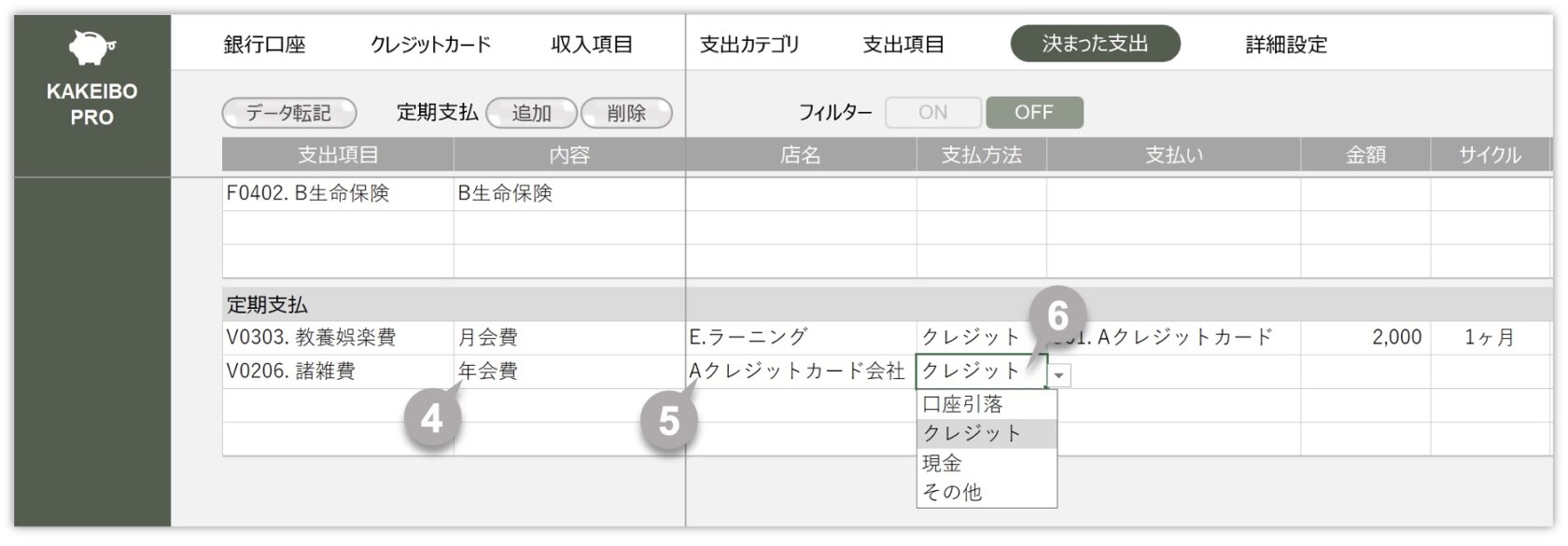
7[支払方法]で「口座引落」を選択した場合は銀行口座の一覧、「クレジット」を選択した場合はクレジットカードの一覧が[支払い]に表示されます。ドロップダウンリストから該当するものを選択します。[支払方法]で「その他」を選択した場合は、Suicaや電子マネーなど、該当の支払いを入力します。
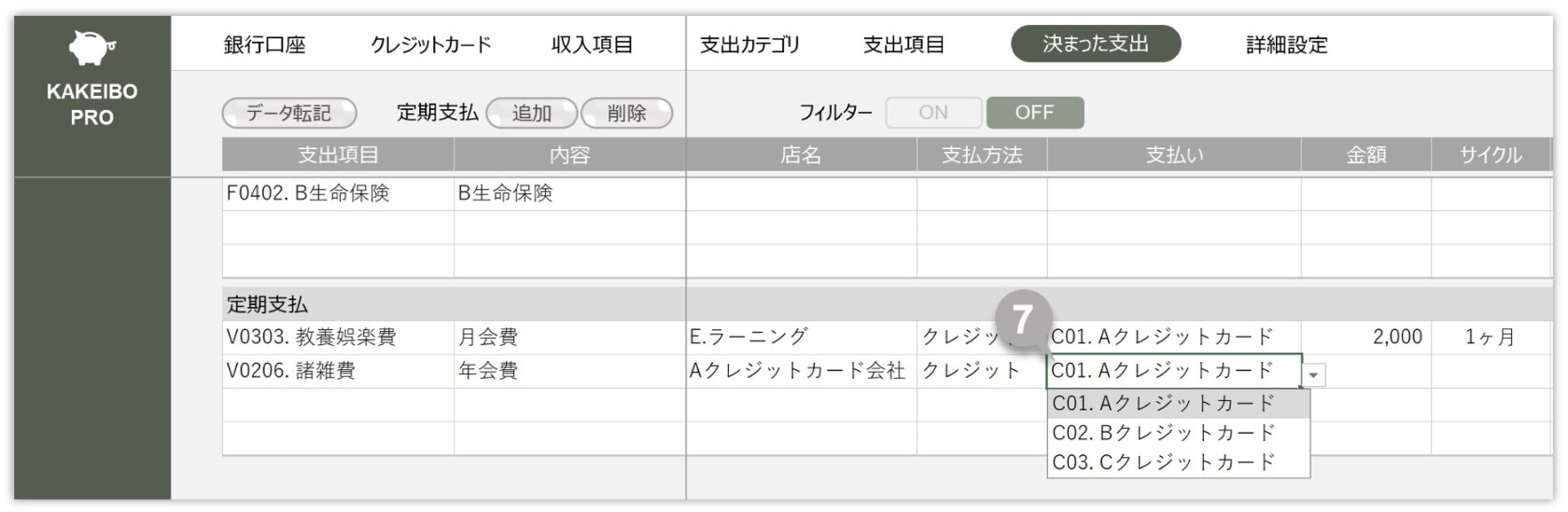
8[金額]に支払金額を入力します。
9[サイクル]にドロップダウンリストから支払頻度を選択します。
10[月]にドロップダウンリストから支払月を選択します。毎月の場合は「–」を選択します。
11[備考]にメモなどを入力します。
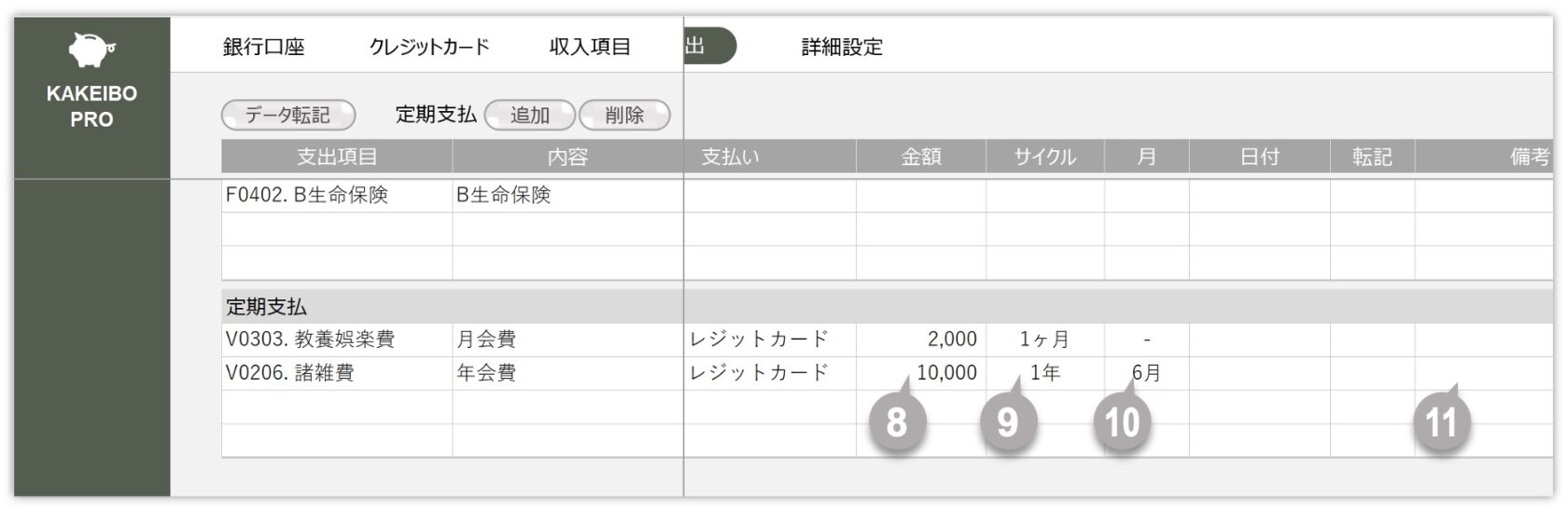
便利な機能
[決まった支出]シートに入力したデータを[支出]シートに自動で転記できます。データを転記する方法は、以下の記事をご参照ください。