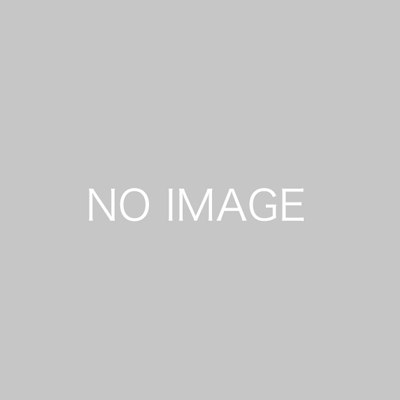KAKEIBO PRO および KAKEIBO LiGHTには、収支の明細データを入力するための4つのシートがあります。収入の明細データを[収入]シート、日々の支出明細データを[支出]シートに入力していきます。旅行、車、住宅の購入など非日常的な支出は[特別支出]シートに入力します。月間および年間の集計に含めたくないものは[非計上支出]シートに入力します。
当ツールは、文字の入力とボタンのクリック操作で、収入や支出の日々のデータを簡単に入力することができます。エクセルのスキルがなくても、全く問題ありません。このガイドでは、収入と支出のデータ入力について解説していきます。
言語: 日本語 英語
1. 収入明細の入力
[収入]シートでは、収入の明細データを入力していきます。手順は以下のとおりです。
1 メインメニューの[収支入力]、収支入力グループの[収入]をクリックします。または、サイドバーの[収入]をクリックします。
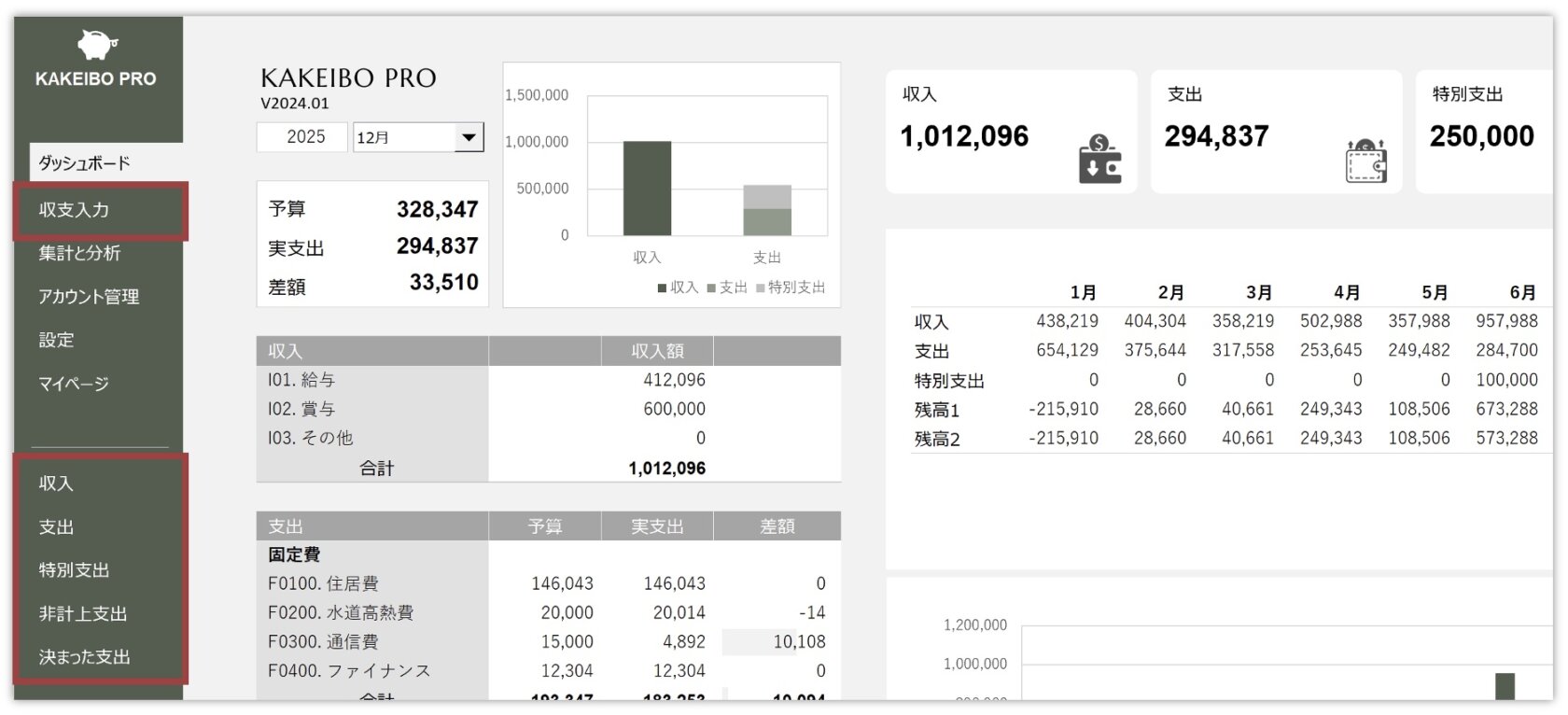
2 新規データを追加する場合は[追加]ボタンをクリックします。[削除]ボタンをクリックすると、最終行のデータが削除されます。[並替]ボタンをクリックすると、1:日付 2:収入項目をキーとして昇順にデータがソートされます。
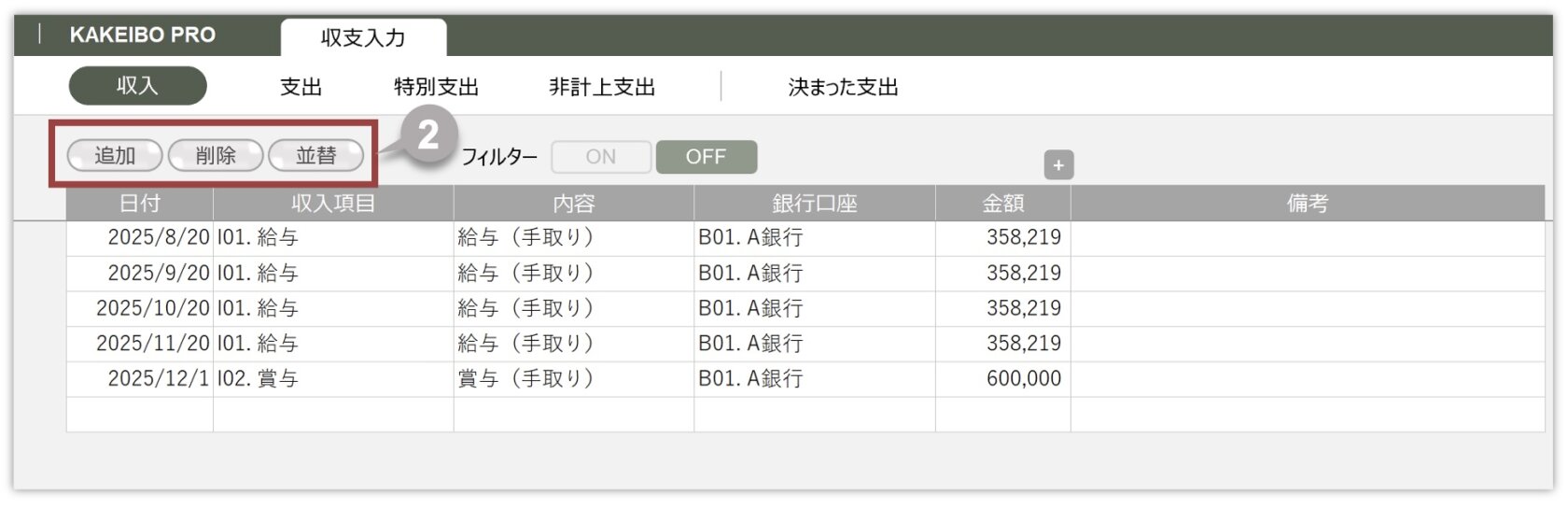
3[日付]に入金日を入力します。【 必須 】
4[収入項目]にドロップダウンリストから対象の収入項目を選択します。【 必須 】
5[内容]に収入の詳細を入力します。
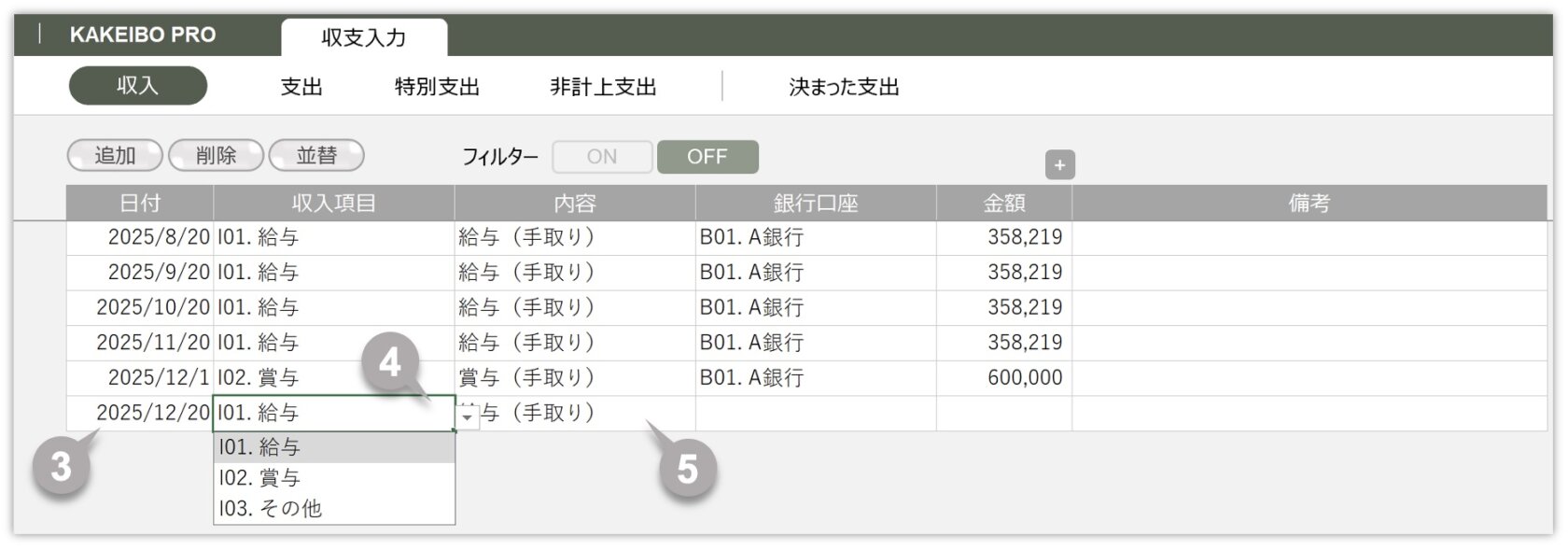
6[銀行口座]にドロップダウンリストから対象の銀行口座を選択します。
7[金額]に収入金額を入力します。【 必須 】
8[備考]にメモなどを入力します。
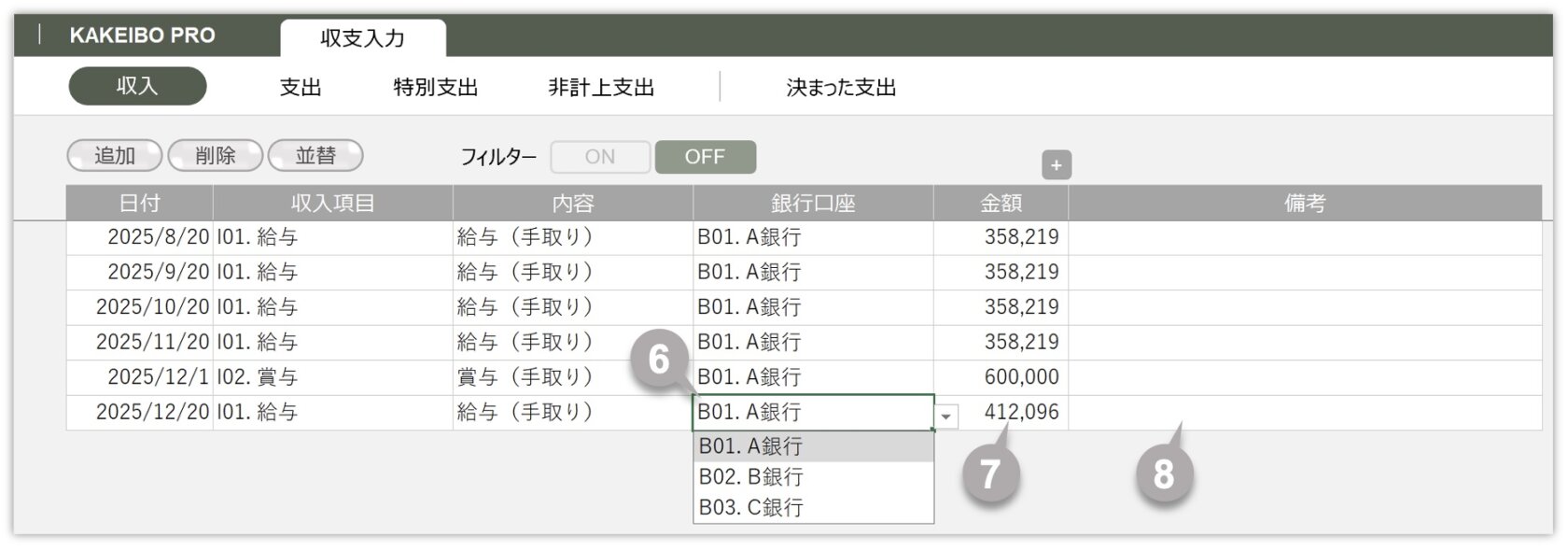
A 外貨を入力する
[+]をクリックすると、外貨入力のカラムが表示されます。[外貨]に外貨金額、[レート]に為替レートを入力します。[-]をクリックすると、外貨入力のカラムが非表示となります。
B フィルター機能
[ON]をクリックすると、フィルター機能が使用できるようになります。[OFF]をクリックすると、フィルター機能が解除されます。
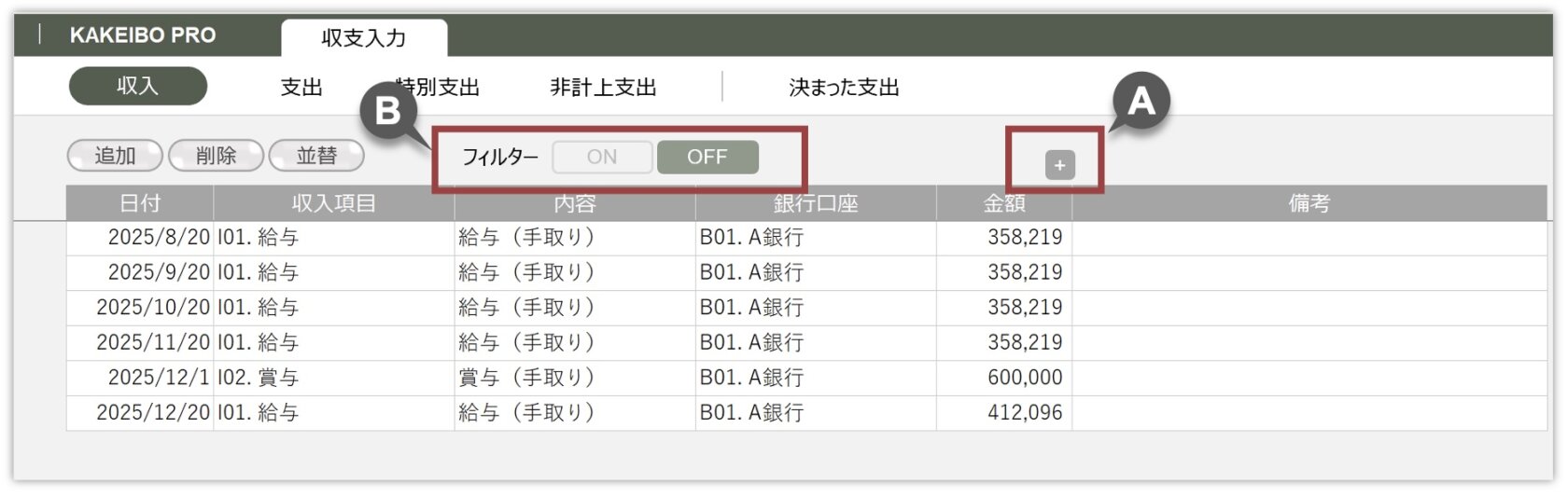
2. 支出明細の入力
[支出]シートでは、支出の明細データを入力していきます。手順は以下のとおりです。
1 メインメニューの[収支入力]、収支入力グループの[支出]をクリックします。または、サイドバーの[支出]をクリックします。
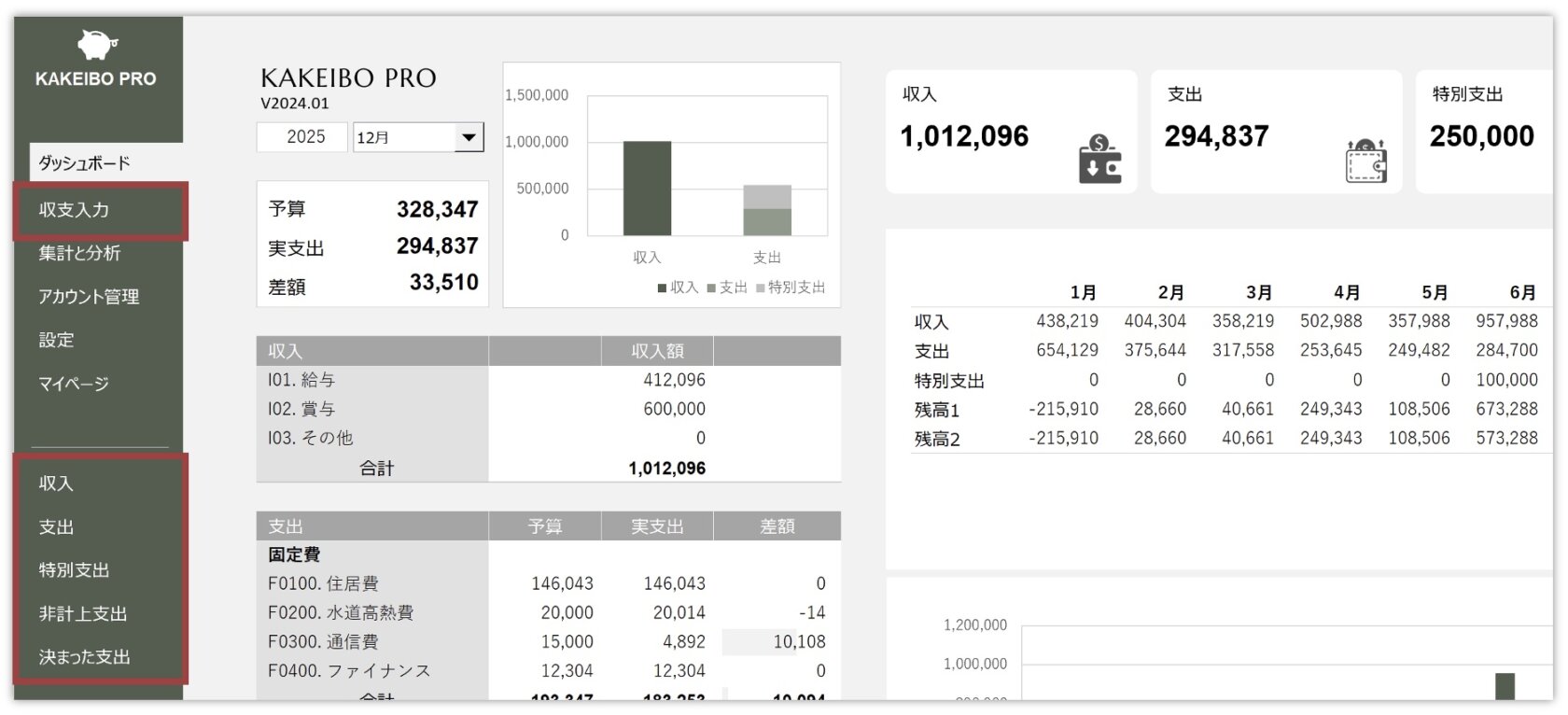
2 新規データを追加する場合は[追加]ボタンをクリックします。[削除]ボタンをクリックすると、最終行のデータが削除されます。[並替]ボタンをクリックすると、1:日付 2:店名 3:合算 4:支出項目をキーとして、昇順にデータがソートされます。
3[日付]に購入日を入力します。【 必須 】
4[支出項目]にドロップダウンリストから対象の支出項目を選択します。【 必須 】
5[内容]に購入品などを入力します。
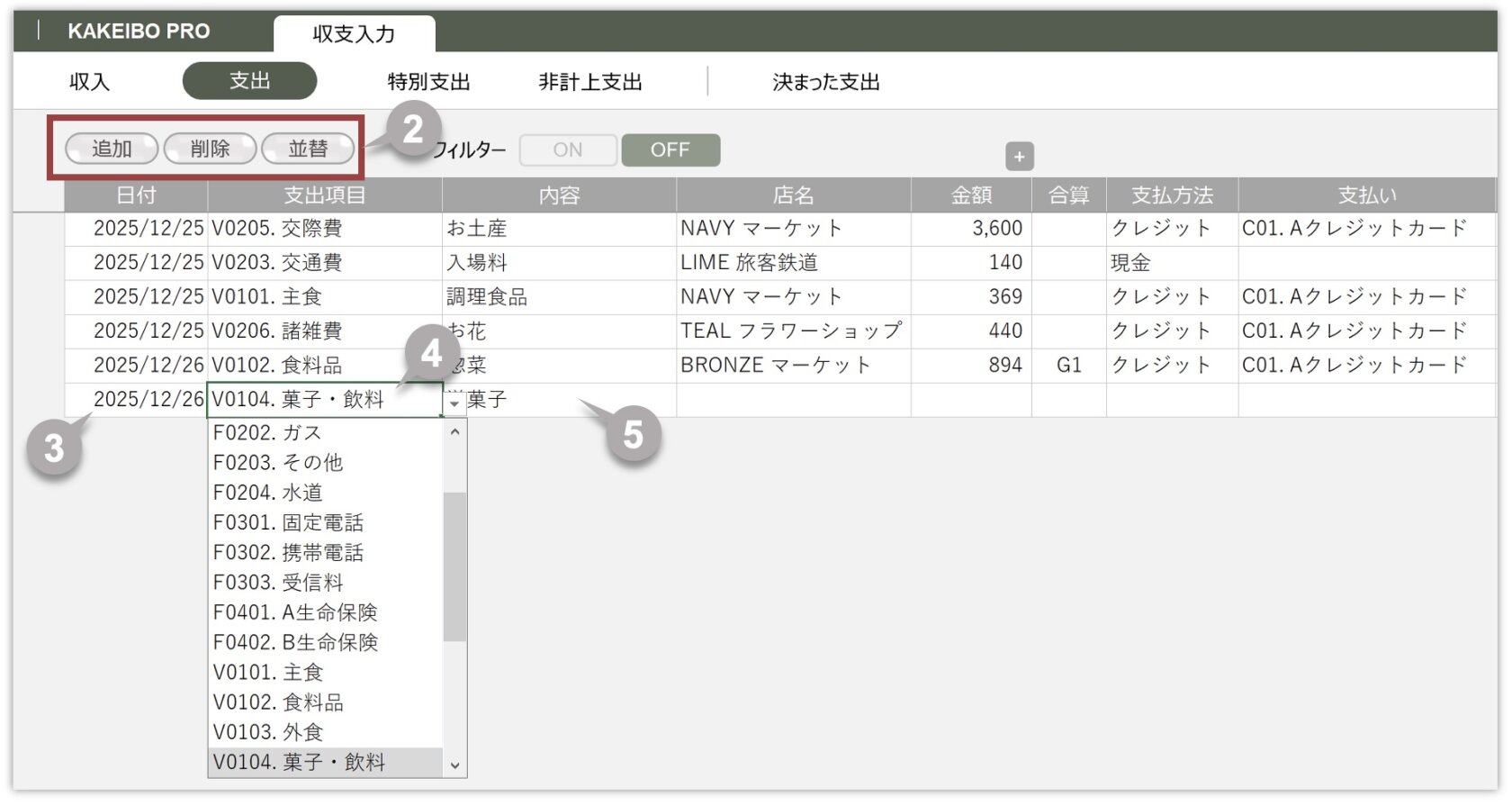
6[店名]に購入した店名または支払先を入力します。
7[金額]に支払金額を入力します。【 必須 】
8[合算]に「G*」を指定することにより、クレジット決済照合の際、分割して入力した金額が合算されて照合が行われます。クレジットカードで支払い、複数の項目に分けてデータを入力した場合は、ドロップダウンリストから「G*」を選択してください。
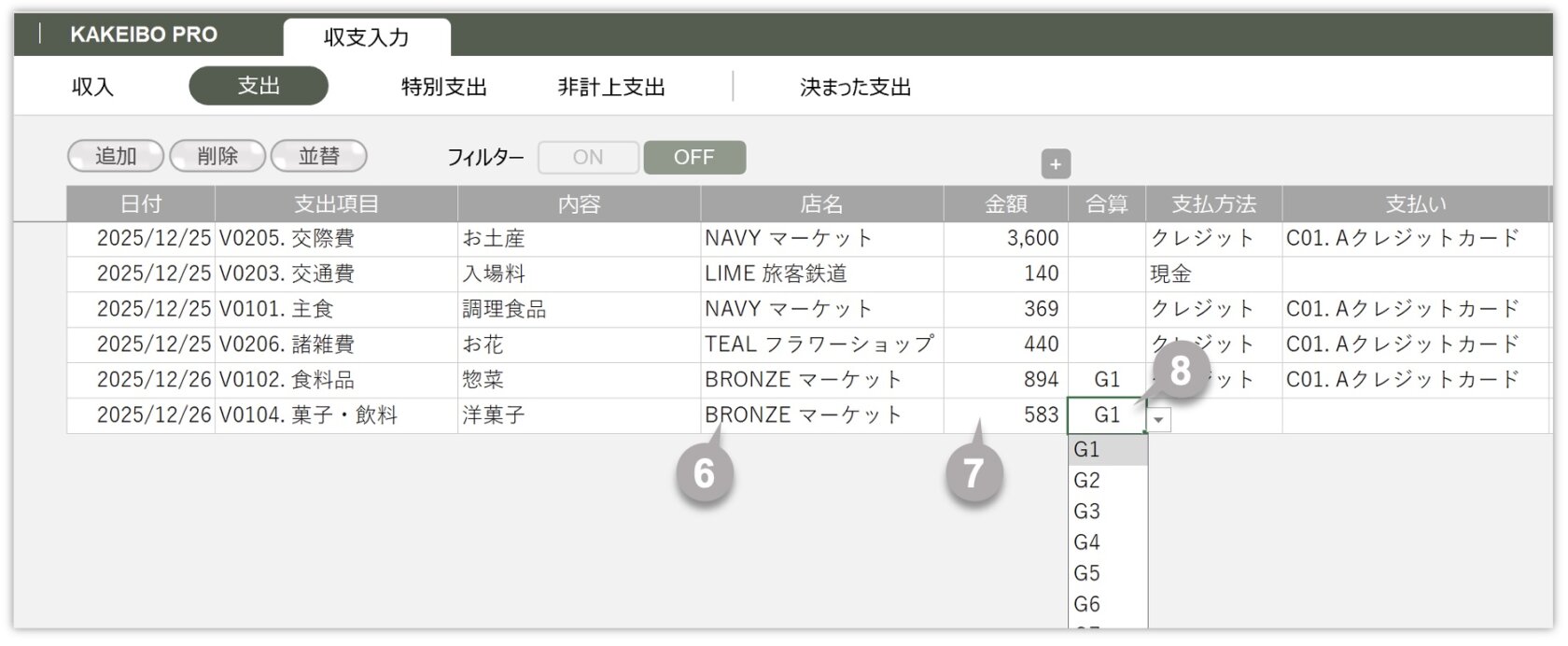
9[支払方法]にドロップダウンリストから該当する支払方法を選択します。
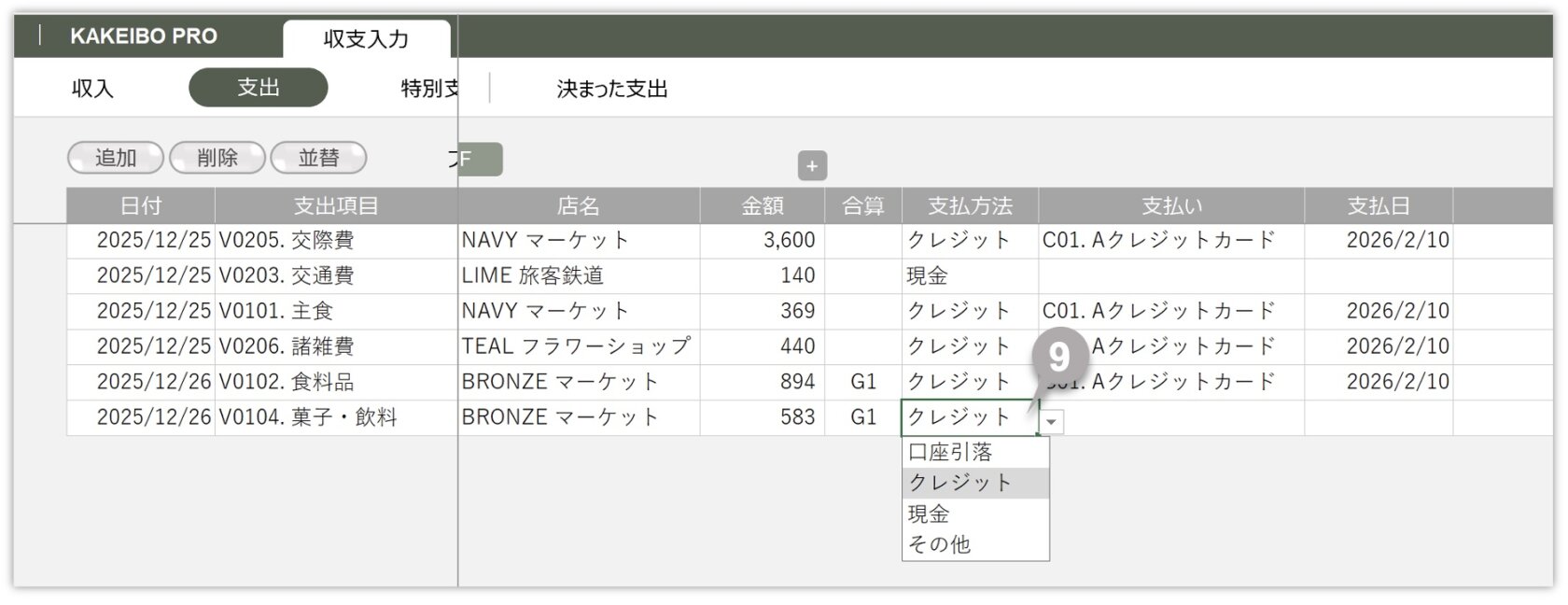
10[支払方法]で「口座引落」を選択した場合は銀行口座の一覧、「クレジット」を選択した場合はクレジットカードの一覧が[支払い]に表示されます。ドロップダウンリストから該当するものを選択します。[支払方法]で「その他」を選択した場合は、Suicaや電子マネーなど、該当の支払いを入力します。
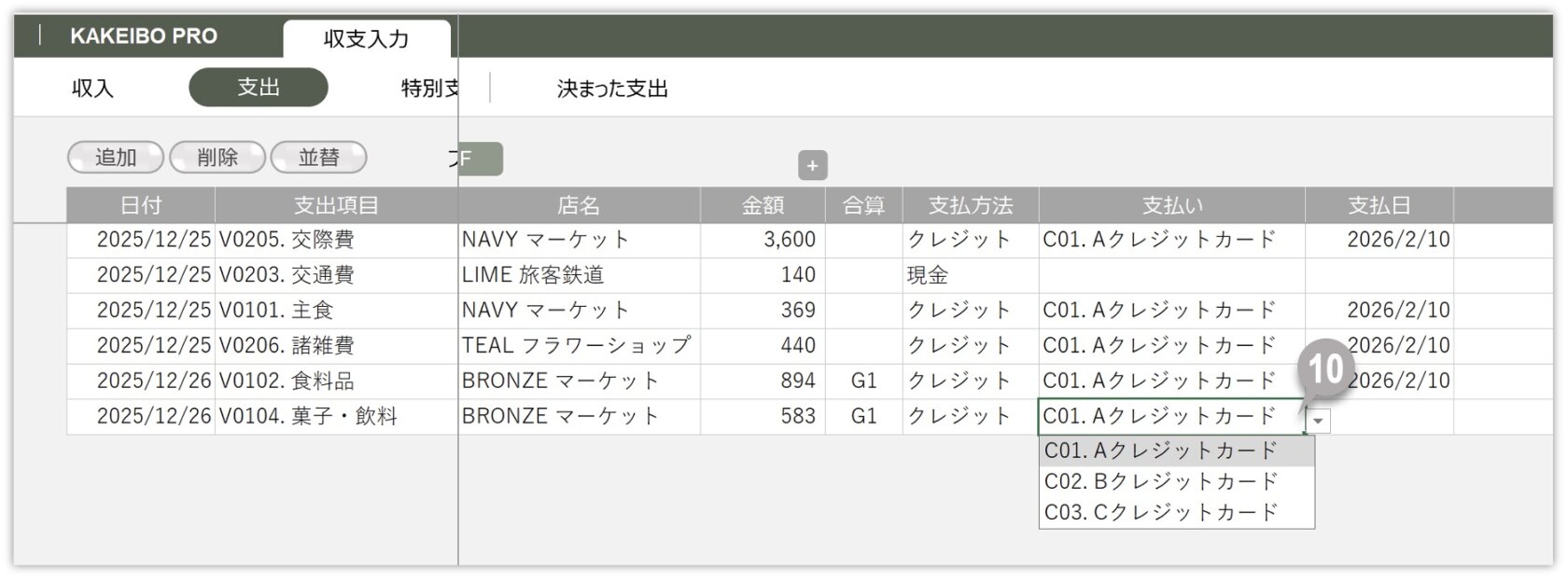
11[支払日]に支払日を入力します。クレジットカード払いの場合は、カード利用代金の決済日(銀行口座から引き落としされる日)を入力します。
12[備考]にメモなどを入力します。
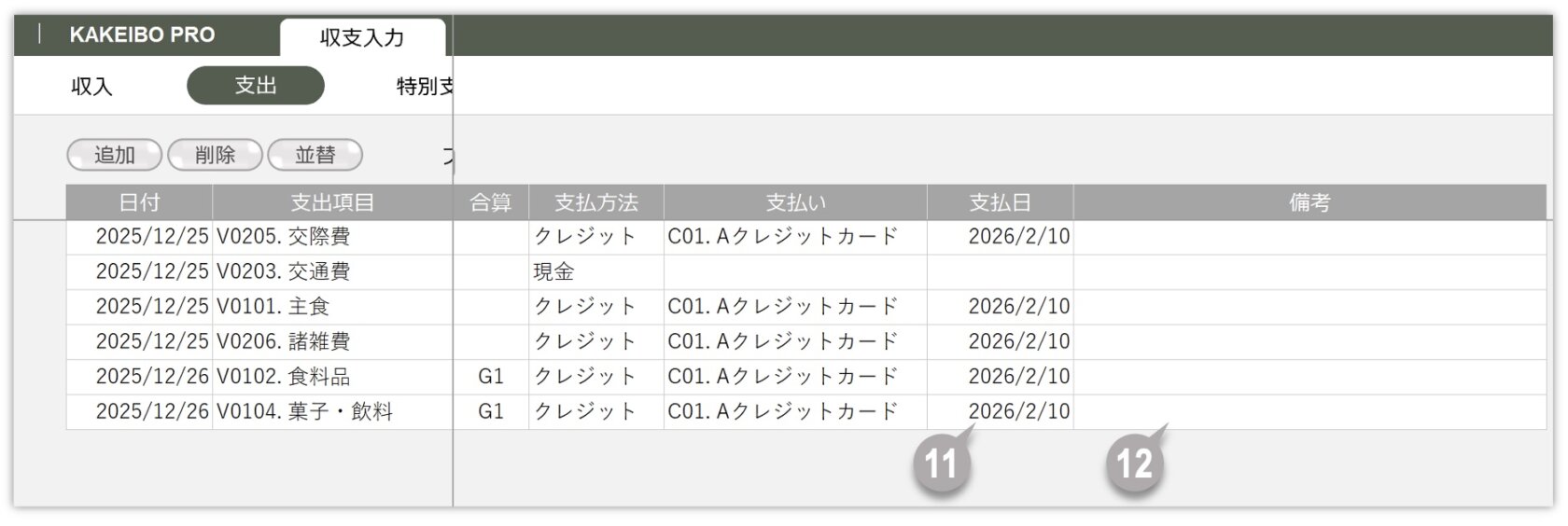
A 外貨を入力する
[+]をクリックすると、外貨入力のカラムが表示されます。[外貨]に外貨金額、[レート]に為替レートを入力します。[-]をクリックすると、外貨入力のカラムが非表示となります。
B フィルター機能
[ON]をクリックすると、フィルター機能が使用できるようになります。[OFF]をクリックすると、フィルター機能が解除されます。
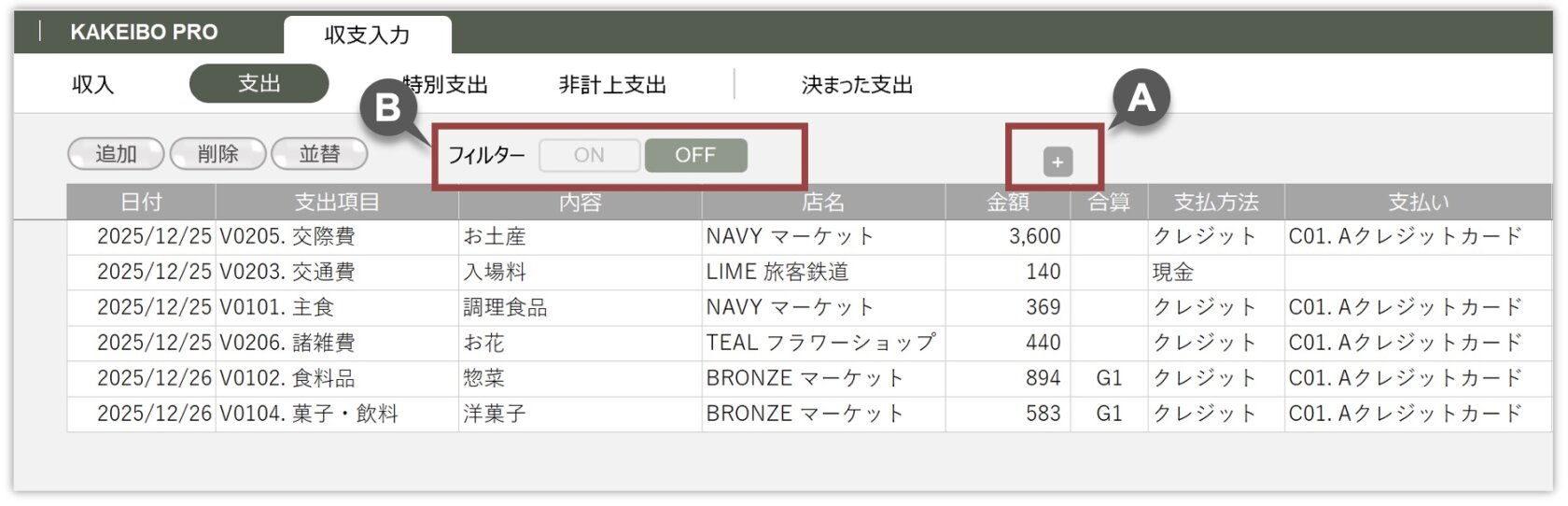
3. 特別支出の入力
[特別支出]シートでは、旅行、住宅や車の購入などの非日常的な支出を入力していきます。手順は以下のとおりです。
1 メインメニューの[収支入力]、収支入力グループの[特別支出]をクリックします。または、サイドバーの[特別支出]をクリックします。
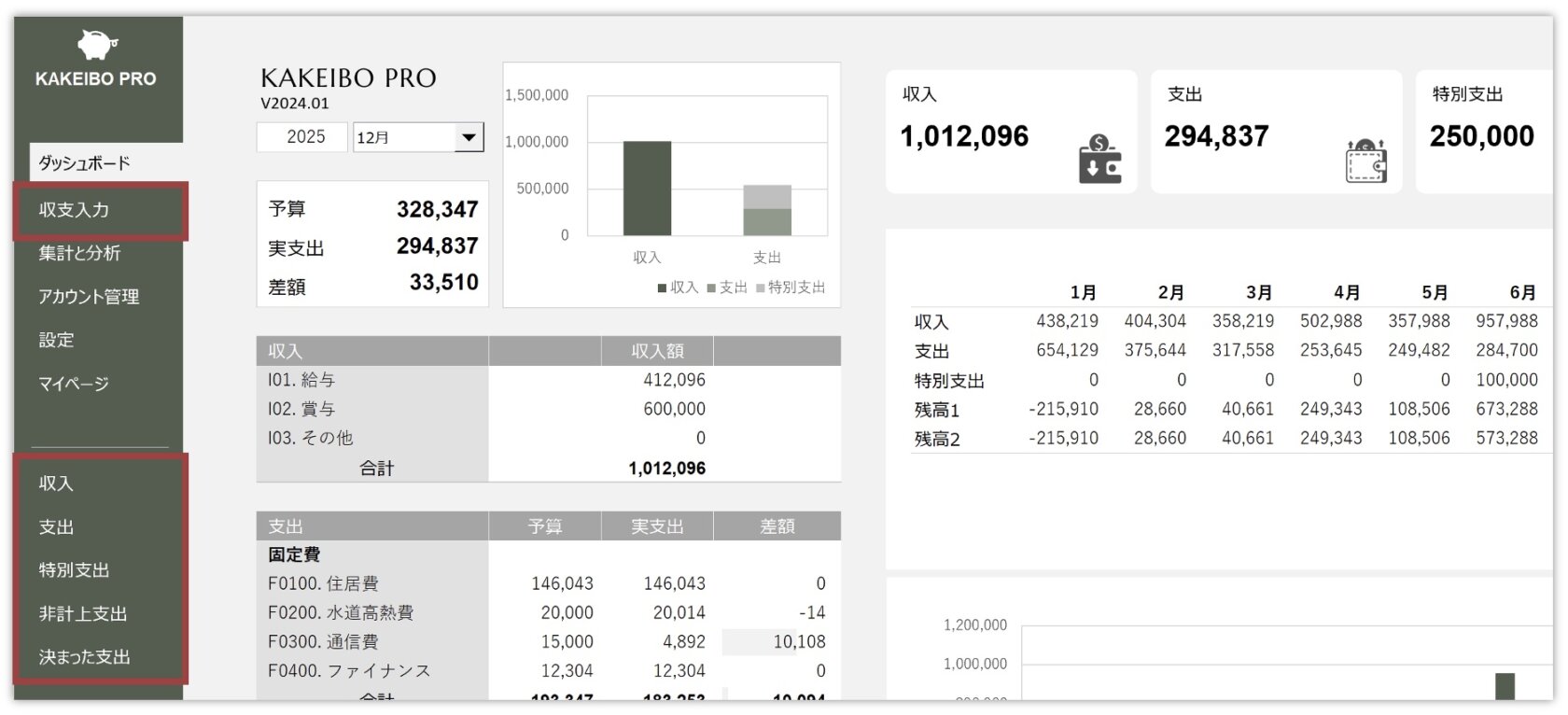
2 新規データを追加する場合は[追加]ボタンをクリックします。[削除]ボタンをクリックすると、最終行のデータが削除されます。[並替]ボタンをクリックすると、1:日付 2:店名 3:合算をキーとして昇順にデータがソートされます。
3[日付]に購入日を入力します。【 必須 】
4[内容]に購入品などを入力します。
5[店名]に購入した店名または支払先を入力します。
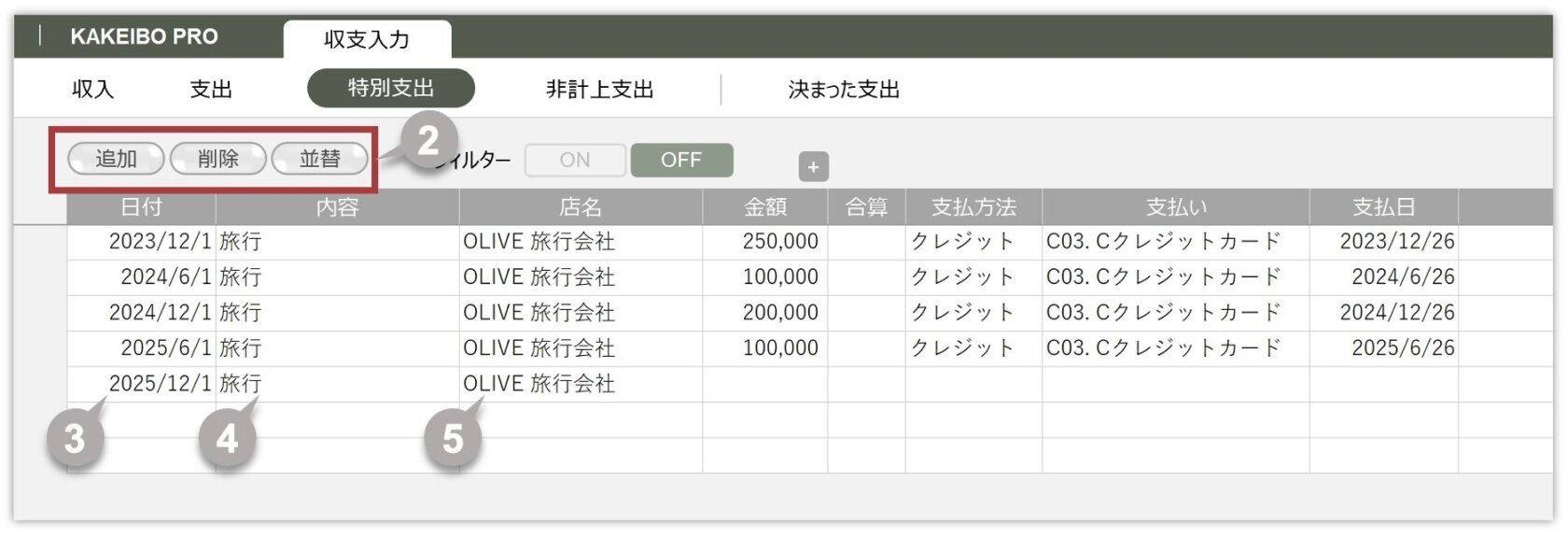
6[金額]に支払金額を入力します。【 必須 】
7[合算]に「G*」を指定することにより、クレジット決済照合の際、分割して入力した金額が合算されて照合が行われます。クレジットカードで支払い、複数の項目に分けてデータを入力した場合は、ドロップダウンリストから「G*」を選択してください。
8[支払方法]にドロップダウンリストから該当する支払方法を選択します。
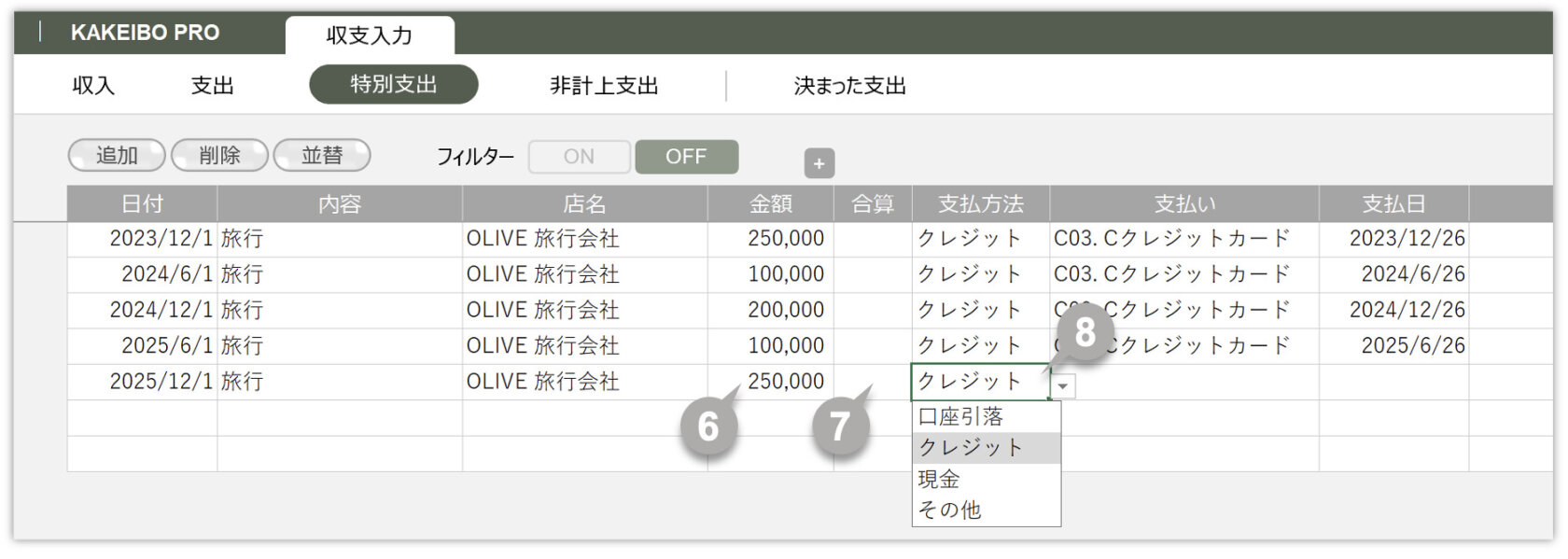
9[支払方法]で「口座引落」を選択した場合は銀行口座の一覧、「クレジット」を選択した場合はクレジットカードの一覧が[支払い]に表示されます。ドロップダウンリストから該当するものを選択します。[支払方法]で「その他」を選択した場合は、Suicaや電子マネーなど、該当の支払いを入力します。
10[支払日]に支払日を入力します。クレジットカード払いの場合は、カード利用代金の決済日(銀行口座から引き落としされる日)を入力します。
11[備考]にメモなどを入力します。

A 外貨を入力する
[+]をクリックすると、外貨入力のカラムが表示されます。[外貨]に外貨金額、[レート]に為替レートを入力します。[-]をクリックすると、外貨入力のカラムが非表示となります。
B フィルター機能
[ON]をクリックすると、フィルター機能が使用できるようになります。[OFF]をクリックすると、フィルター機能が解除されます。
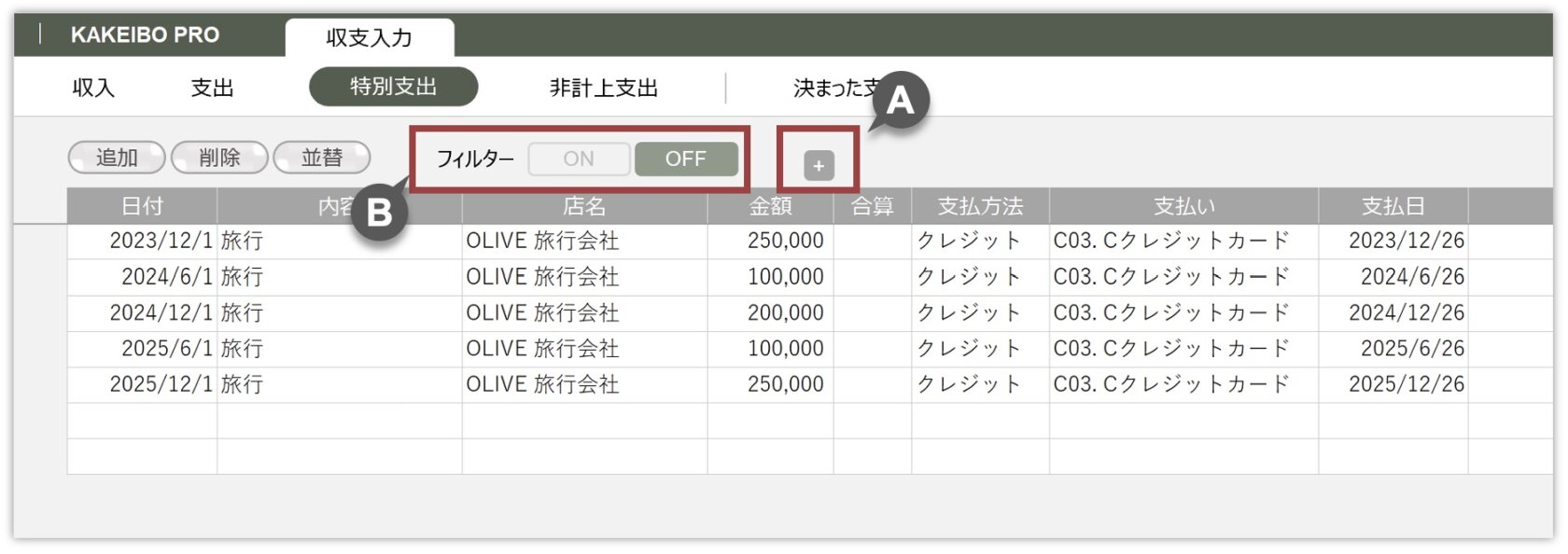
4. 非計上支出の入力
[非計上支出]シートでは一時的にお金を立て替えた、他人にお金を貸したなど、記録として残しておきたいが集計には含めたくないものを入力していきます。手順は以下のとおりです。
1 メインメニューの[収支入力]、収支入力グループの[非計上支出]をクリックします。または、サイドバーの[非計上支出]をクリックします。
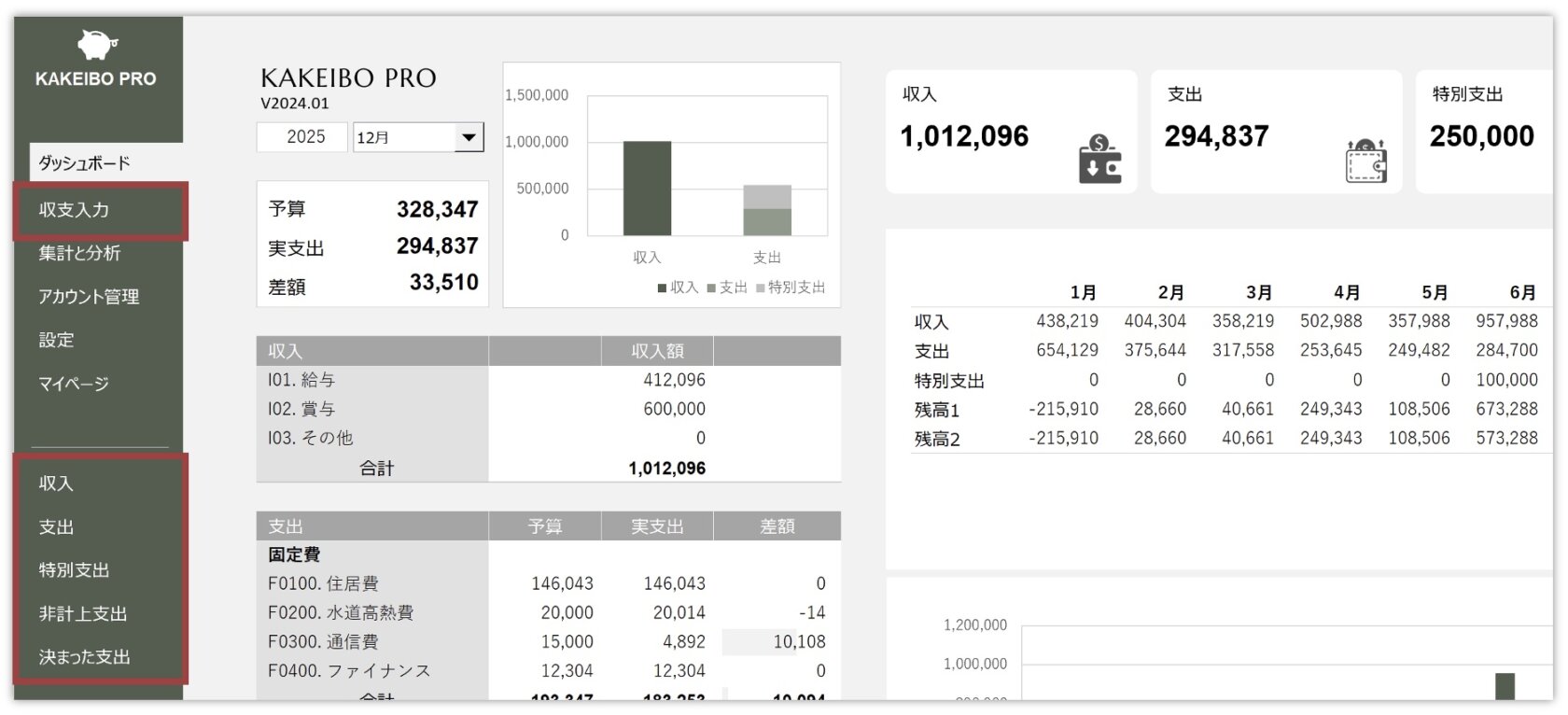
2 ~ 11は「3. 特別支出の入力」と同様の操作となります。
5. 決まった支出の自動転記
当ツールでは、[決まった支出]シートに入力した定期的な支払データを[支出]シートに自動で転記することができます。この機能を使うと、作業の時短を図ることができるので便利です。支出明細データを転記する手順は、以下のとおりです。
1 メインメニューの[設定]、設定グループの[決まった支出]をクリックします。または、サイドバーの[決まった支出]をクリックします。
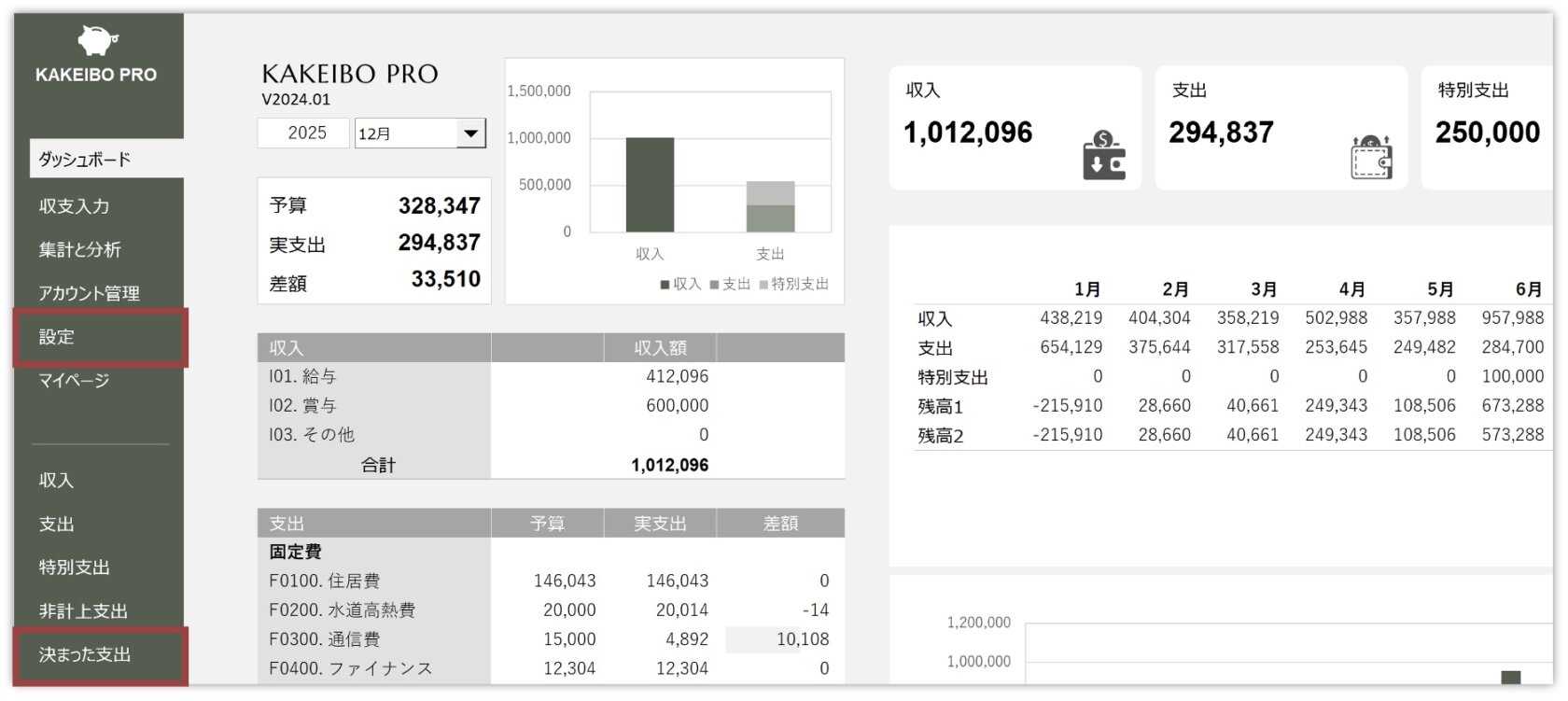
2 支出項目、金額、日付などの明細データが対象項目に入力されていることを確認し、[転記]カラムに「Y」と入力します
3[データ転記]ボタンをクリックします。
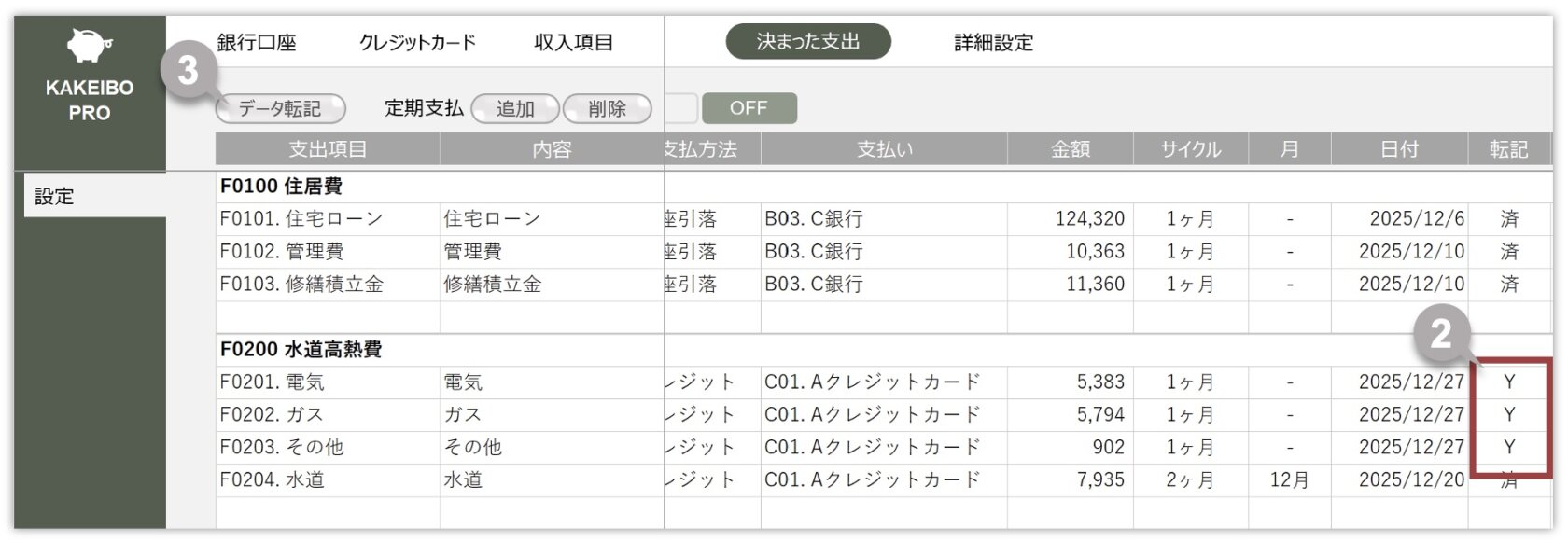
4 実行確認のメッセージが表示されます。[OK]をクリックします。
5[支出]シートが表示されます。指定した支出項目の明細が転記されていることを確認できます。
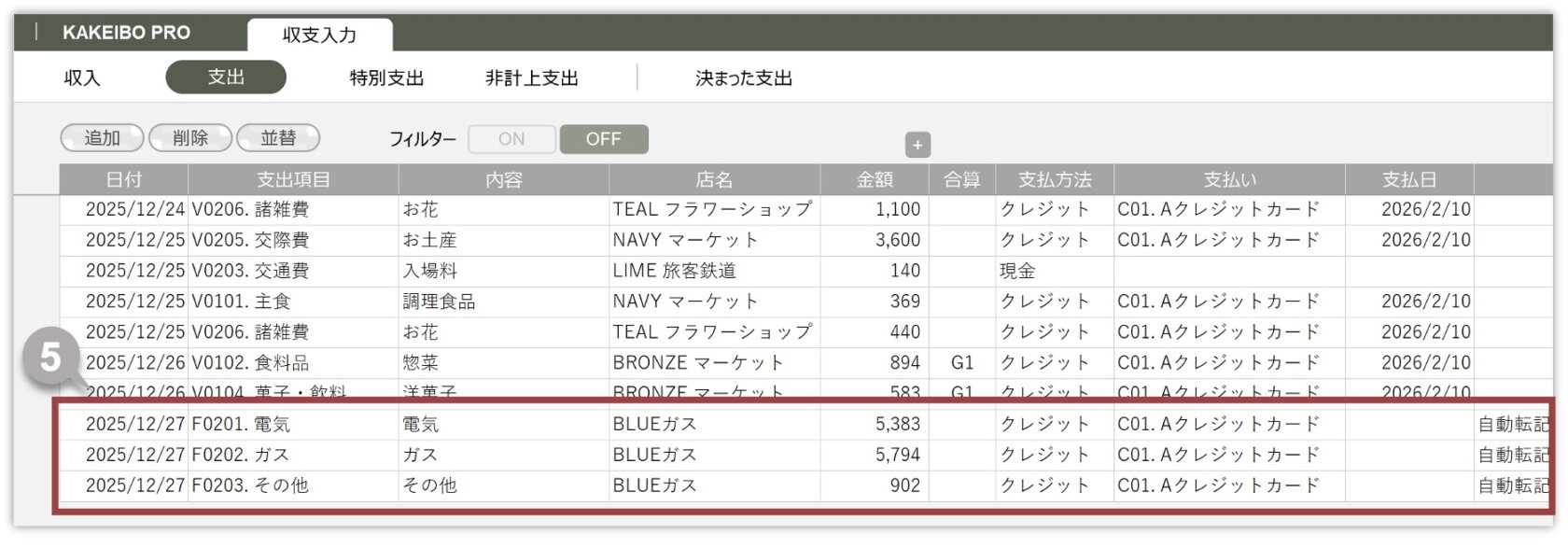
データの転記が完了すると、[決まった支出]シートの[転記]カラムに「済」と表示されます。
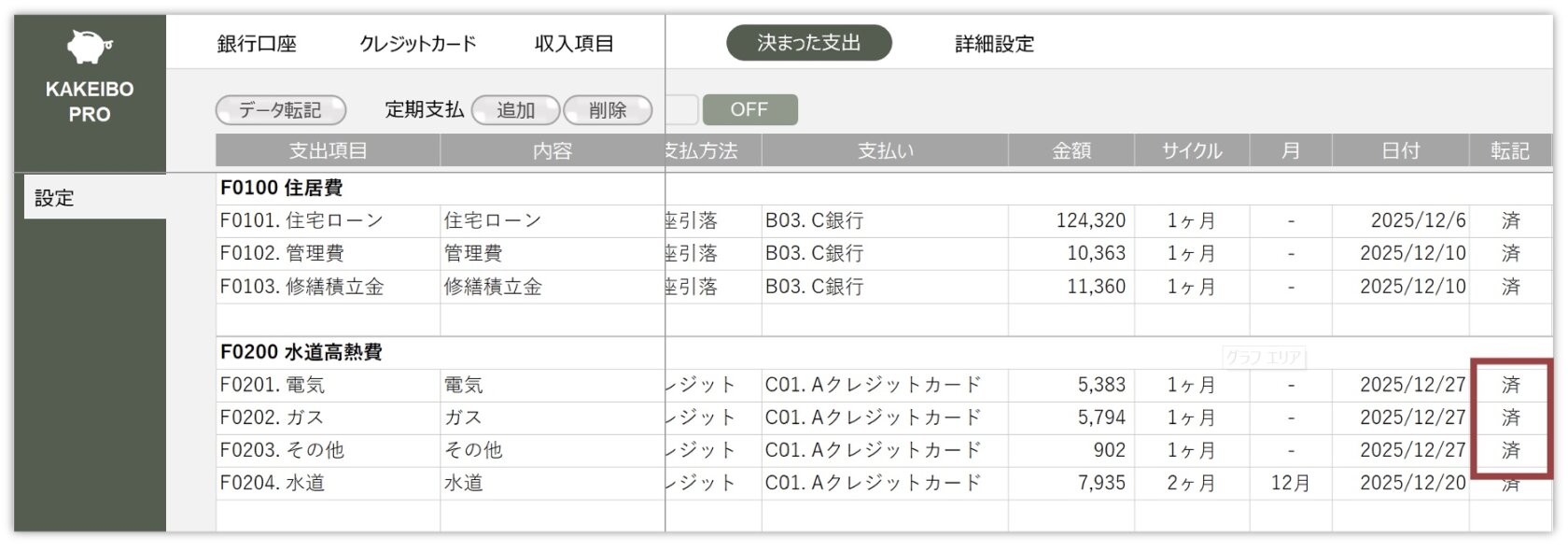
フィルター機能
[ON]をクリックすると、フィルター機能が使用できるようになります。[OFF]をクリックすると、フィルター機能が解除されます。