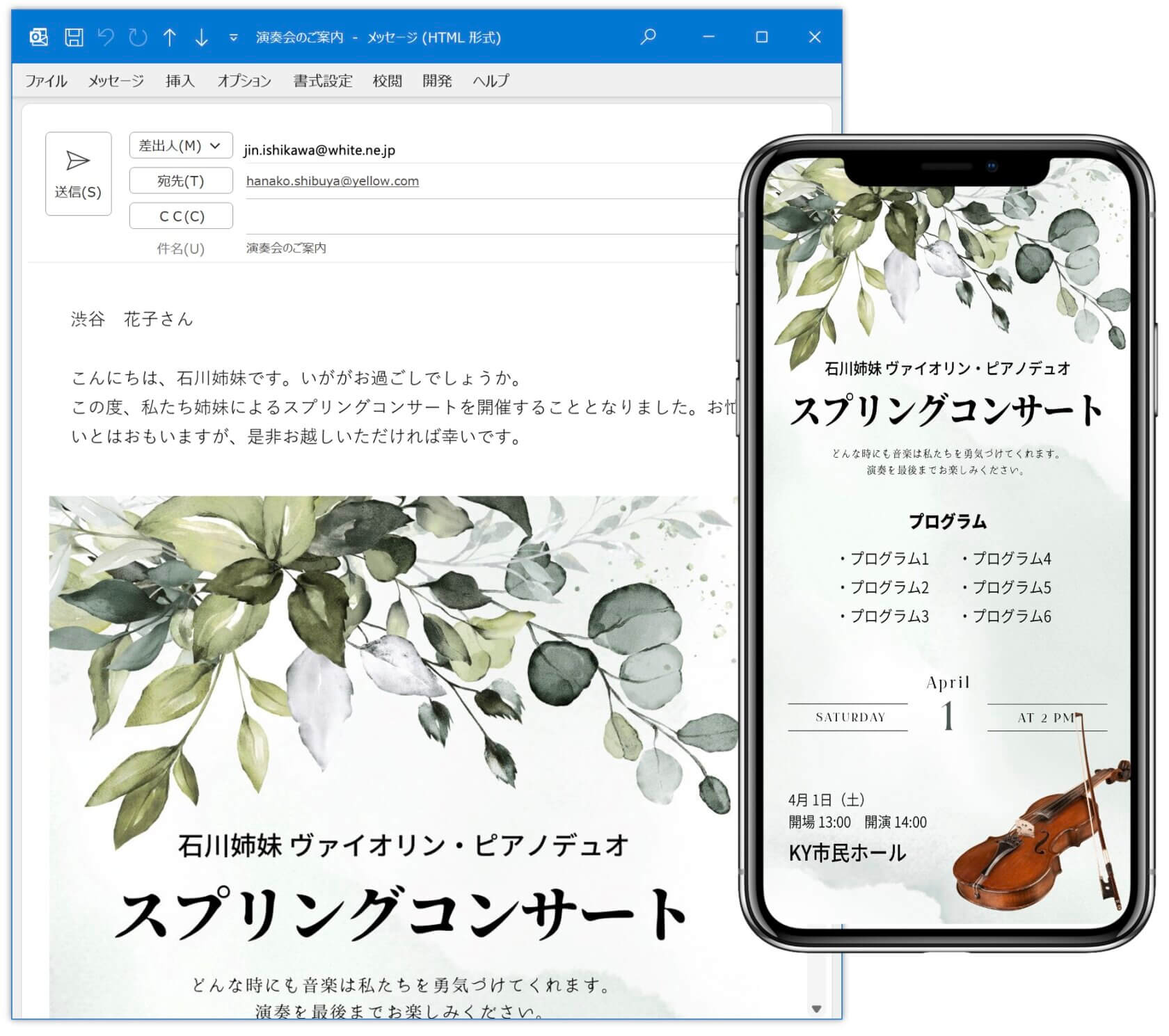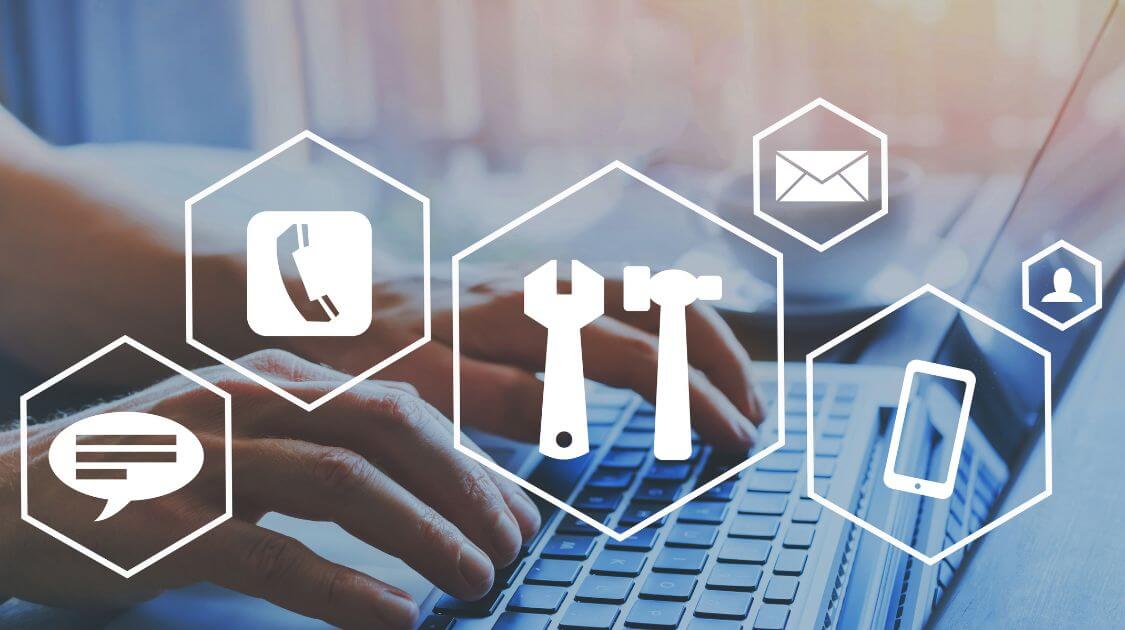EMAIL MAKERは、簡単にメールを自動作成して一斉送信するExcelツールです。メールの本文をWordで作成し、Excelでメール作成処理を行い、Outlookよりメールを送信します。テキストの入力とボタンのクリック操作、画面もシンプルで、誰でも簡単にメールが作成できます。
当ツールには、シングルメールとONE to ONEメールの2種類のメール作成機能があります。ONE to ONEメール機能では、メール本文に受信者の氏名や個別のテキストメッセージを差し込んで、最大100通のパーソナライズドメールを作成できます。これにより、顧客ごとにカスタマイズされたメッセージを送信し、エンゲージメントや応答率を向上させることが可能です。このガイドでは、ONE to ONEメール機能についてご紹介します。
言語: 日本語 英語
–
1. メール作成と送信のフロー
当ツールは、以下のような手順で操作を行っていきます。
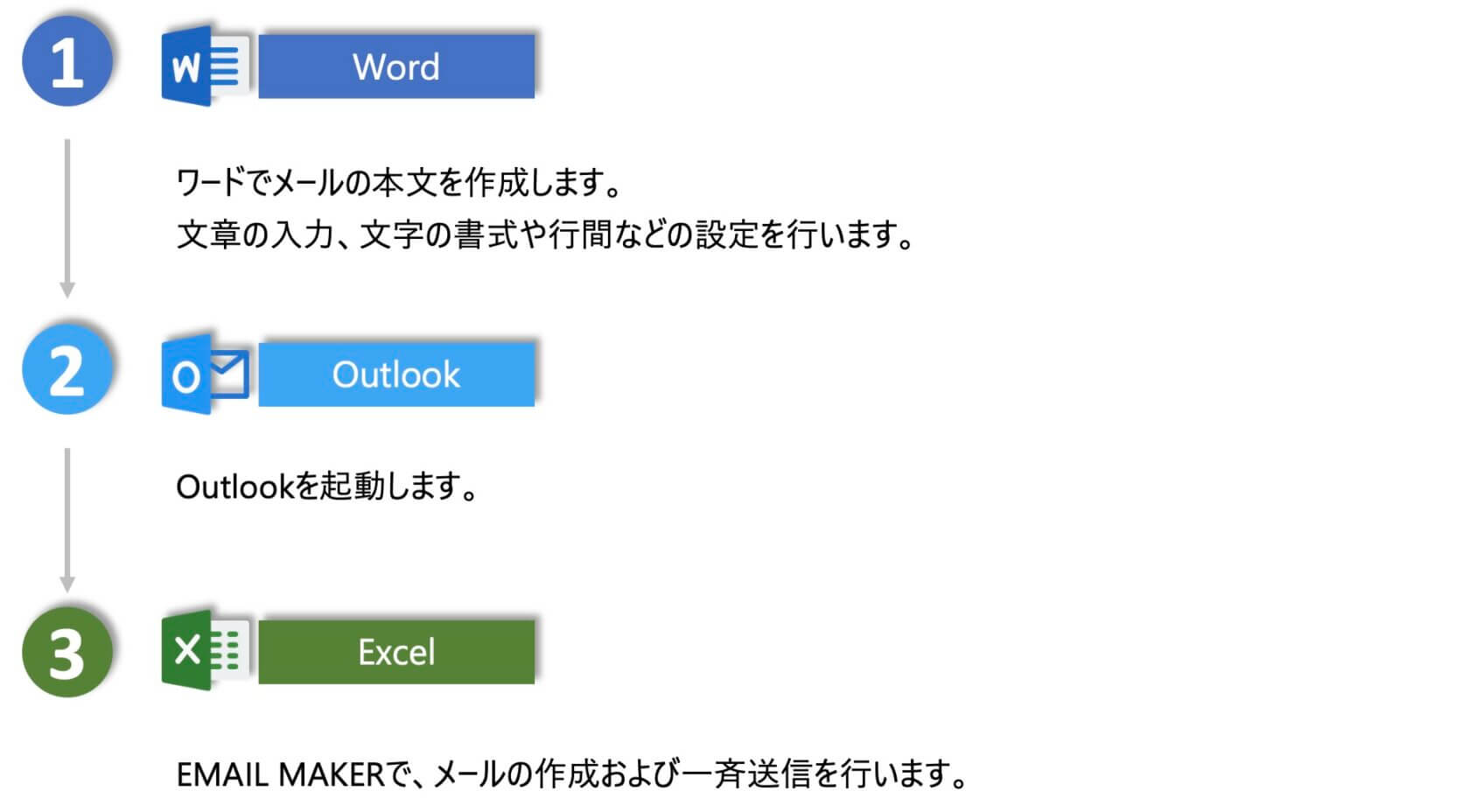
2. テンプレートの作成
当ツールでは、メールの本文をWordで作成し、テンプレートとして使用します。文字の色、フォント、行間など詳細な設定が行えます。また、表や画像を挿入することもでき、デザイン性の高いメールを作成することも可能です。
ONE to ONEメールでは、メールの本文に氏名やテキストメッセージ(2つ)を差し込むことが可能です。データの差し込みを行うには、差し込みを挿入する位置に半角の小文字で、以下の文字を入力します。半角/全角、大文字/小文字は区別されます。
| 02 新規作成シート[氏名]に入力したデータを挿入 | <name> |
| 02 新規作成シート[テキスト1]に入力したデータを挿入 | <text1> |
| 02 新規作成シート[テキスト2]に入力したデータを挿入 | <text2> |
以下のように、氏名とテキストを挿入する位置に <name>、 <text1> と入力します。
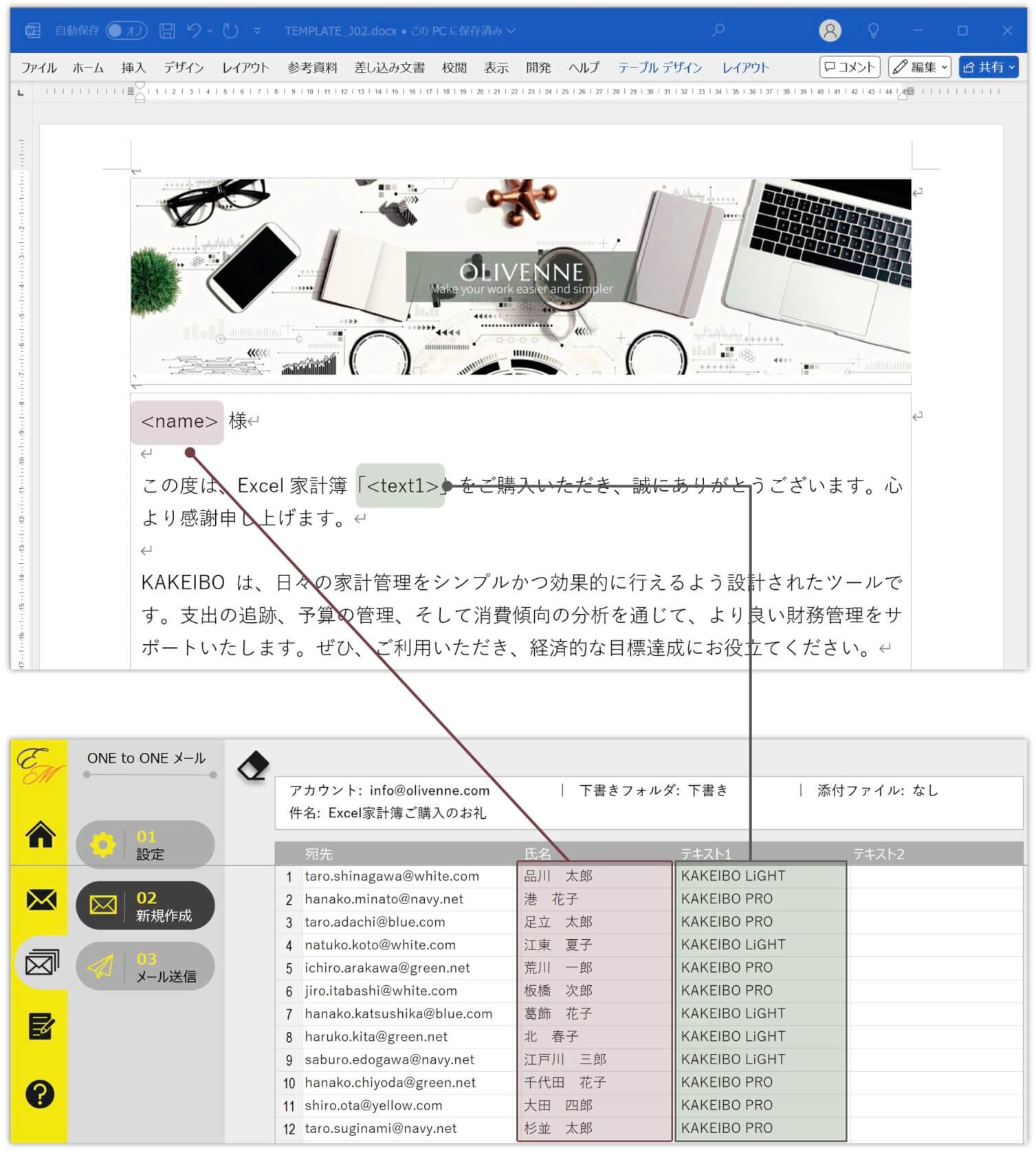
指定された位置に、[02 新規作成]シートで入力した氏名、テキスト1、 テキスト2のデータが挿入されます。
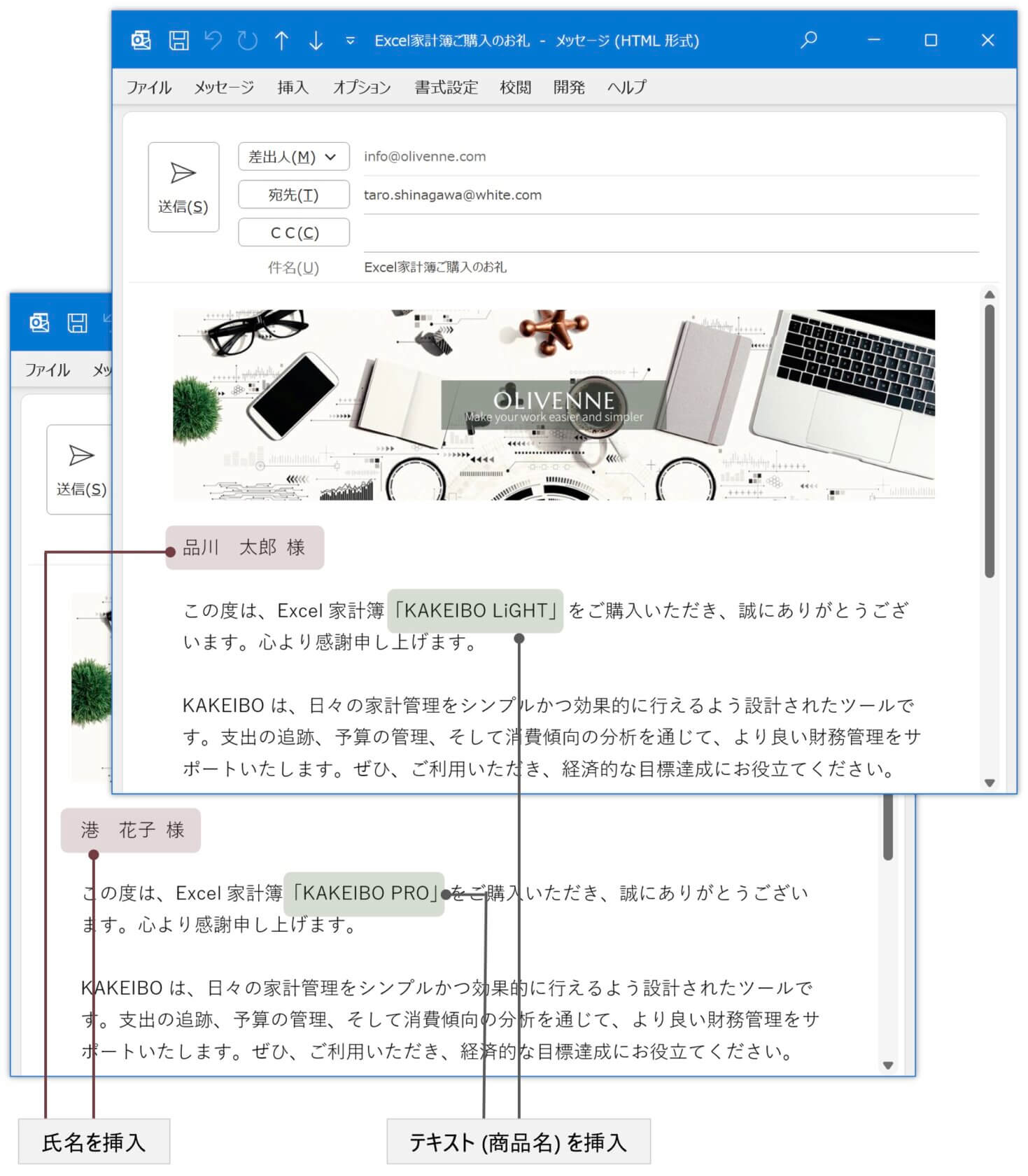
差し込みの設定位置
ONE to ONEメールの作成において、多数のハイパーリンクが設定されている文章の後に差し込みの設定を行うと、正しくデータが挿入されません。データの差し込みを行う場合は、ハイパーリンクが設定されている文章の前に差し込み文字を挿入してください。
テキストボックスは不可
テンプレートにテキストボックスが含まれていると、メールを作成する際にエラーが発生することがあります。テキストボックスは挿入しないよう、ご注意ください。
3. メールの作成と送信
Outlookと当ツールを起動します。当ツールは、処理を自動化するためのマクロを含んでおります。初めてツールを起動する場合は、以下の手順に従い、マクロを有効にする処理を行ってください。
当ツールを起動すると、ホーム画面が表示されます。画面上の[ONE to ONEメール]をクリックし、メール作成処理を開始します。
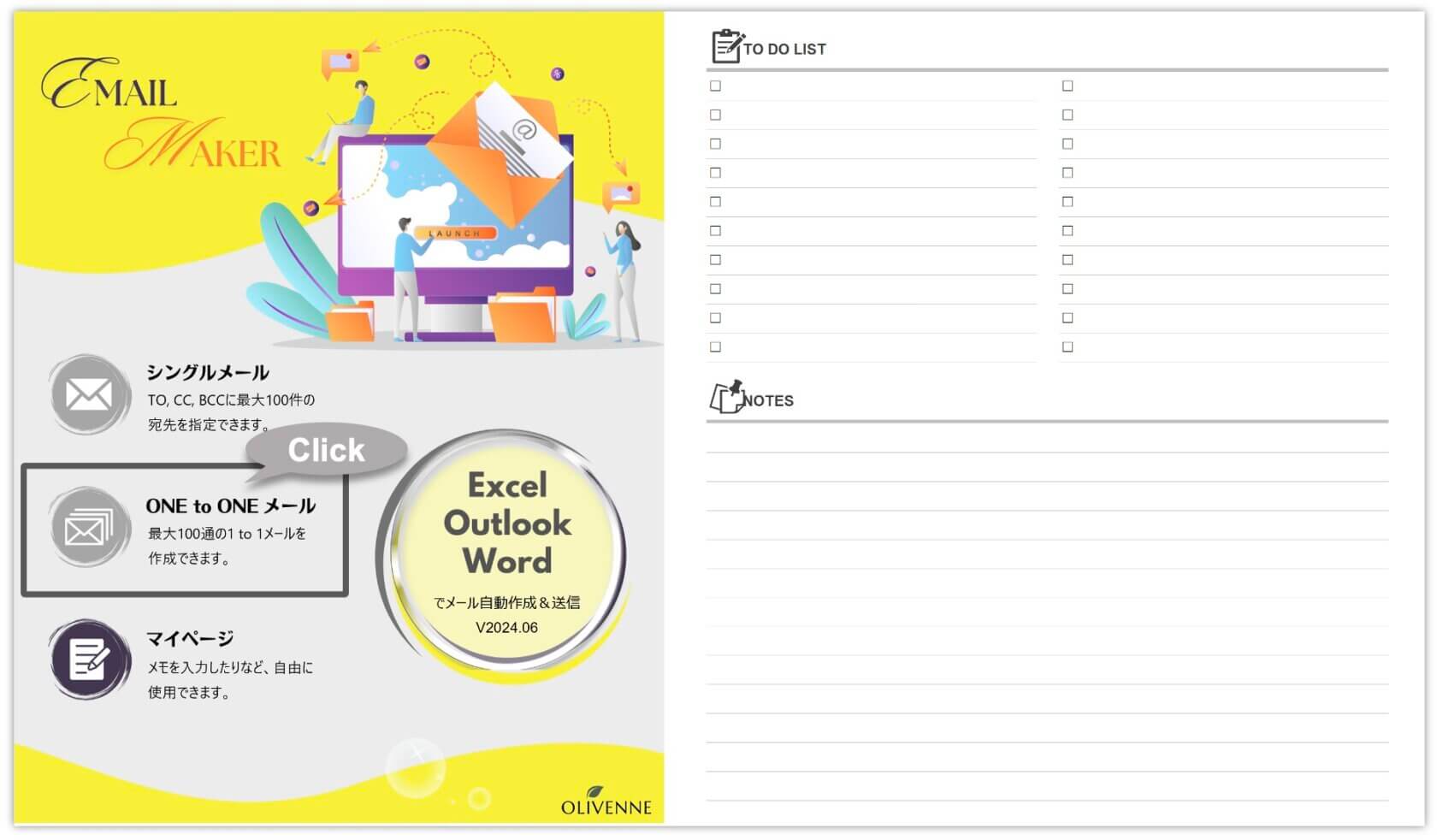
当ツールを使用する前に
他のマクロを含むExcelファイル(拡張子: xlsm)が開いている状態で当ツールを使用すると、システムエラーが発生する場合があります。当ツールを使用する前に、他のマクロを含むExcelファイルが開いていないことをご確認ください。
STEP1: メールの設定
メールの設定画面[01 設定]シートでメールアカウント、件名、テンプレートなど、メールを作成するための情報を設定します。
1 ホーム画面より[ONE to ONEメール]または処理画面左方の[01 設定]ボタンをクリックします。
2 メールの設定画面が表示されます。
3 メールを送信するアカウントを指定します。
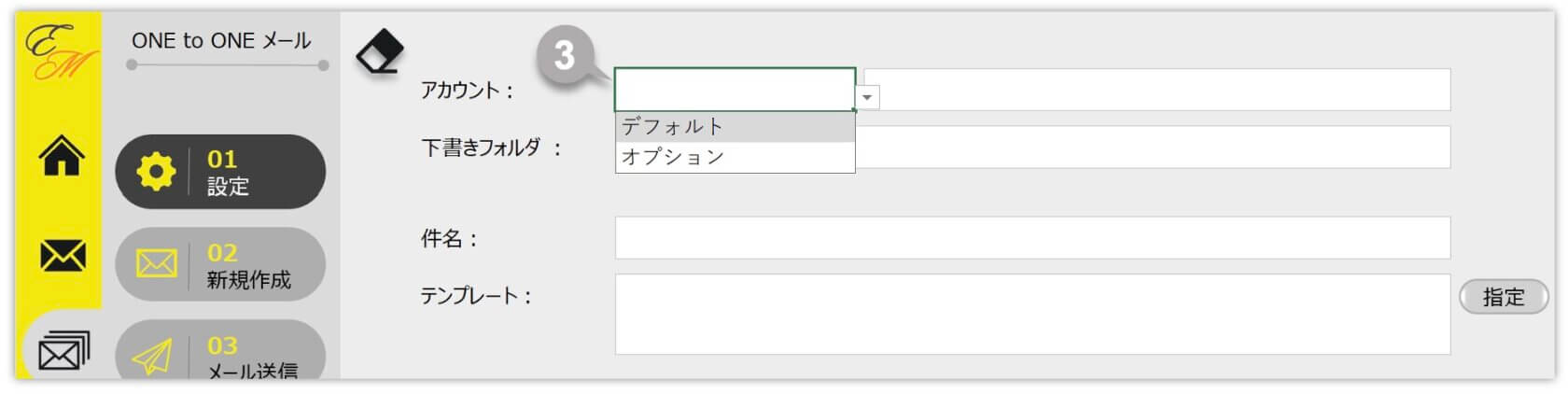
既定のアカウント
通常使用しているメールアカウントよりメールを送信する場合は、ドロップダウンリストより「デフォルト」を選択します。
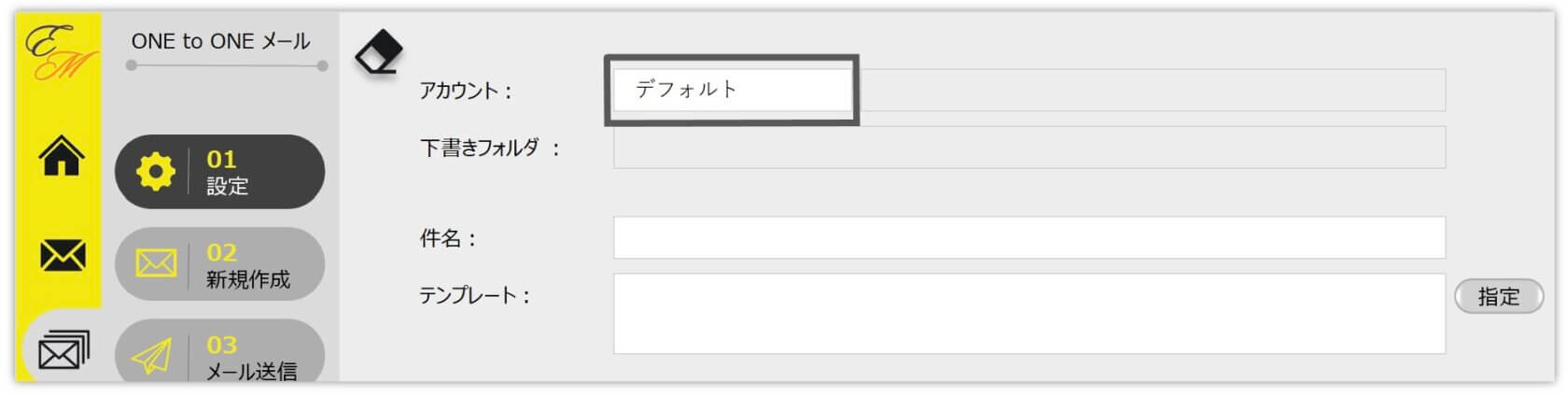
特定のメールアカウント
特定のメールアカウントよりメールを送信する場合は、ドロップダウンリストより「オプション」を選択し、該当するメールアカウント名と下書きフォルダ名を入力します。
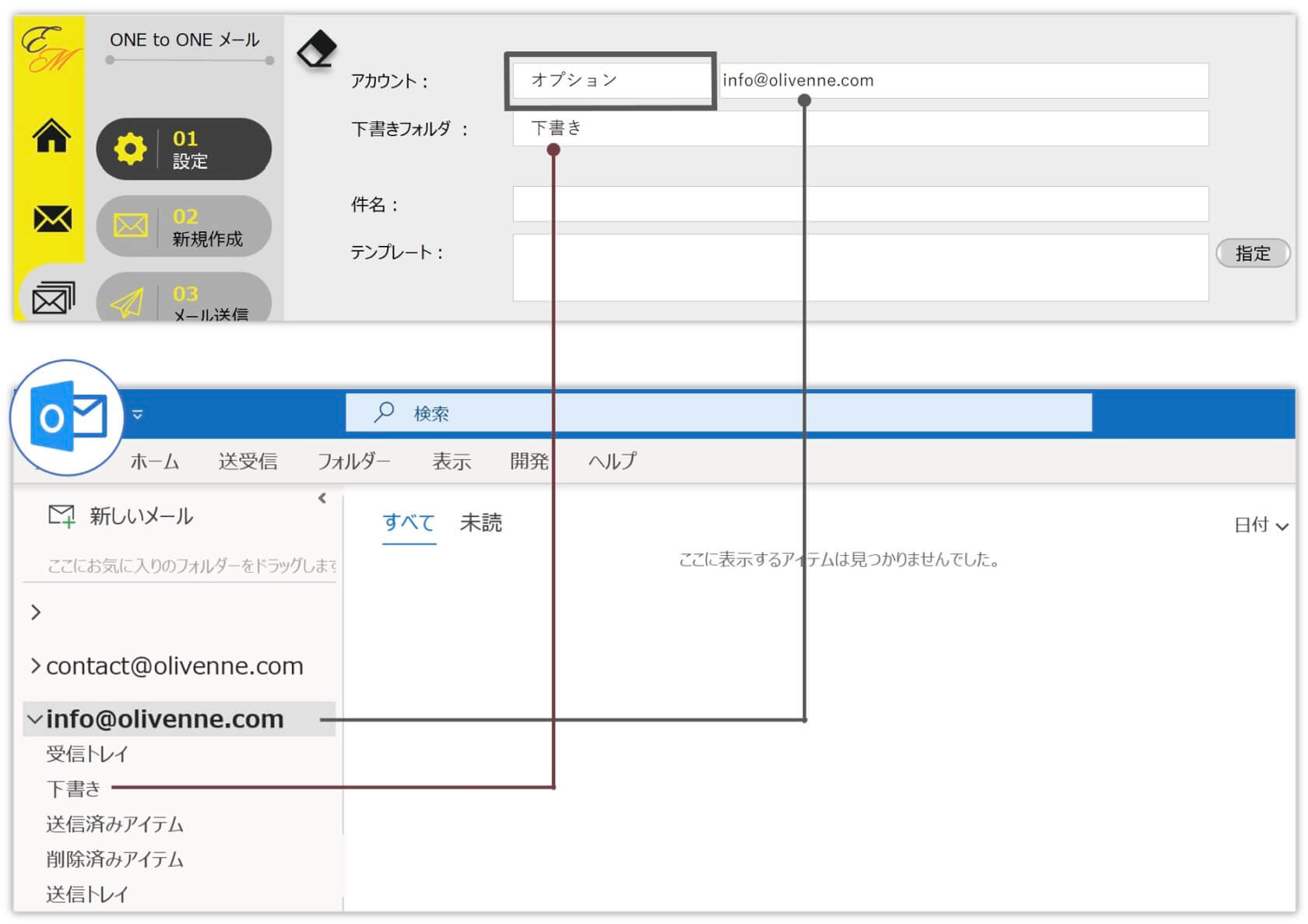
4 件名を入力します。
5 メール本文となるテンプレートを指定します。[指定]ボタンをクリックし、表示されたファイル選択ダイアログボックスより該当するファイルを選択します。
6 メールにファイルを添付する場合は、[指定]ボタンをクリックし、表示されたファイル選択ダイアログボックスより該当するファイルを選択します。最大10ファイルの添付が可能です。
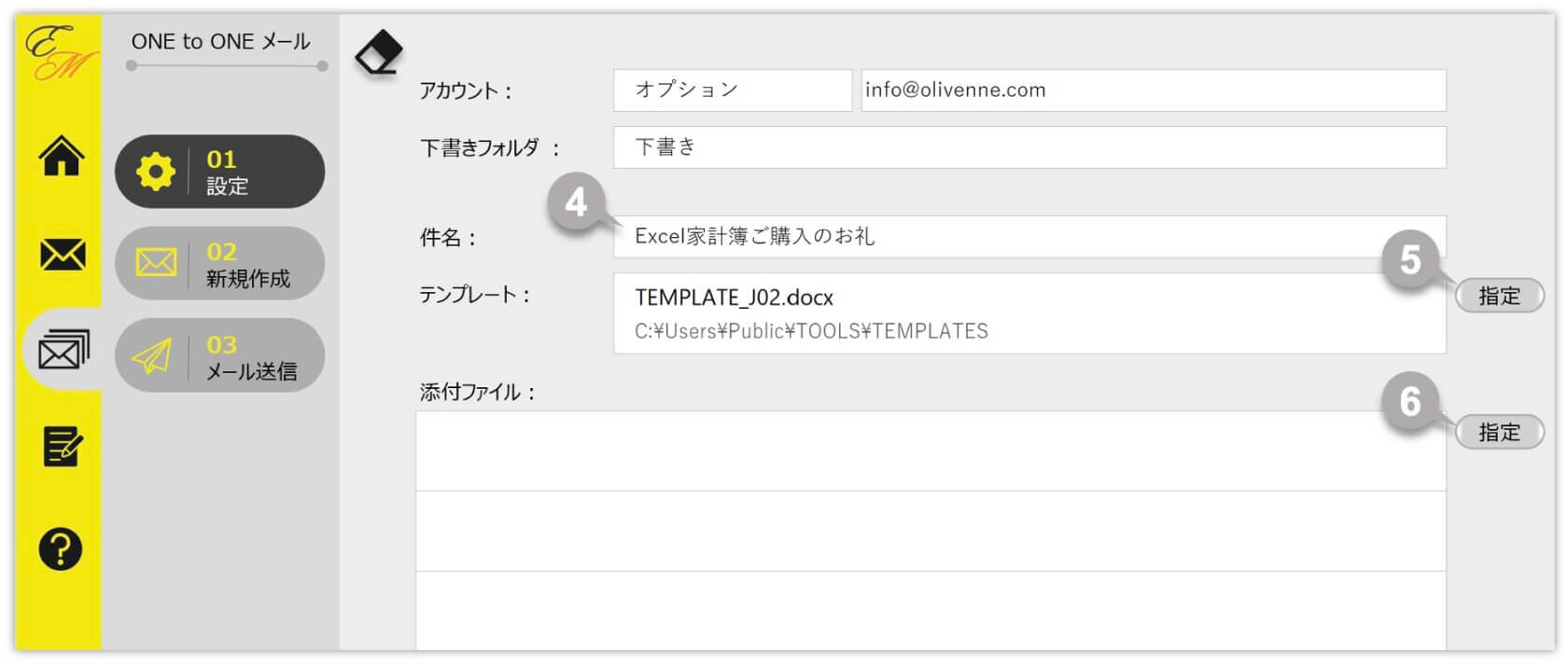
STEP2: メールの新規作成
メール新規作成画面[02 新規作成]シートで、宛先、本文への差し込み情報を入力し、メールの作成処理を行います。
1 画面左方の[02 新規作成]ボタンをクリックします。
2 メールの新規作成画面が表示されます。
3 宛先にメールアドレスを入力します。差し込みを行う場合は、氏名、テキスト1、テキスト2に本文に挿入する文字を入力します。
4 [作成]ボタンをクリックします。
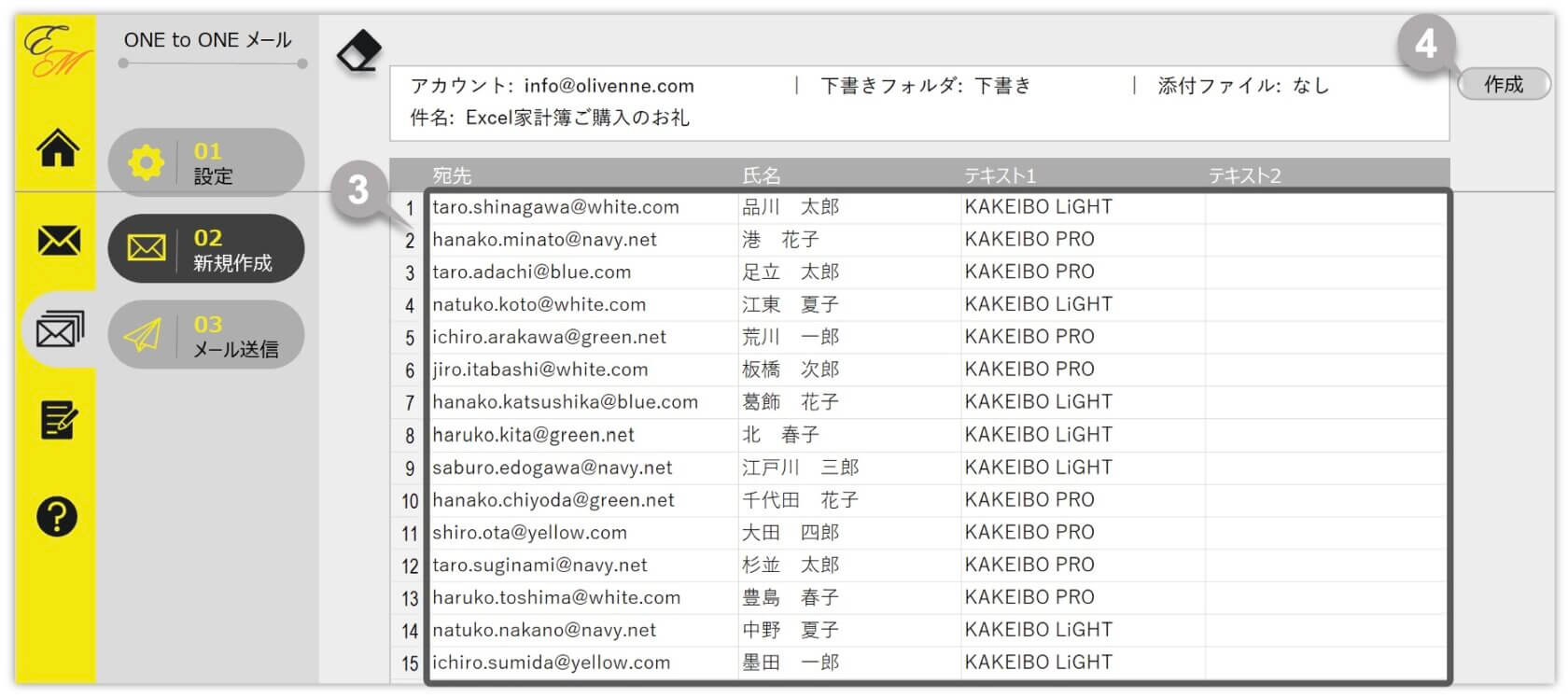
5 メール作成の確認メッセージが表示されます。[OK]をクリックします。
6 メールが作成され、Outlookの下書きフォルダに保存されます。
7 処理が完了すると、完了のメッセージが表示されます。
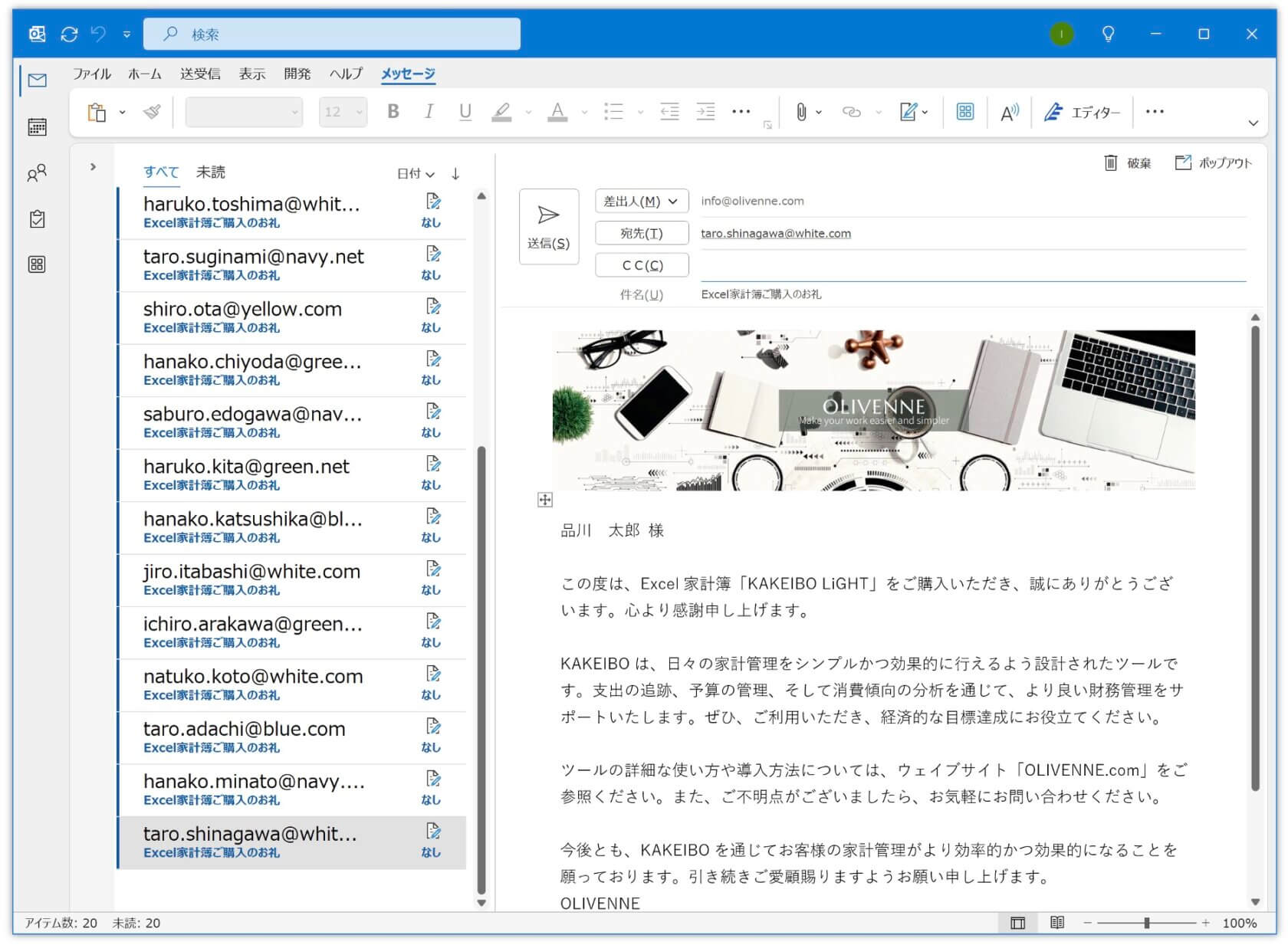
処理の実行中
メールの作成処理が実行されている最中に、他の作業をしてしまうと、正しく処理が行われません。処理が完了するまで、他の作業はせずにそのままお待ちください。
メール作成を行う前に
Wordテンプレートを編集し、開いたままの状態でメールの作成を行うと、Excelのシステムエラーメッセージが表示されます。メールを作成する前に、Wordテンプレートが開いていないことをご確認ください。
STEP3: メールの送信
メールの送信画面[03 メール送信]シートでメールを送信するための情報を入力し、メールを一斉に送信します。
1 画面左方の[03 メール送信]をクリックします。
2 メールの送信画面が表示されます。
3[01 設定]で指定したメールアカウントが表示されていることを確認します。
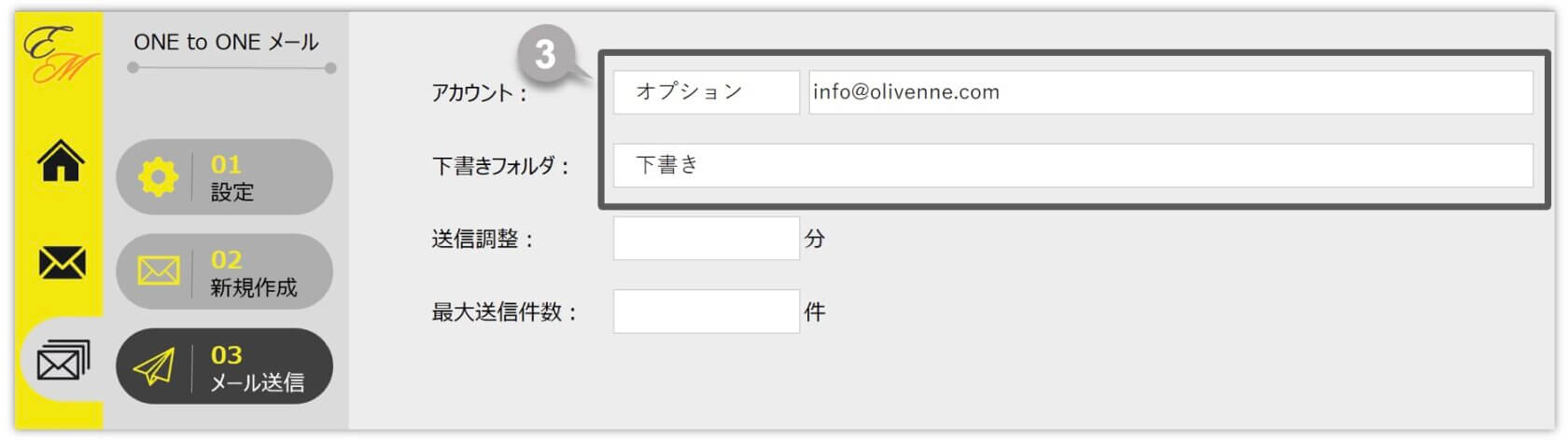
4 メールの送信調整タイムを入力します。
例えば、3と入力した場合、3分間隔でメールが自動送信されます。
5 メールの最大送信件数を入力します。
6 [一斉送信]ボタンをクリックします。
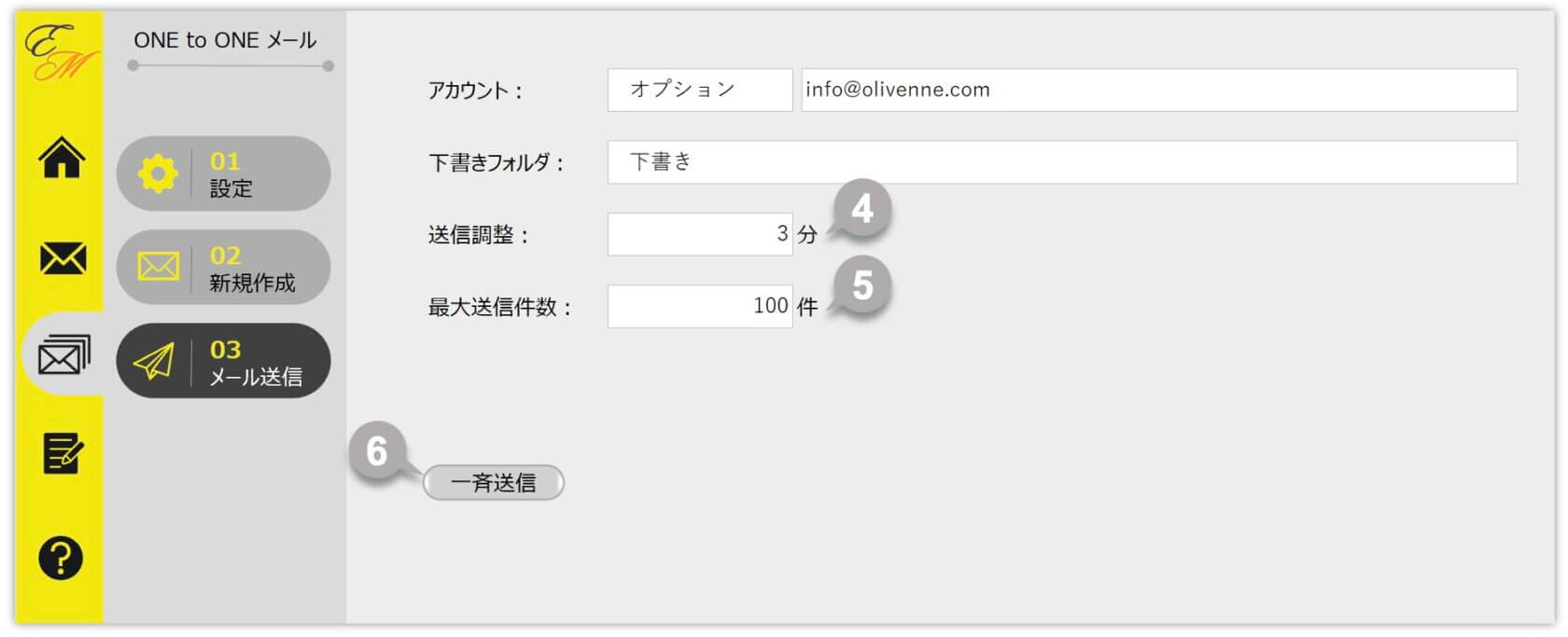
7 メール送信の確認メッセージが表示されます。[OK]をクリックします。
8 指定された間隔でメールが送信されます。
9 処理が完了すると、完了のメッセージが表示されます。
処理の実行中
メールの送信が実行されている最中に、他の作業をしてしまうと、正しく処理が行われません。処理が完了するまで、他の作業はせずにそのままお待ちください。多数のメールを送信する場合は、ランチやミーティングなど、パソコンで作業を行わない時に行うとよいでしょう。
メールの送信間隔
大量に一斉送信を行うとメールサーバーに負荷がかかりサーバーがダウンしたり、インターネットプロバイダやキャリア各社から「スパムメール」だと判定され、不達や遅延が発生したりすることがあります。これらを回避するために、送信間隔をあけてメールを送信することを推奨します。
4. いろいろな用途に使える
ONE to ONEメール作成機能では、個々の氏名やメッセージを添えたメールを作成することができ、メールの個別化を図ることが可能です。
顧客へのパーソナライズドマーケティング
顧客への新規商品の案内、グリーティング、お知らせなどのメール配信にご活用いただけます。ONE to ONEメール作成機能を使用すれば、顧客へのパーソナライズドマーケティングが簡単に実現できます。たとえば、商品購入後のお礼メールに、顧客の氏名や購入商品に関するメッセージを差し込むことで、個別対応の温かみを感じさせることができます。
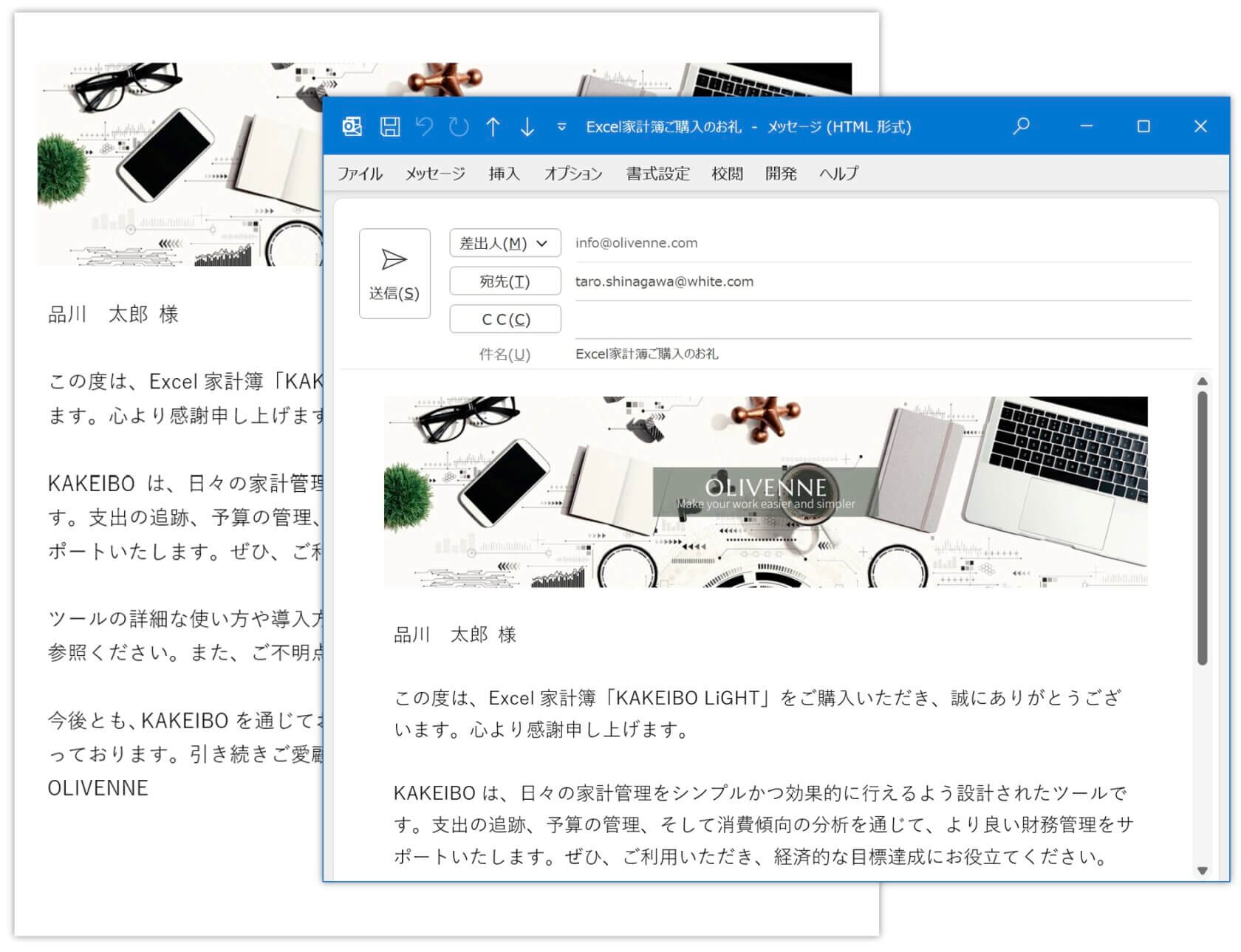
イベントやセミナーの招待
演奏会、ダンスの発表会、パーティの案内などにもご活用いただけます。Wordでデザインした招待状テンプレートを使用して、必要な情報や登録リンクを含めることができます。画像を挿入したりなど、Wordのデザイン機能を活用して、デザイン性の高いメールを簡単に作成できます。