Outlookの予定表、Googleカレンダーなどデジタルカレンダーでは、今日の日付がハイライト表示されています。Excelの「条件付き書式」という機能を使うと、デジタルカレンダーのように今日の日付をハイライト表示することができます。
この記事では、3つのタイプの月間カレンダーに「条件付き書式」機能を使って、本日の日付をハイライト表示する方法をご紹介します。
言語: 日本語 英語
–
1. 今日の日付をハイライトする手順
月間カレンダーに今日の日付のセルをオレンジ色、文字を白色でハイライトしてみましょう。手順は、以下のとおりです。
1 条件書式を設定する範囲を選択します。
2[ホーム]タブをクリックし、[スタイル]グループの[条件付き書式]をクリックします。表示された一覧より[新しいルール]を選択します。
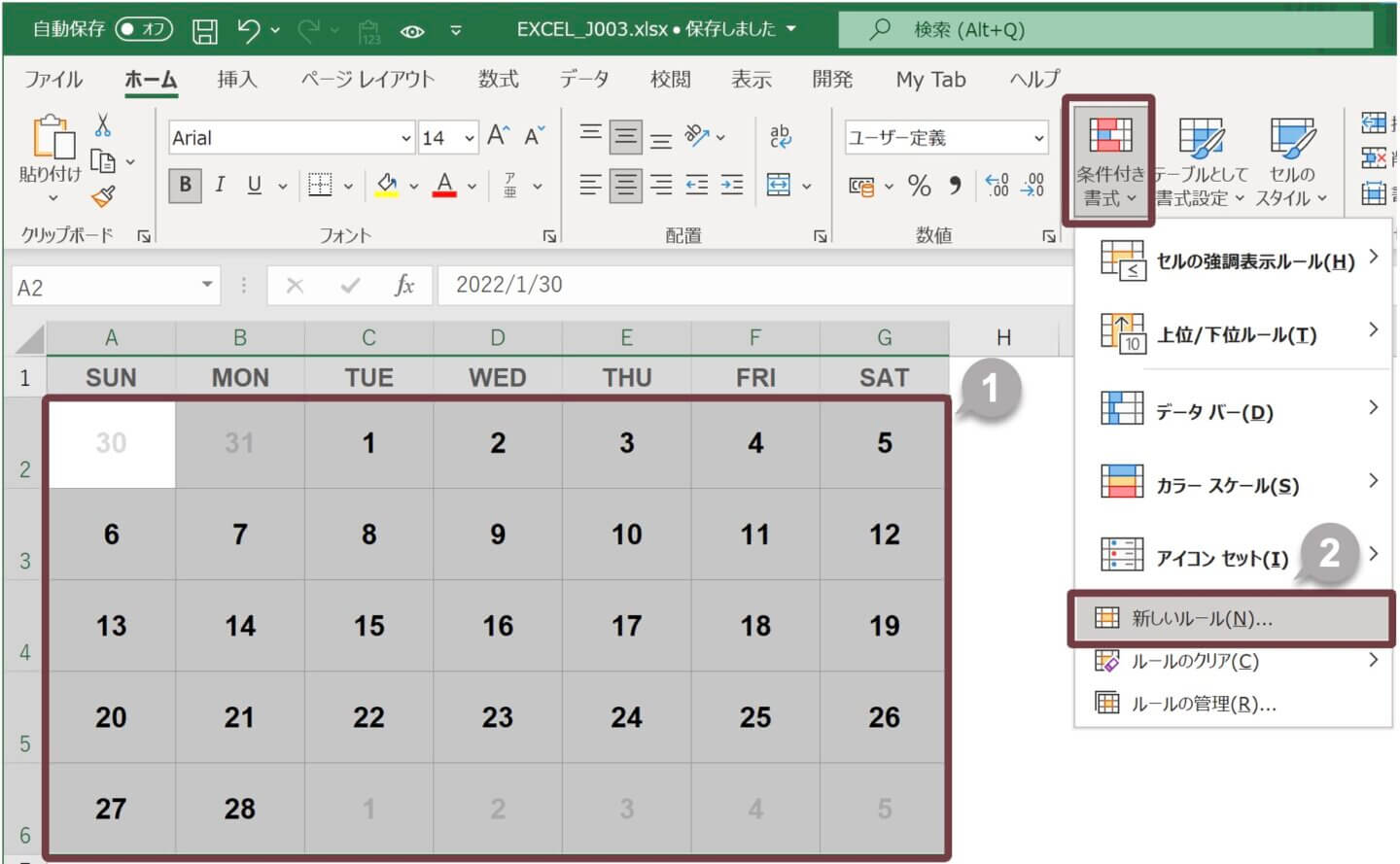
3[新しい書式ルール]ダイアログボックスが表示されます。
4 ルールの種類で「数式を使用して、書式設定するセルを決定」を選択します。
5 ルールの内容に数式を入力します。
6[書式]ボタンをクリックします。
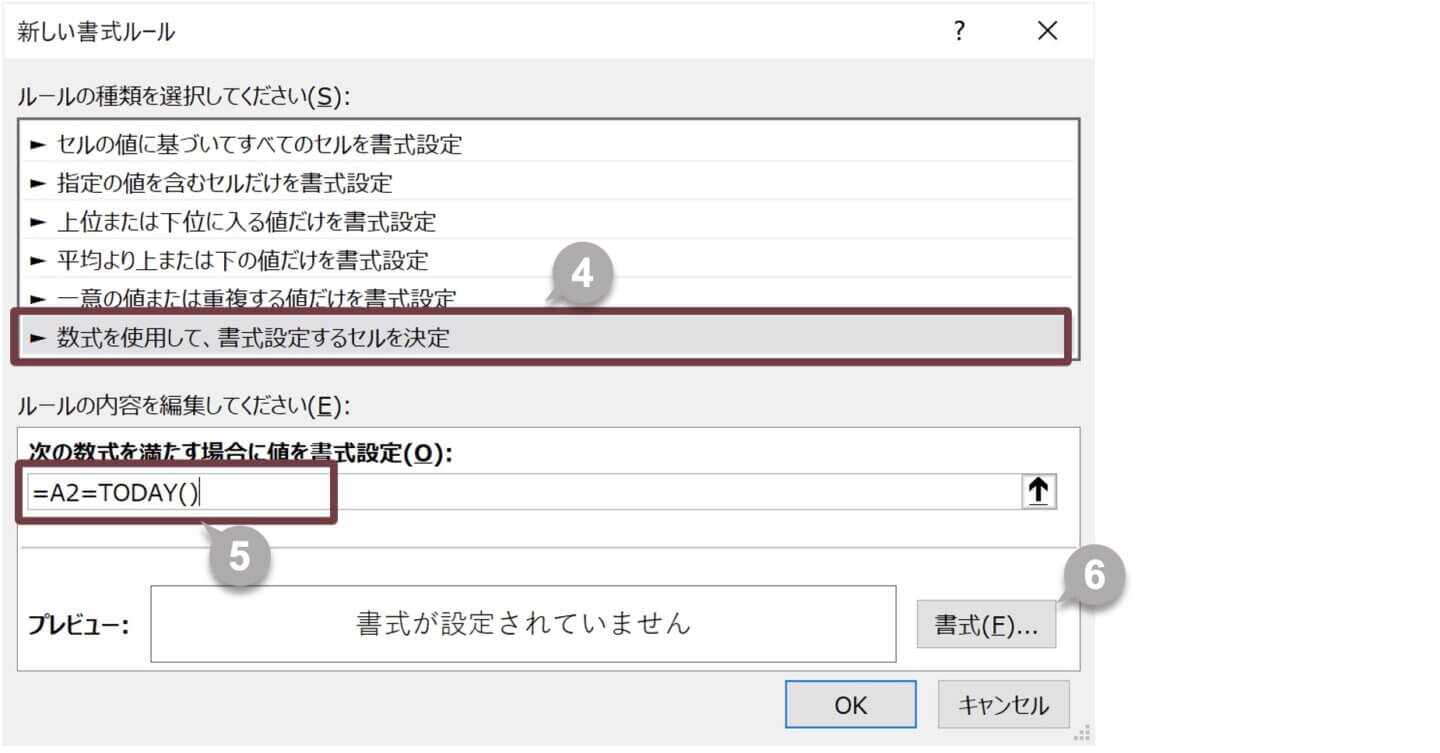
7[セルの書式設定]ダイアログボックスが表示されます。
8[塗りつぶし]タブをクリックしてオレンジ色、[フォント]タブをクリックして白色を選択して[OK]ボタンをクリックします。
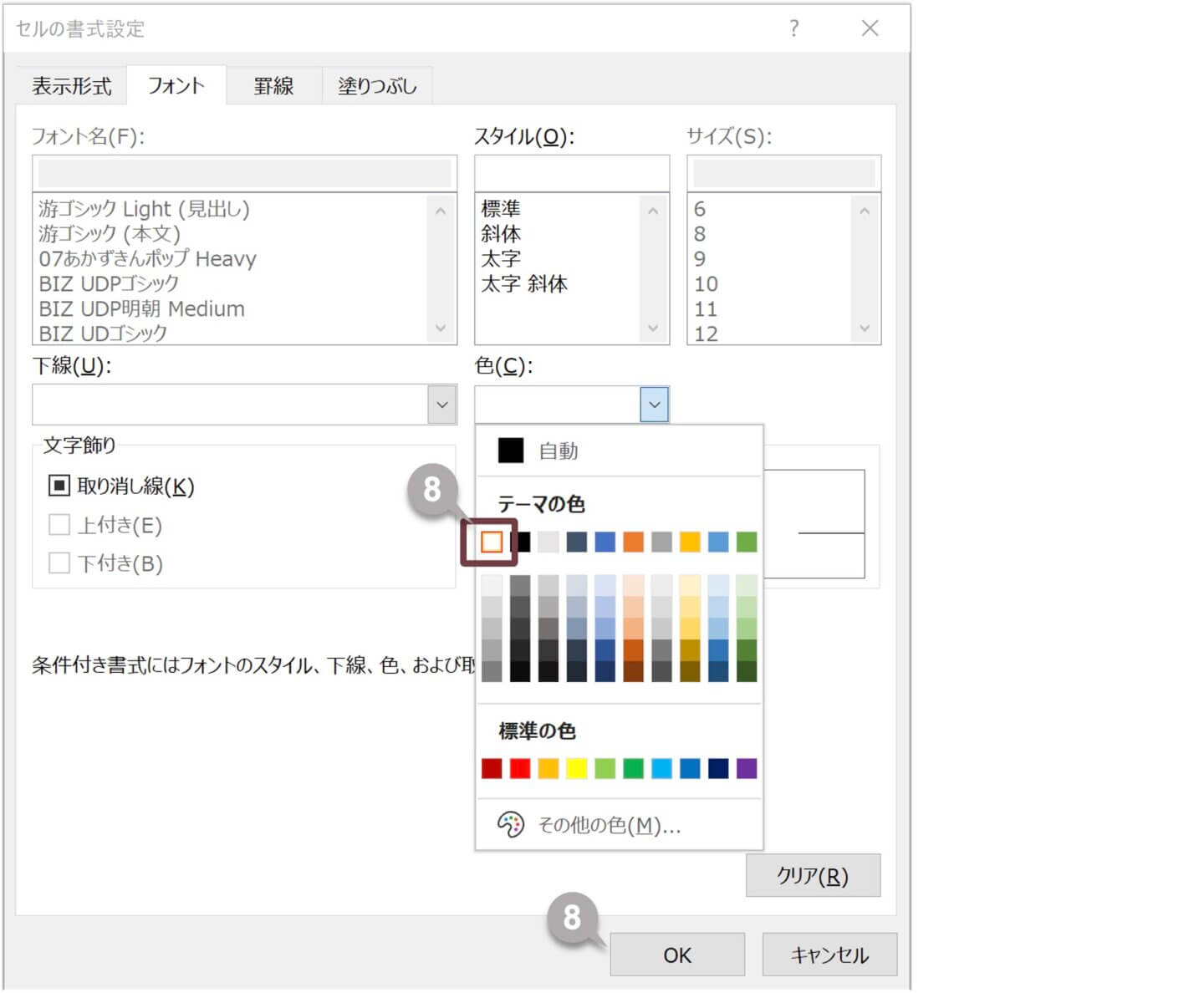
9[新しい書式ルール]ダイアログボックスの[OK]ボタンをクリックします。
10 今日の日付がハイライト表示されます。
–
2. 日付をハイライトするための数式
今日の日付をハイライトするには、数式を使用してセルの設定を行います。数式を使用する際、相対参照と絶対参照があります。
「相対参照」は、セルの位置を相対的に参照する形式です。数式をコピーすると、セルの参照は自動的に調整されます。「絶対参照」は、特定の位置にあるセルを必ず参照する形式です。数式をコピーしても、セルの参照は固定されたままで調整されません。セルを絶対参照するには「$」を付けます。
| 絶対参照列と 絶対参照行 |
$A$1 | 数式をコピーしても、行と列は固定されたままで調整されません。 |
| 絶対参照列と 相対参照行 |
$A1 | 数式をコピーすると、列は固定されますが、行は調整されます。 |
| 相対参照列と 絶対参照行 |
A$1 | 数式をコピーすると、行は固定されますが、列は調整されます。 |
| 相対参照列と 相対参照行 |
A1 | 数式をコピーすると、列と行が調整されます。 |
絶対参照および相対参照を使って、3つのタイプの月間カレンダーに、今日の日付をハイライト表示してみましょう。カレンダーには日付が入力されており、セルの書式設定により「日」のみを表示するよう設定しています。(日付の書式設定:d)
–
3. 1セルを1日としたカレンダー
以下のように、1つのセルに日付が入力されている月間カレンダーに、今日の日付をハイライトする方法を説明します。
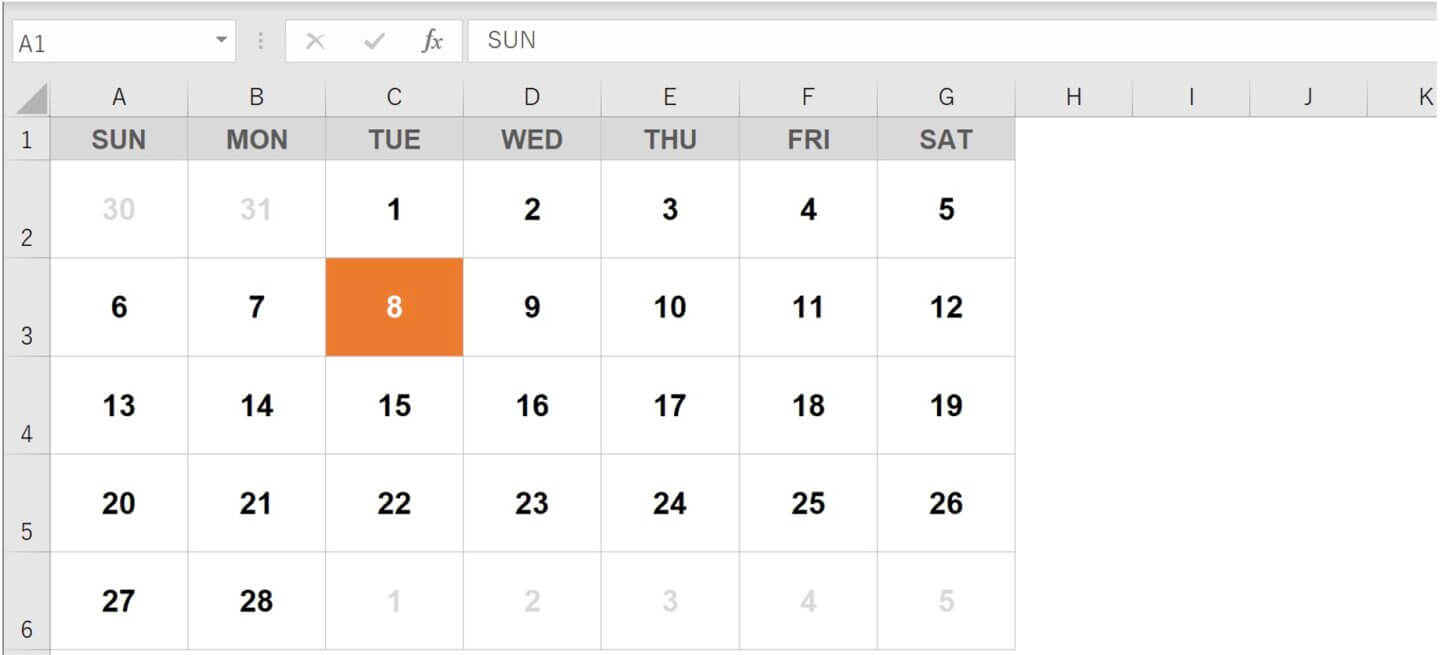
「1.今日の日付をハイライトする手順」に従い、条件書式の設定を行います。条件書式を設定する範囲 1とルールの数式 5は、以下のようになります。
| 条件書式を設定する範囲 | ルールの数式 |
|---|---|
| セルA2:G6 | =A2=TODAY() |
ルールに入力した数式は相対参照のため、A2が調整され、セルA2:C4には以下のようなルールが設定されることになります。
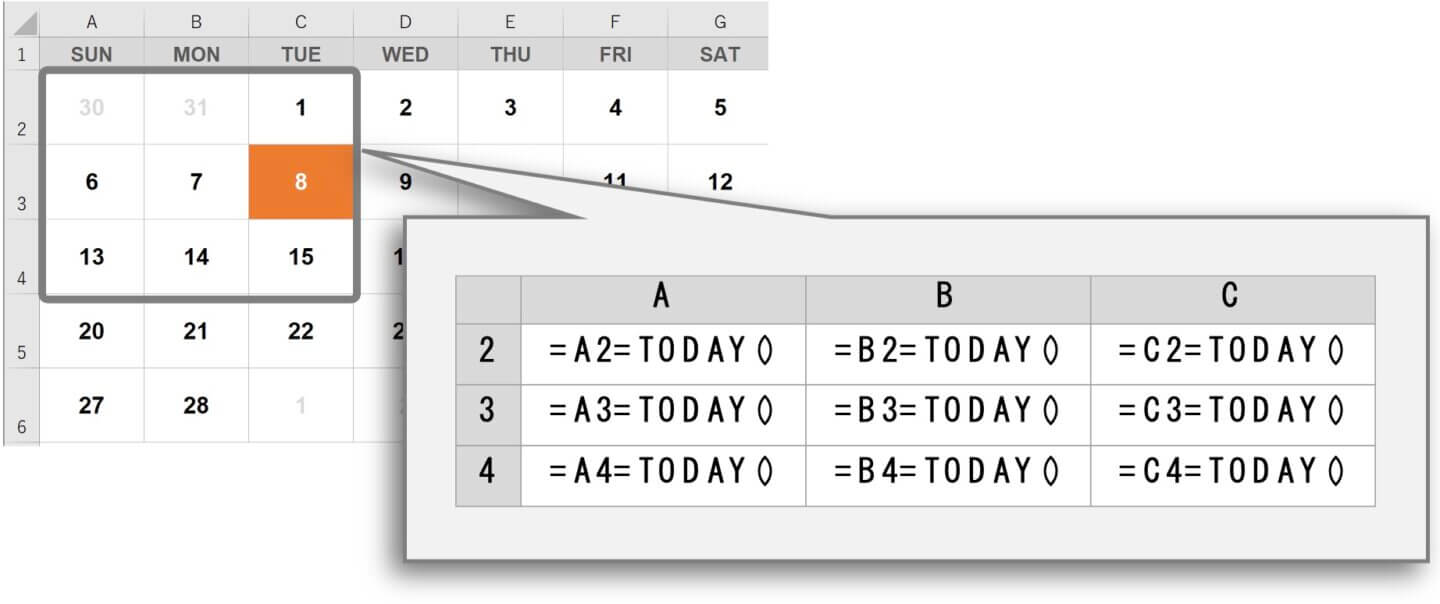
4. 2行1列の範囲を1日としたカレンダー
2行1列の範囲を1日とした月間カレンダーの場合、「1.今日の日付をハイライトする手順」を週単位で行い、5週間分を設定していきます。
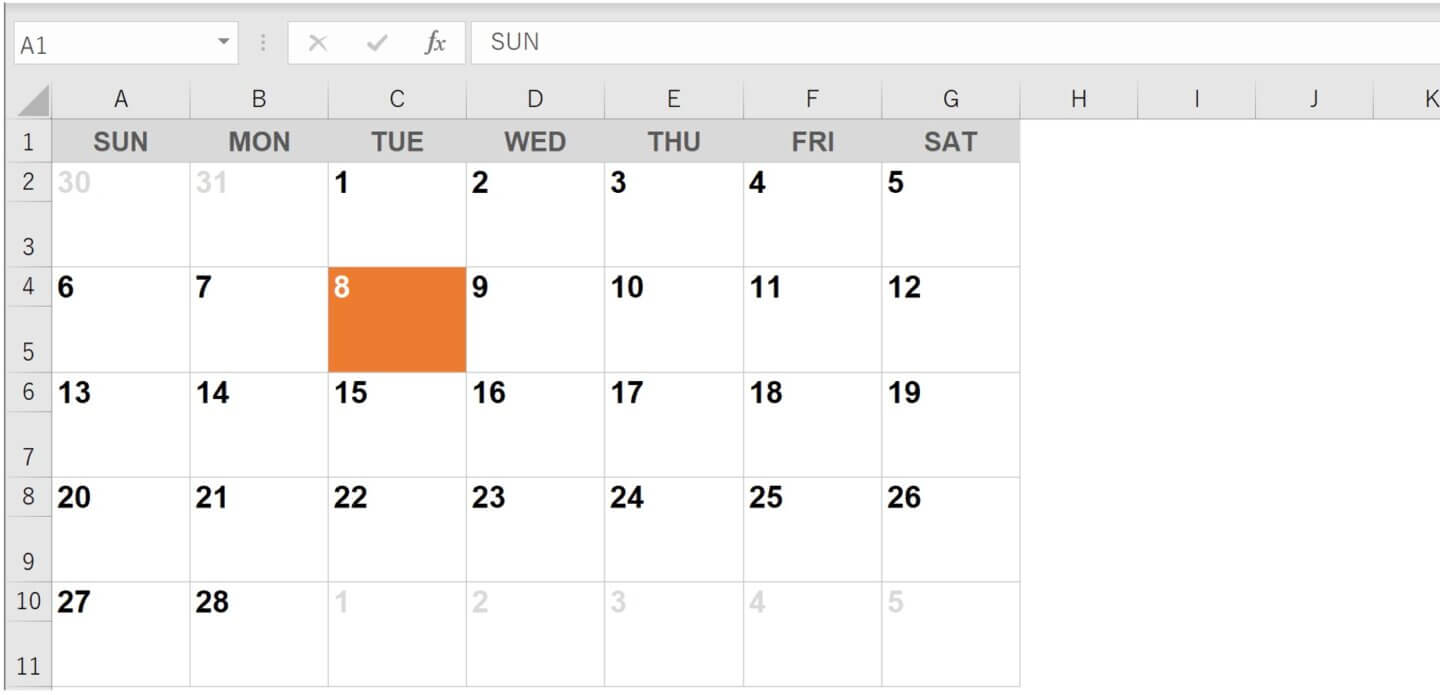
条件書式を設定する範囲 1とルールの数式 5は、以下のようになります。
| 週 | 条件書式を設定する範囲 | ルールの数式 |
|---|---|---|
| 1週目 | セルA2:G3 | =A$2=TODAY() |
| 2週目 | セルA4:G5 | =A$4=TODAY() |
| 3週目 | セルA6:G7 | =A$6=TODAY() |
| 4週目 | セルA8:G9 | =A$8=TODAY() |
| 5週目 | セルA10:G11 | =A$10=TODAY() |
1週目のルールに入力した数式「A$2」のように行を絶対参照としているため、セルA3のルールは「A3=TODAY()」とはならず、2行目が固定されるため「A2=TODAY()」となります。セルA2:C7には以下のようなルールが設定されることになります。
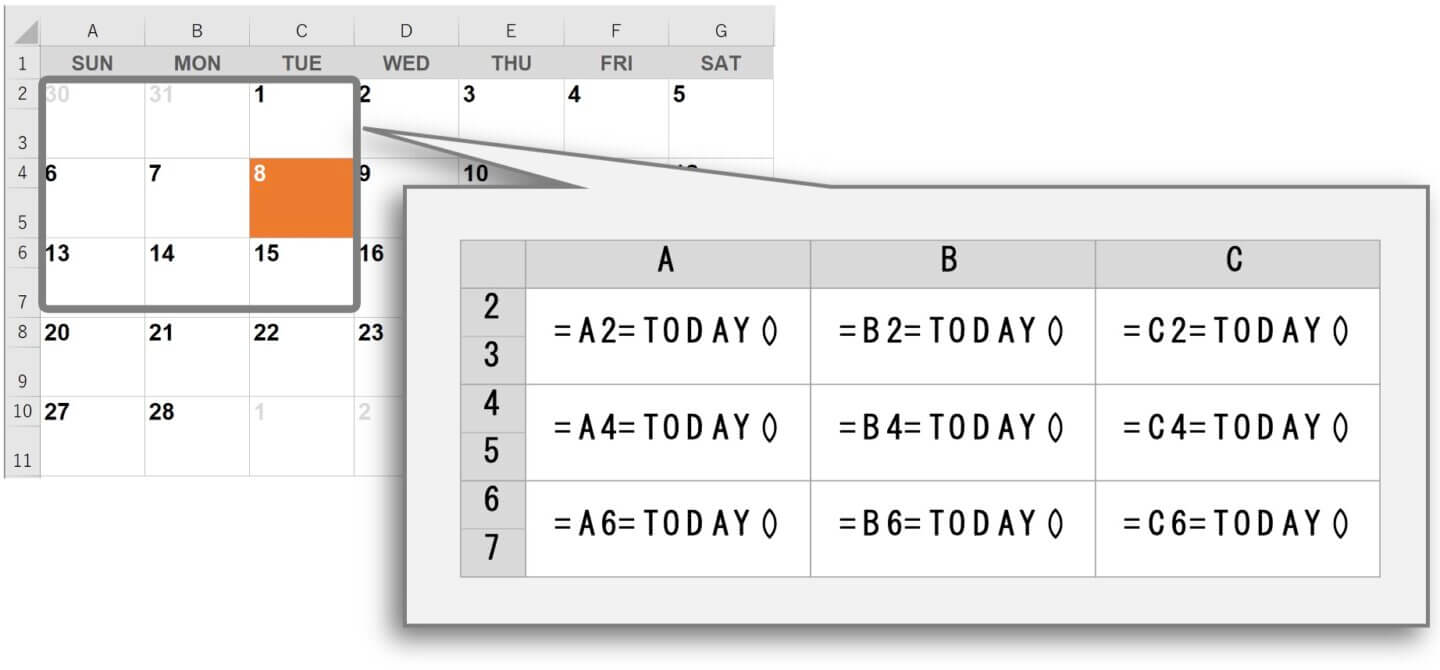
5. 2行2列の範囲を1日としたカレンダー
2行2列の範囲を1日とした月間カレンダーの場合、「1.今日の日付をハイライトする手順」を日単位で行い、1ヶ月分の日数を設定していきます。以下のカレンダーの場合、35日分を設定することになります。

条件書式を設定する範囲 1とルールの数式 5は、以下のようになります。
| 日 | 条件書式を設定する範囲 | ルールの数式 |
|---|---|---|
| 1/30 | セルA2:B3 | =$A$2=TODAY() |
| 1/31 | セルC2:D3 | =$C$2=TODAY() |
| 2/1 | セルE2:F3 | =$E$2=TODAY() |
| 2/2 | セルG2:H3 | =$G$2=TODAY() |
| 2/3 | セルI2:J3 | =$I$2=TODAY() |
| 2/4 | セルK2:L3 | =$K$2=TODAY() |
| 2/5 | セルM2:N3 | =$M$2=TODAY() |
| … | … | … |
1/30のルールに入力した数式「$A$2」のように行列を絶対参照としているため、セルA2は固定され、セルA3、B2、B3のルールは「A2=TODAY()」となります。セルA2:F7には以下のようなルールが設定されることになります。
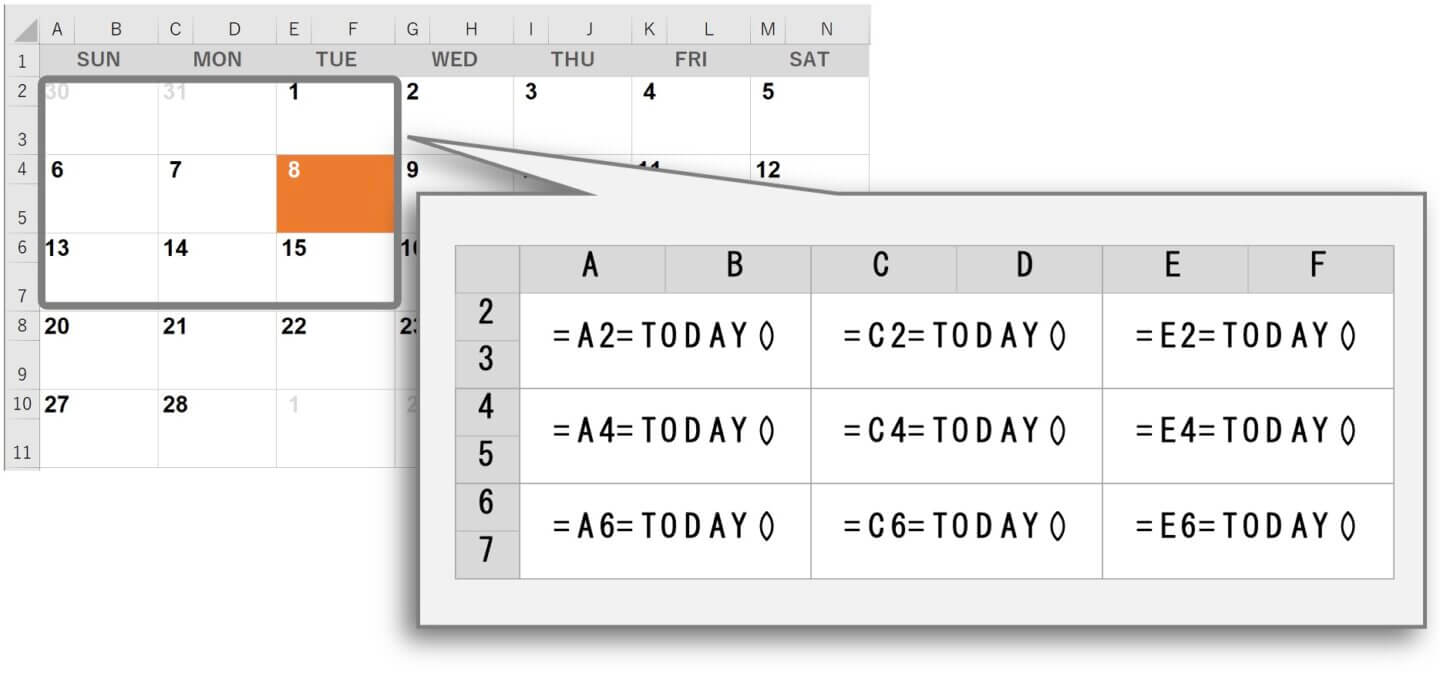
6. 絶対参照を含むカレンダーを別シートにコピーした場合
絶対参照を指定しているカレンダーをコピーし、別の位置や他のシートに貼り付けると、日付のハイライトがうまくいかなくなります。例えば、セルA1:N11をコピーして、他のシートのセルB2に貼り付けた場合、貼り付け先のセルB3:C4のルールの数式は「=$A$2=TODAY()」なので、セルA2の値を参照していることになります。

関連する記事
–

