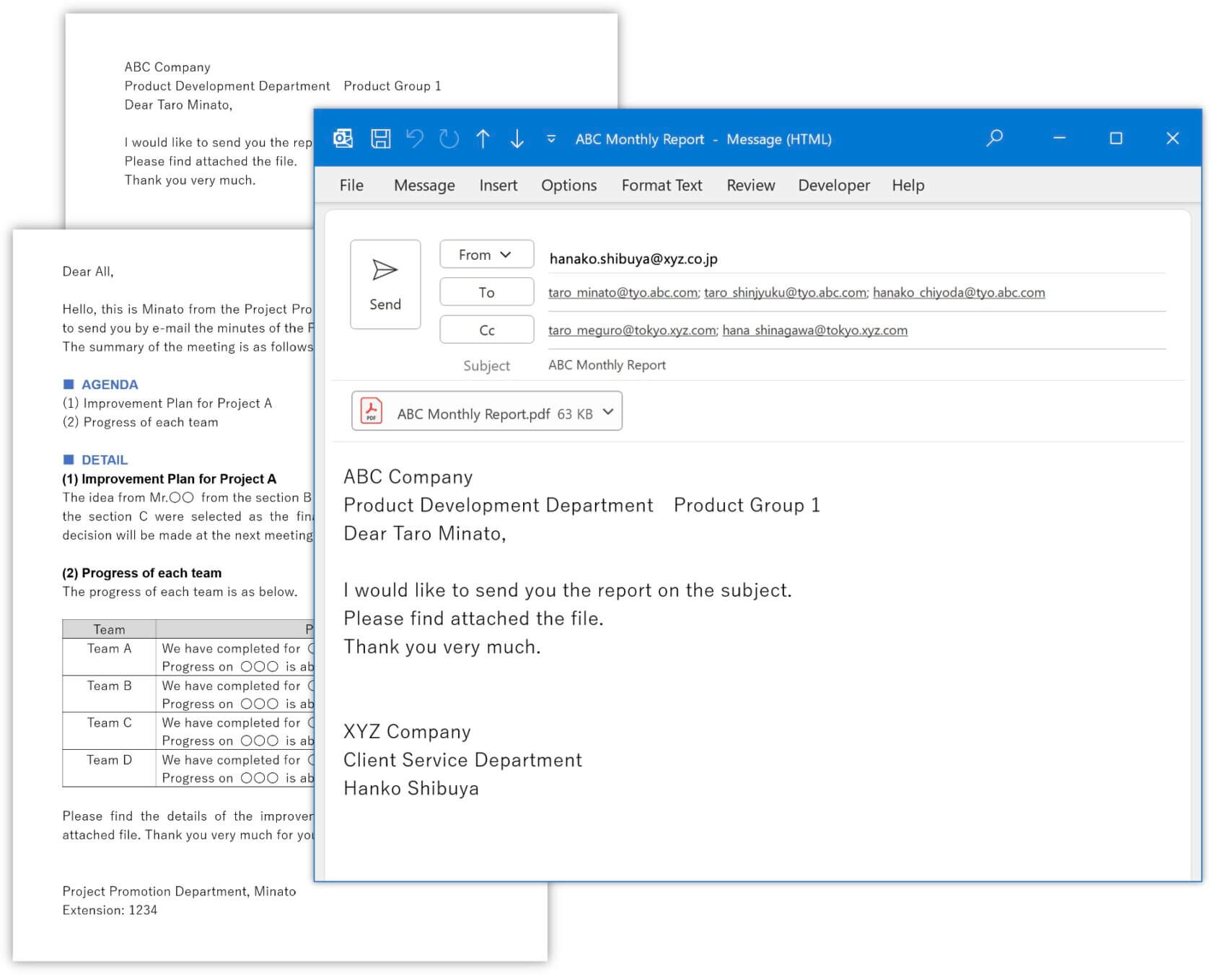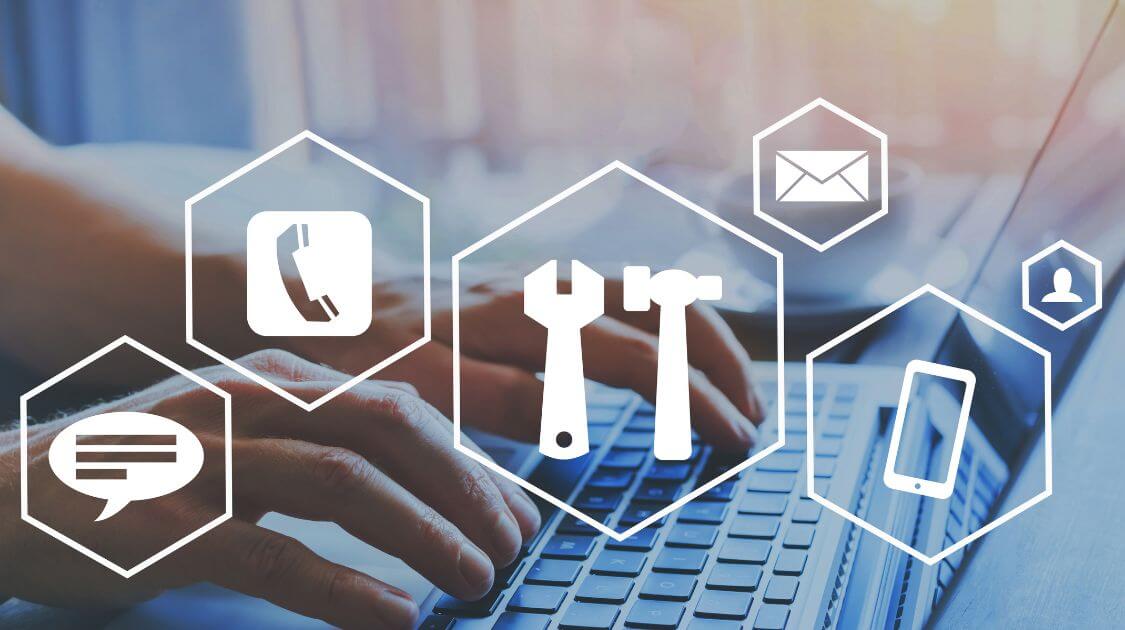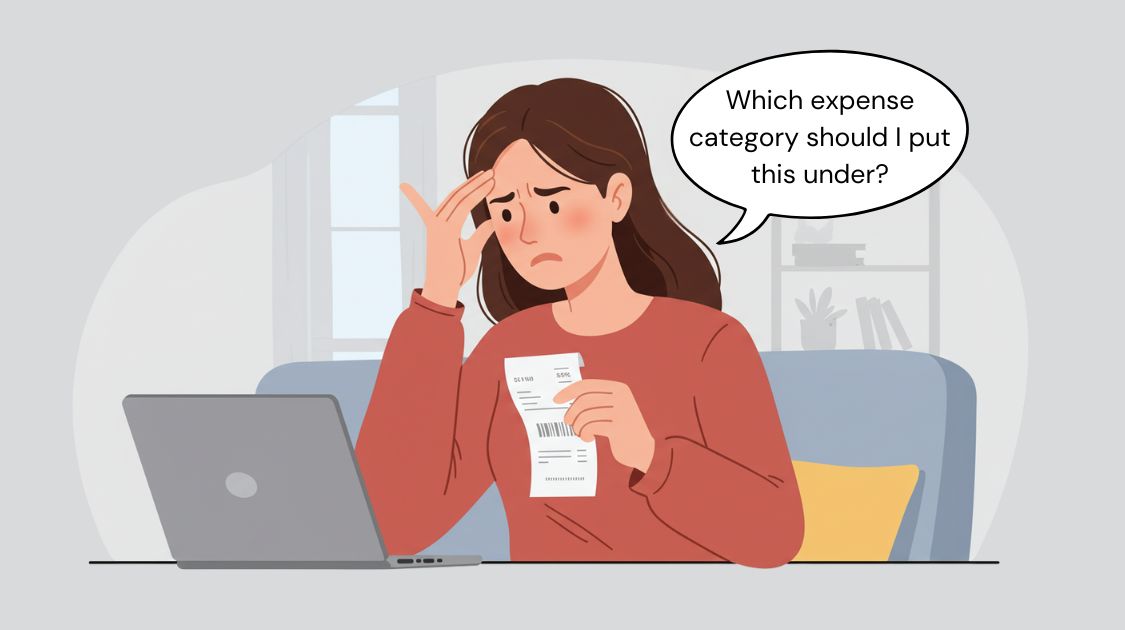EMAIL MAKER is an Excel-based tool that allows you to compose emails automatically and send them all at once. It enables you to create the body of an email in Word, manage the email creation in Excel, and send emails through Outlook. With a simple design and user-friendly operations, such as typing and clicking buttons, it is easy to compose emails.
This tool has two functions for composing emails: SINGLE MAIL and ONE to ONE MAIL. With the SINGLE MAIL function, you can enter up to 100 addresses for each TO, CC, and BCC. This functionality streamlines the process of reaching multiple recipients efficiently, making it ideal for distributing regular reports, meeting notifications, and other bulk communications within an organization. This guide shows you the SINGLE MAIL feature.
Language: English Japanese
–
1. The flow for composing and sending emails
Here are the steps for composing and sending emails.
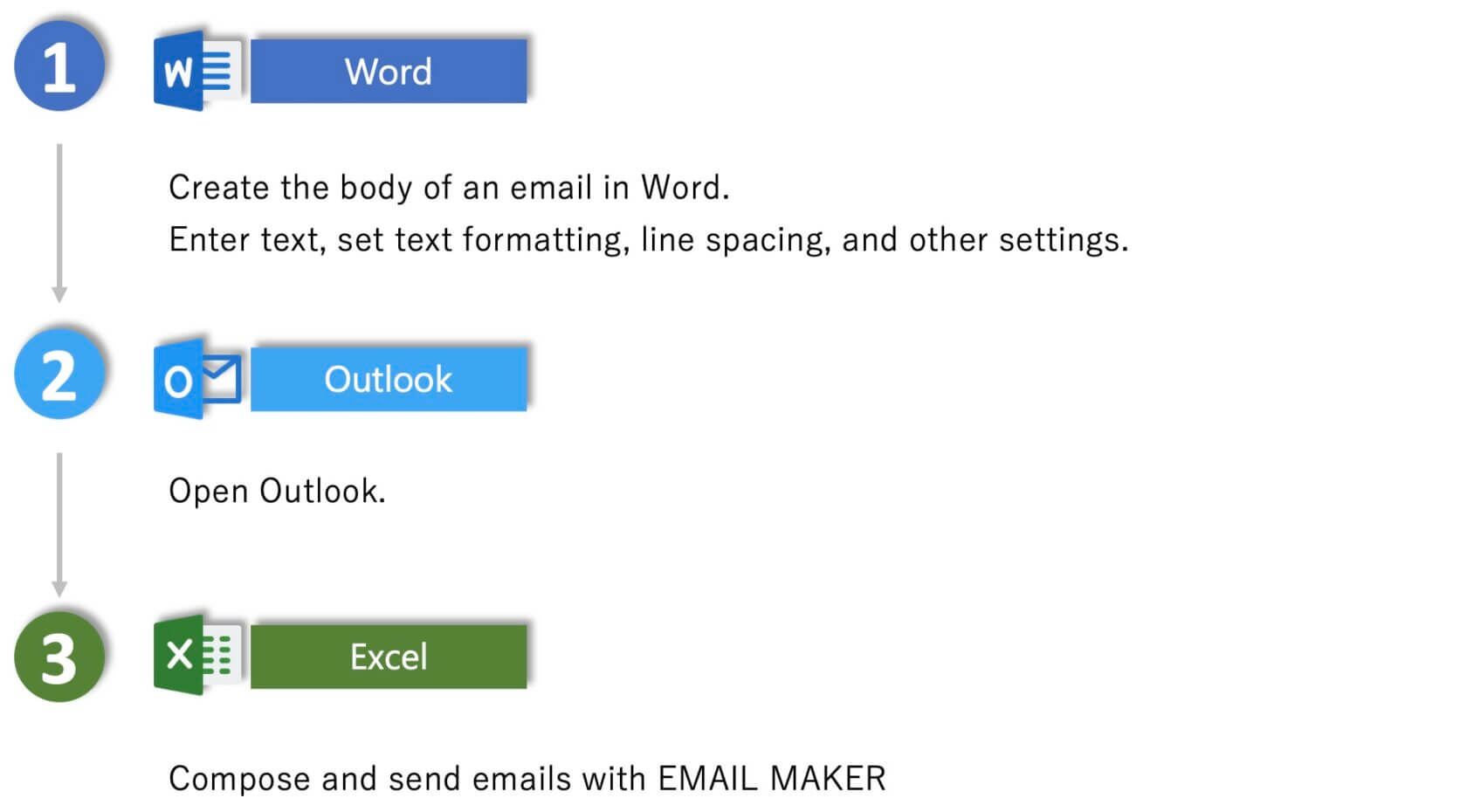
2. Creating templates
This tool allows you to write the body of an email in Word and use it as a template. You can set detailed settings such as text color, font, and line spacing. You can also insert tables and images to create a well-designed email. Since the tool uses a Word document as a template for the body of an email, you can use it many times for multiple purposes and save time writing emails from scratch.
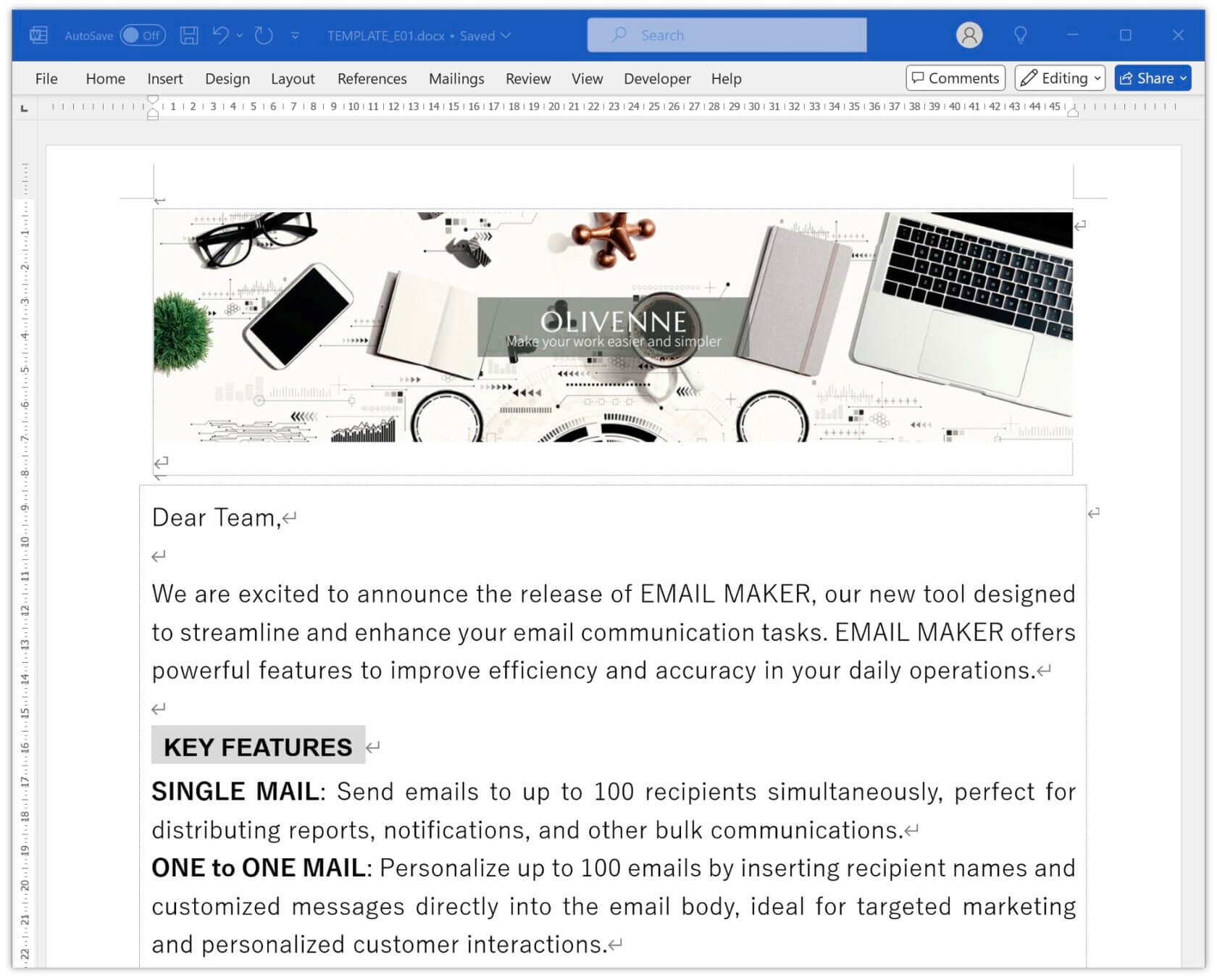
Textboxes cannot be inserted
If your Word template contains textboxes, you will encounter an error when composing an email. Please ensure that the Word template does not contain any textboxes.
3. Composing and sending emails
Open Outlook and this tool. This tool contains macros to automate processes. If you open it for the first time, follow the steps below to enable macro execution.
When you open the tool, the homepage will appear first. Click SINGLE MAIL on the screen to start composing emails.
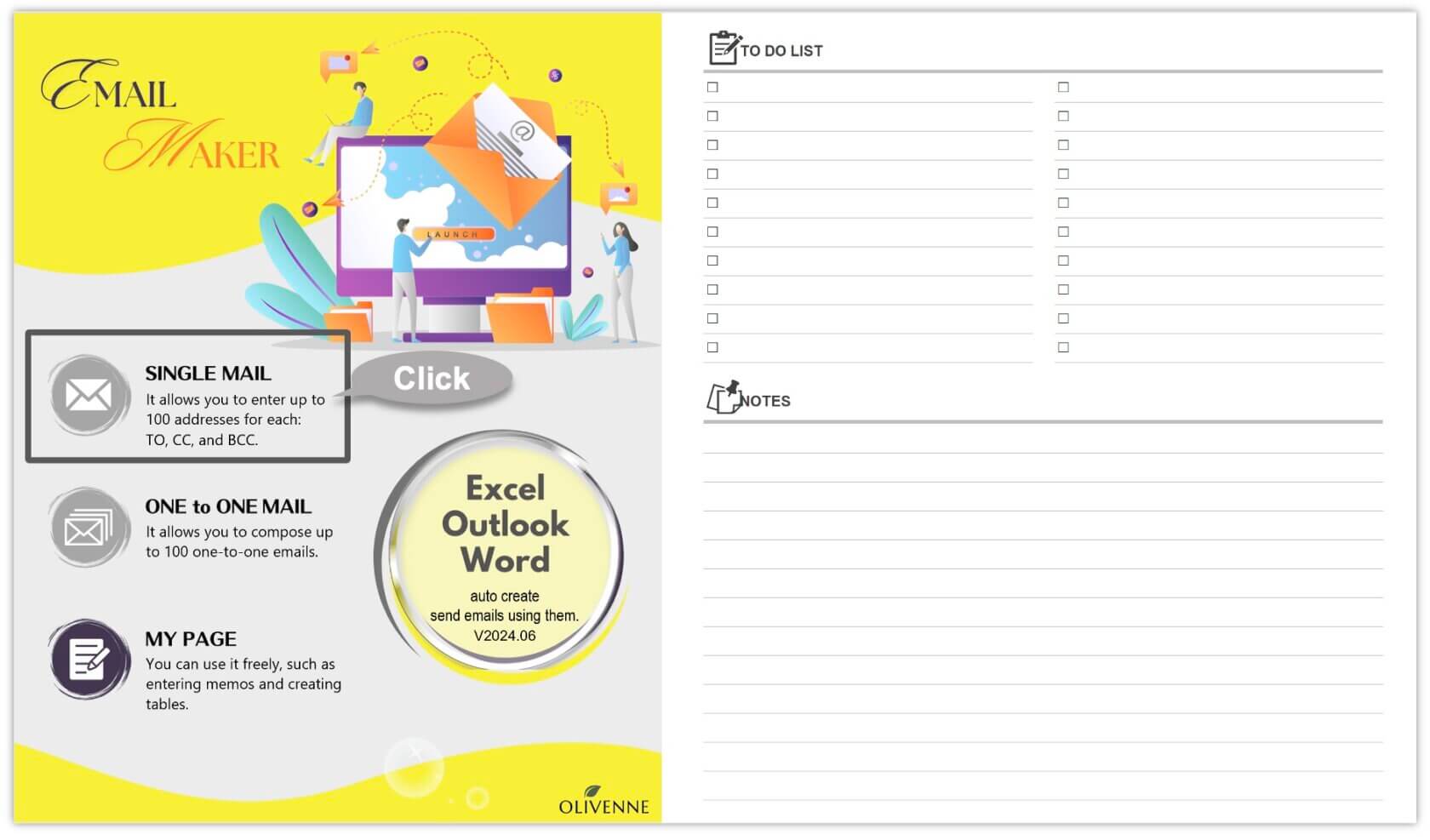
Before using this tool
If you use this tool while an Excel file containing macros is open, a system error may occur. Before using this tool, please check that no other Excel files containing macros are open.
STEP1: Setting
It allows you to set information such as your email account, subject, and template to send emails on the 01 Setting sheet.
1 Click SINGLE MAIL on the Homepage or the 01 Setting button in the left side of screen.
2 The email setting screen will appear.
3 Specify the email account that you want to use for sending emails.
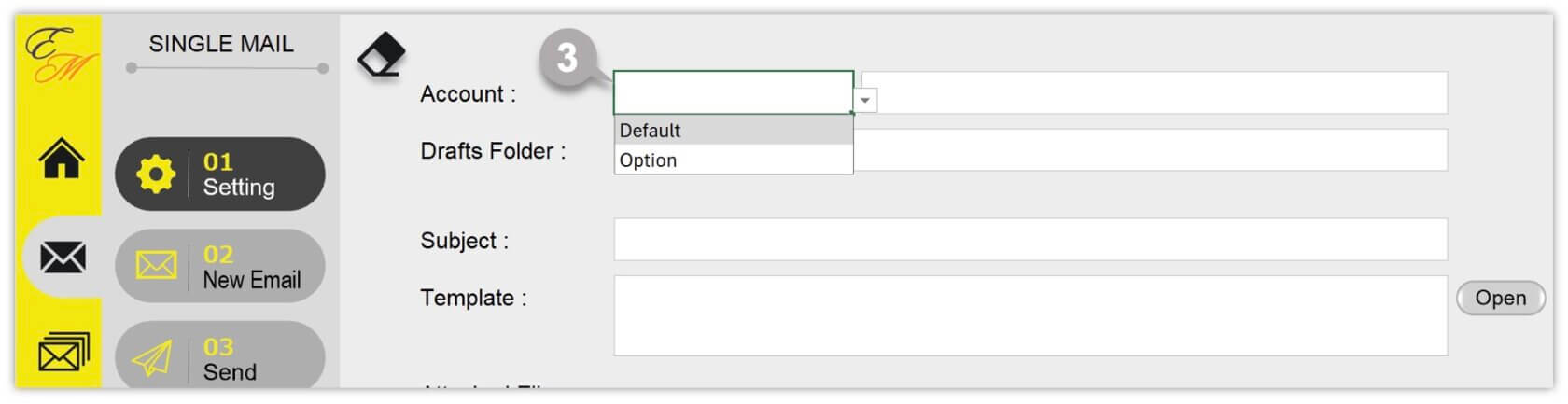
Your regular email account
If you want to use your regular email account for sending emails, select Default from the dropdown list.
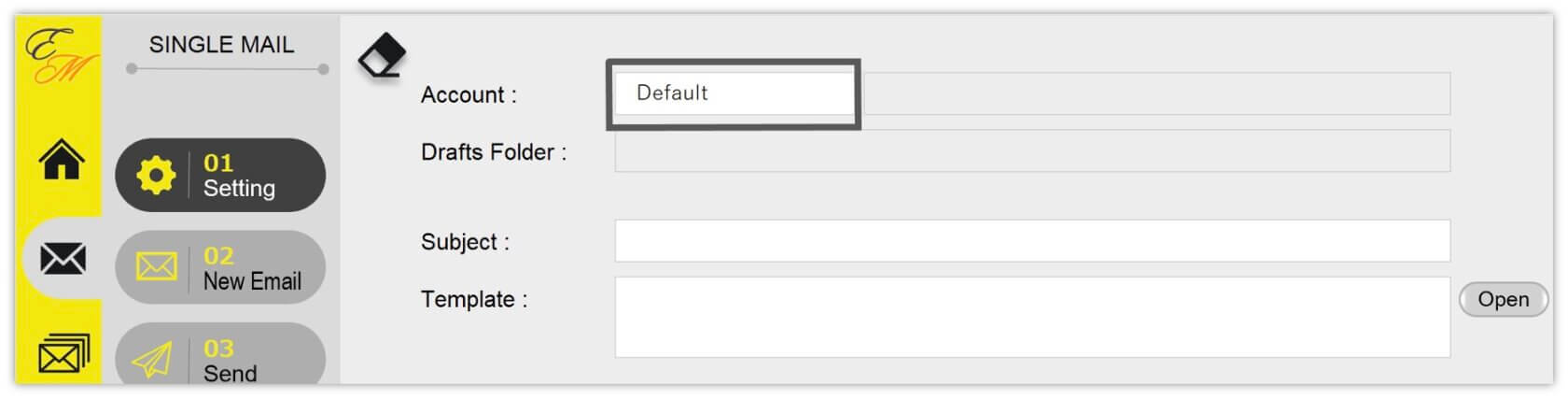
An optional email account
If you want to use another email account for sending emails, select Option from the dropdown list, then type the email account name and the drafts folder name.
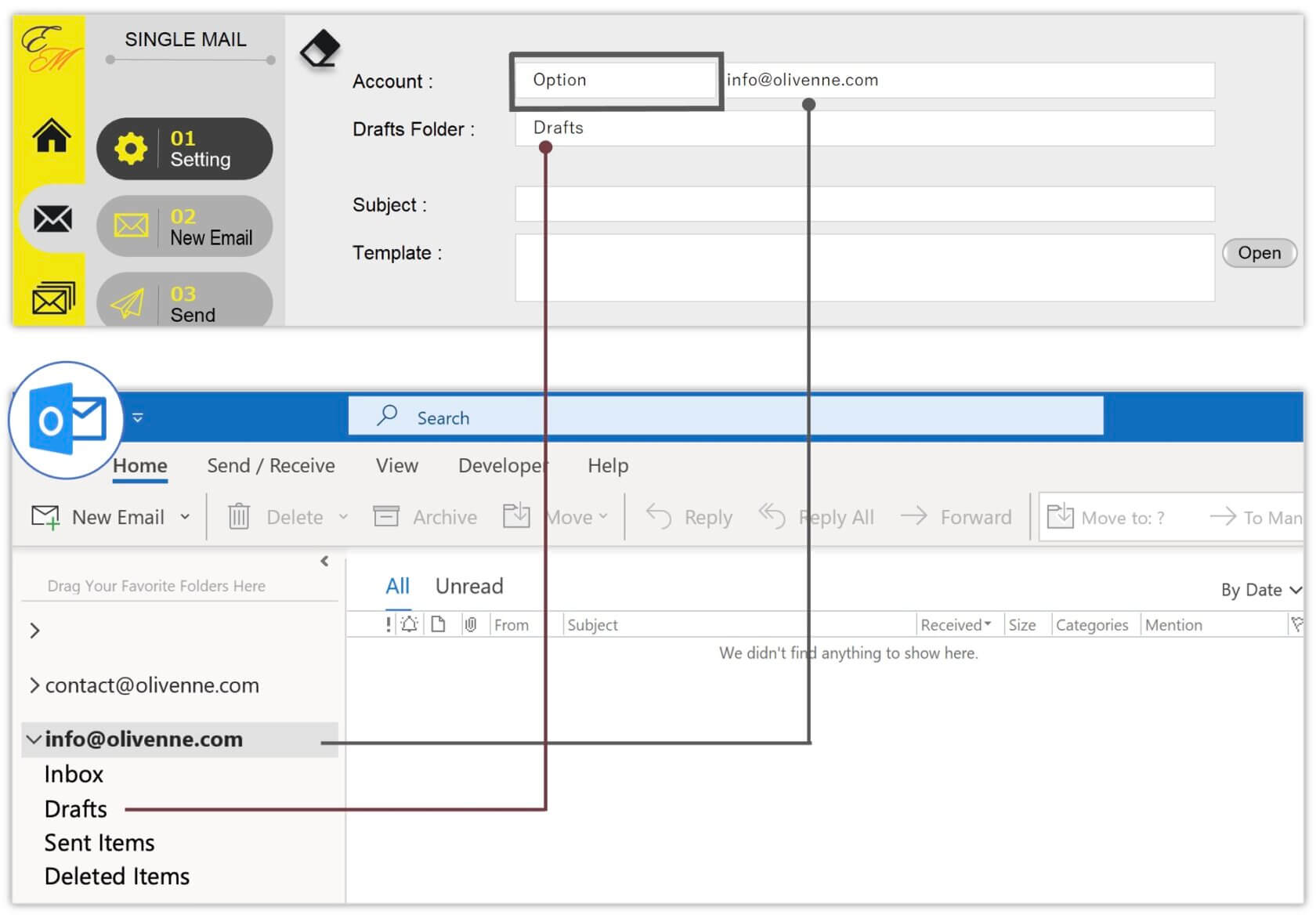
4 Enter a subject for the email.
5 Specify a template file for the body of the email. Click the Open button to open the dialog box and select the relevant file.
6 To attach files, click the Open button to open the dialog box and select the relevant file. You can attach up to 10 files.
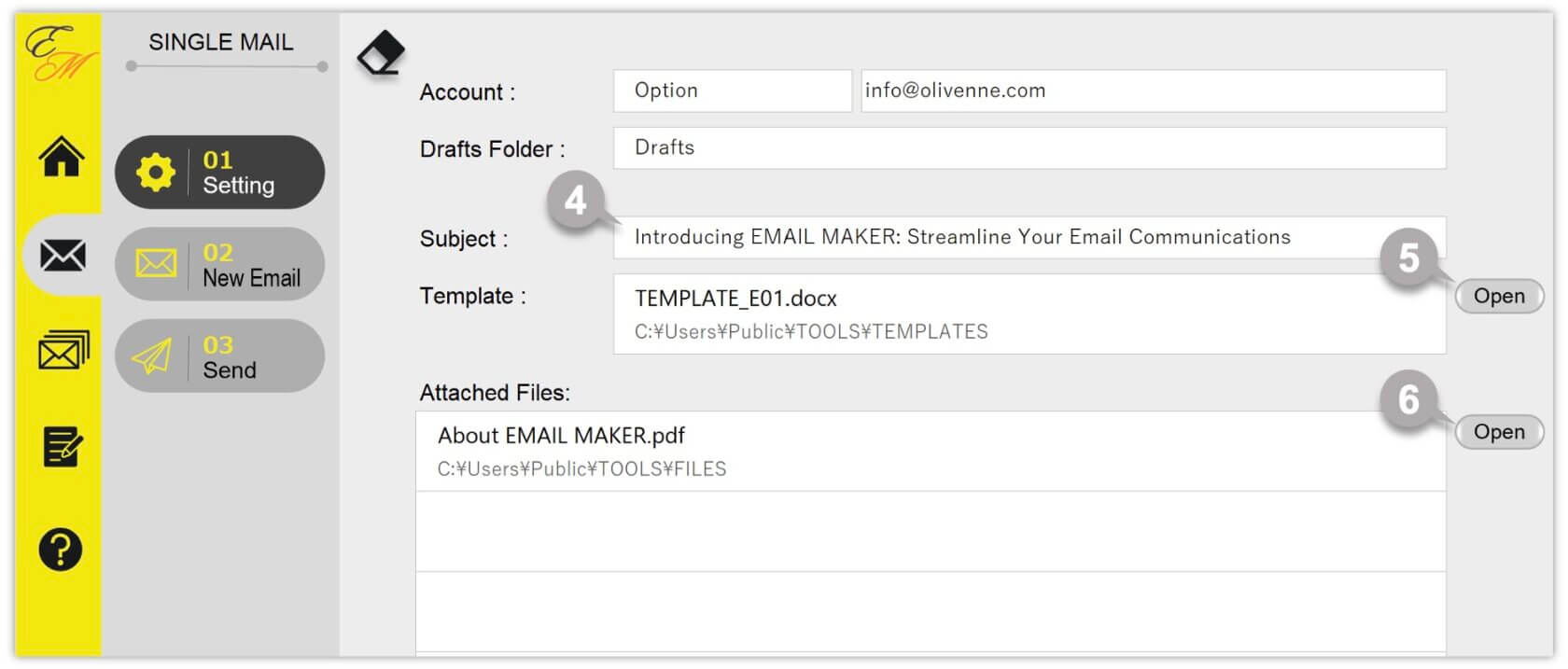
STEP2: Composing new emails
It allows you to compose an email by entering the recipient’s email addresses on the 02 New Email sheet.
1 Click the 02 New Email button in the left side of screen.
2 The new email composing screen will appear.
3 Enter the recipient’s email addresses in the TO, CC, and BCC columns. You can enter up to 100 addresses for each.
4 Click the Create button.
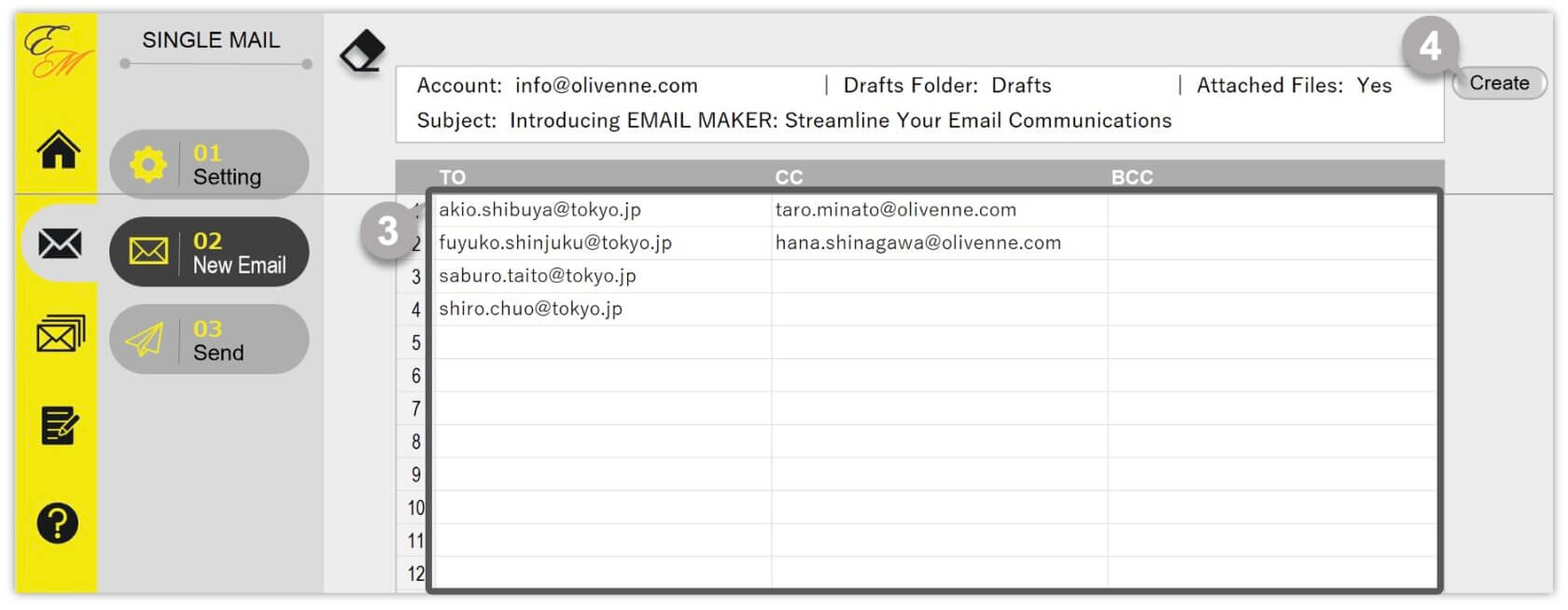
5 The confirmation message will appear. Click the OK button.
6 It will create the email and save it in the Outlook drafts folder.
7 When the process is done, a completion message will appear.
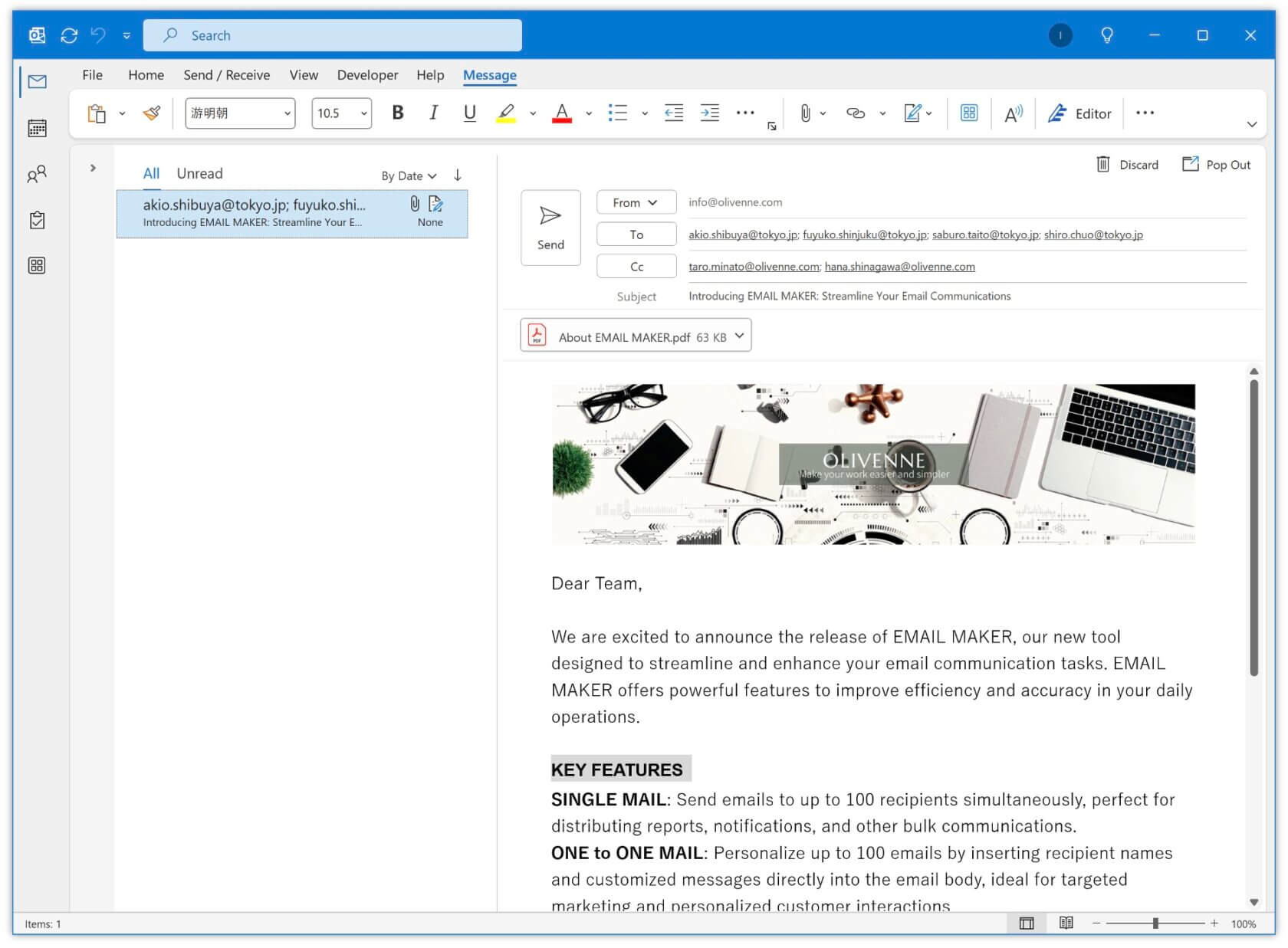
While processing
If you do any other work while the process is running, it will not run correctly. Please wait until the processing is complete without doing any other work.
Before composing emails
When composing emails, if a Word template is still open, an Excel system error may occur. Before creating emails, please ensure that the Word template is closed.
STEP3: Sending Emails
It allows you to enter the information for sending emails and send them all at once on the 03 Send sheet.
1 Click the 03 Send button in the left side of screen.
2 The email sending screen will appear.
3 Make sure the email account you specified on the 01 Setting sheet is selected.
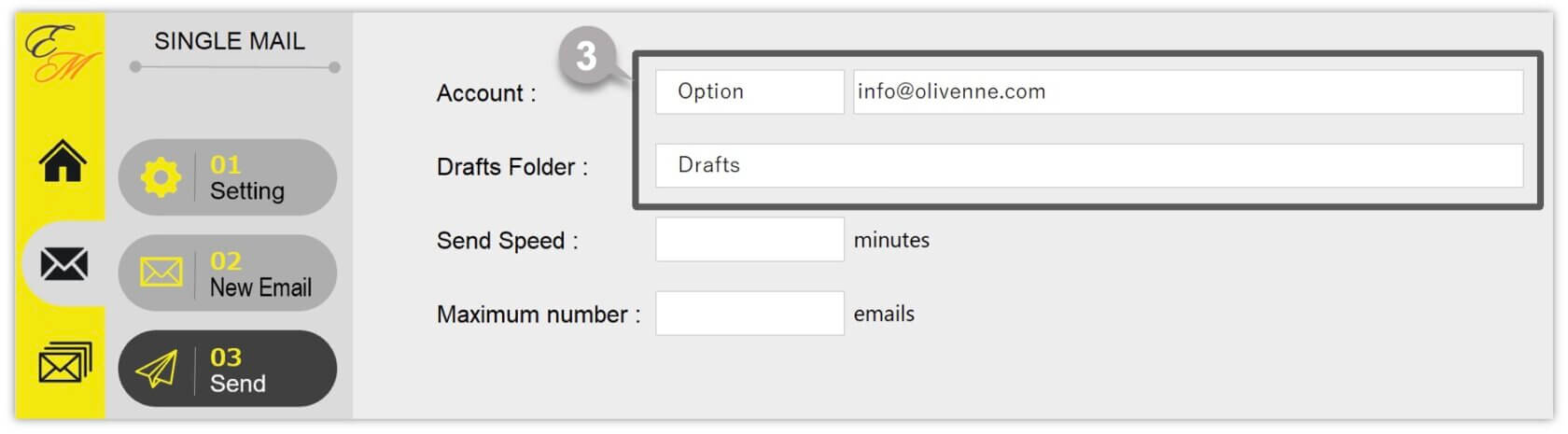
4 Enter the number for sending speed. For example, if you enter 3, it will send emails every 3 minutes automatically.
5 Enter the maximum number of emails to send.
6 Click the Send button.
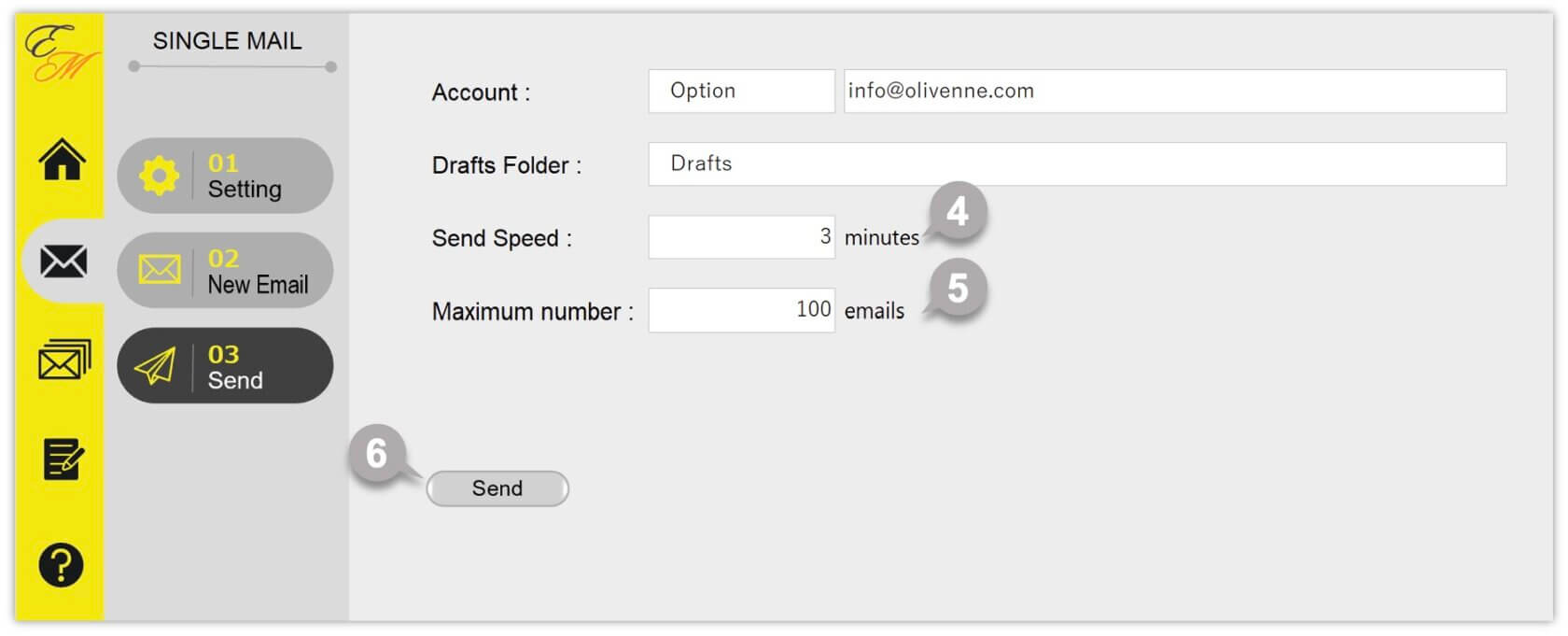
7 A confirmation message will appear. Click the OK button.
8 It will send the emails at the specified intervals.
9 When the process is done, a completion message will appear.
While processing
If you do any other work while the process is running, it will not run correctly. Please wait until the processing is complete without doing any other work. If you send out many emails, it is better to execute this function when you’re not working on the computer, such as during lunch or a meeting.
The intervals for sending
If you send a large number of emails in a short period, it may overload the mail server, causing it to go down, or it may be judged as ‘spam’ by internet providers or carriers, resulting in emails not being delivered or delayed. To prevent these problems, send emails at certain intervals.
4. Using for various purposes
It can be used for routine office tasks such as regular reports, meeting notifications, minutes, and sending emails to external parties. By using templates created in Word, the SINGLE MAIL function makes it easy to send emails to designated recipients.