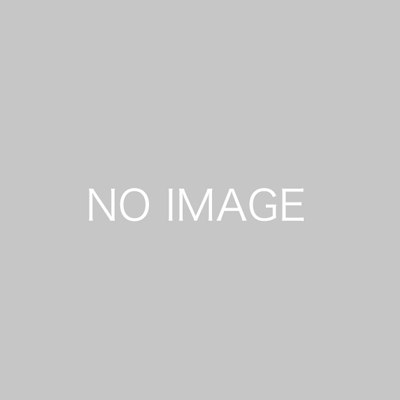手間いらずの家計管理を実現するエクセル家計簿!
KAKEIBO PRO および KAKEIBO LiGHTは、収入と支出データを自動で集計し、月間や年間ごとにわかりやすく表示します。煩わしい手作業が不要なので、家計の健全性や傾向を素早く把握できます。さらに、ダッシュボードやトレンド分析機能では、集計された値を表とグラフで確認でき、家計の状況を様々な視点で分析することが可能です。
自動集計機能により、時間を節約しつつ、より正確な家計分析を行い、計画的な経済運営を実現しましょう。このガイドでは、ダッシュボード、予算管理、トレンド分析について解説していきます。
言語: 日本語 英語
1. ダッシュボード
当ツールを起動すると、はじめにダッシュボードが表示されます。収入、支出、残高を月間および年間の表とグラフで確認できます。画面一つにまとめて一覧表示されているため、ひと目で家計の状況を把握することが可能です。
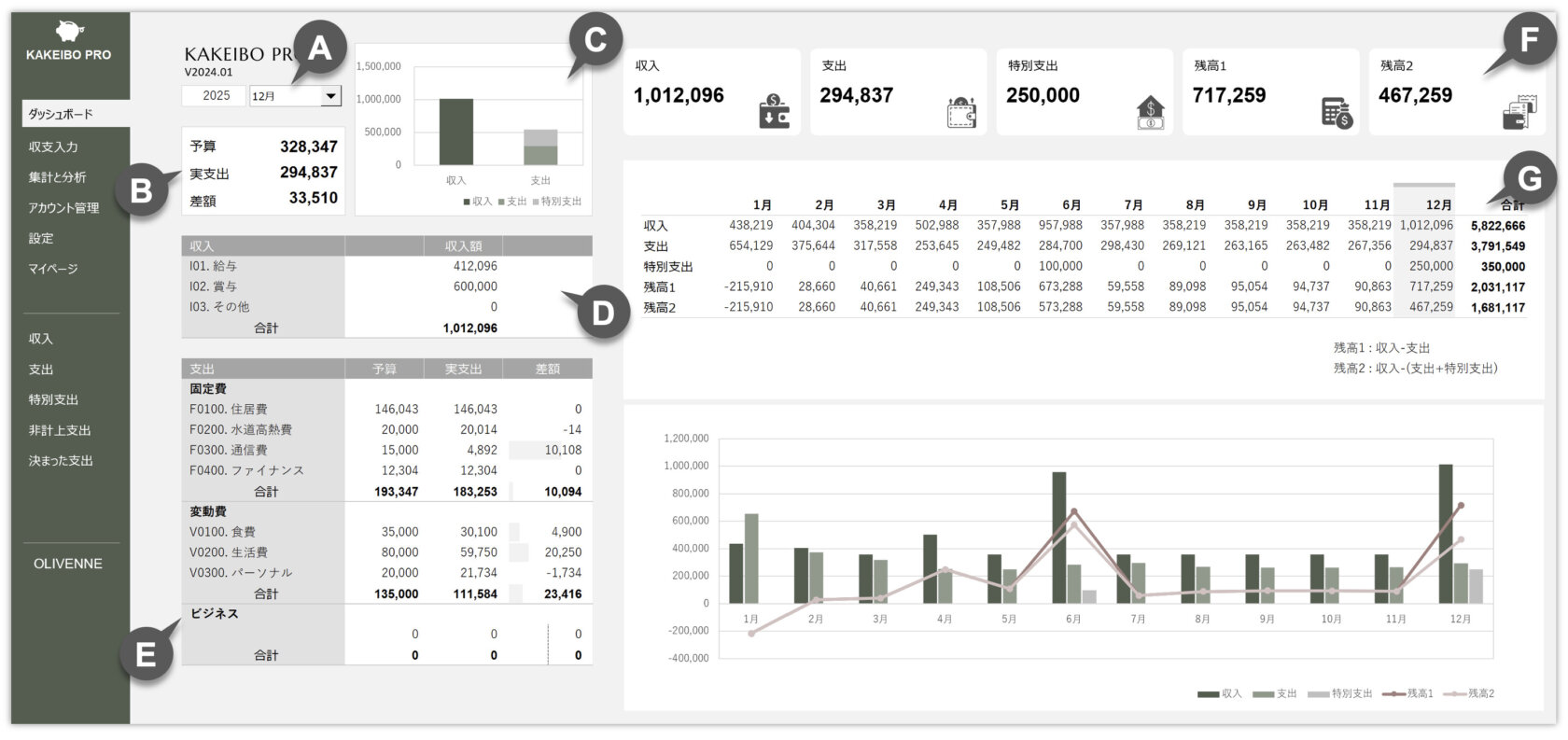
A 年月の指定
対象の年と月を指定します。ダッシュボードのデータは自動で計算され、指定した年月の集計値を表とグラフで確認できます。
B 予算vs. 実支出
指定した年月の予算、実支出、差額(予算-実支出)の月間総額が表示されます。設定した予算と実際の支出をひと目で比較できます。予算との乖離があればすぐに気付き、必要な調整が可能です。
C 収入 vs. 支出
指定した年月の収支月間総額が棒グラフで表示されます。視覚化されているため、収入より支出が多くなっていないかを容易に確認できます。
D 収入の月間集計
指定した年月の収入金額が項目ごとに集計されます。
E 支出の月間集計と予算管理
指定した年月の支出金額がカテゴリごとに集計されます。予算と実支出の差額をデータバーで確認できるため、予算に対してどのくらいの支出があるのかをひと目で把握できます。実支出が増えるにつれデータバーは短くなっていきます。
F サマリー
指定した年月の収入、支出、特別支出、残高の月間総額が一覧表示されます。大きなフォント表示で大変見やすくなっております。
G トレンドの追跡
指定した年の収入、支出、特別支出、残高が月単位で集計され、年間の表とグラフで一覧表示されます。年間集計表では指定した月がハイライト表示されます。集計された値が棒グラフと折れ線で視覚化されている為、時間の経過に伴うパターンや変化を追跡しやすくなっております。
残高1と残高2
残高1は「収入-支出」収入から通常の支出を差し引いた金額となります。残高2は「収入-(支出+特別支出)」収入から特別支出を含む支出を差し引いた金額となります。
2. 予算管理
[予算管理]シートでは、収入や支出の日々の明細が項目ごとに自動で集計されます。1ヶ月間の収支を簡単に一覧でき、特定の年月と当月との比較も可能です。当ツールでは、カテゴリごとに予算を設定します。予算と実際の支出を比較でき、予算オーバーか否かを容易に把握することが可能です。無駄を省き、計画的な家計運営を実現しましょう。予算管理の使い方は、以下のとおりです。
1 メインメニューの[集計と分析]、集計と分析グループの[予算管理]をクリックします。
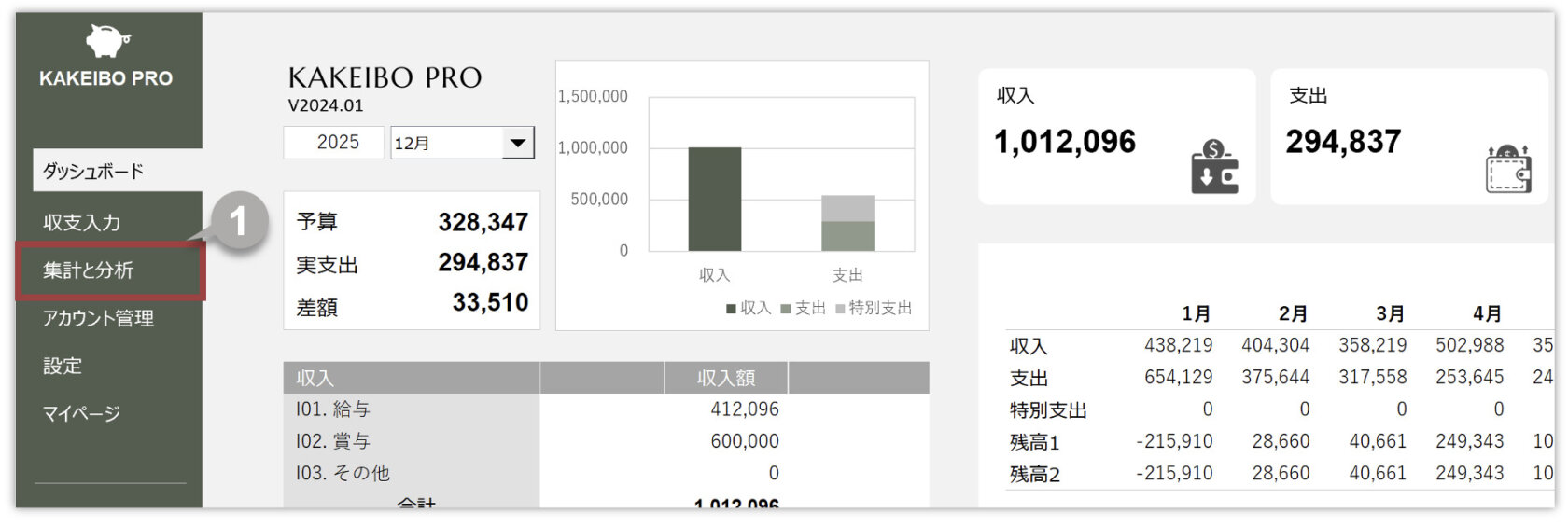
2 対象の年を入力し、ドロップダウンリストから月を選択します。
3 指定した年月の集計値が表示されます。
特定の年月と比較
4 比較対象の年を入力し、ドロップダウンリストから月を選択します。
5 指定した年月の集計値が表示されます。[比較]カラムには、当月との比較値(特定年月-当月)が表示されます。
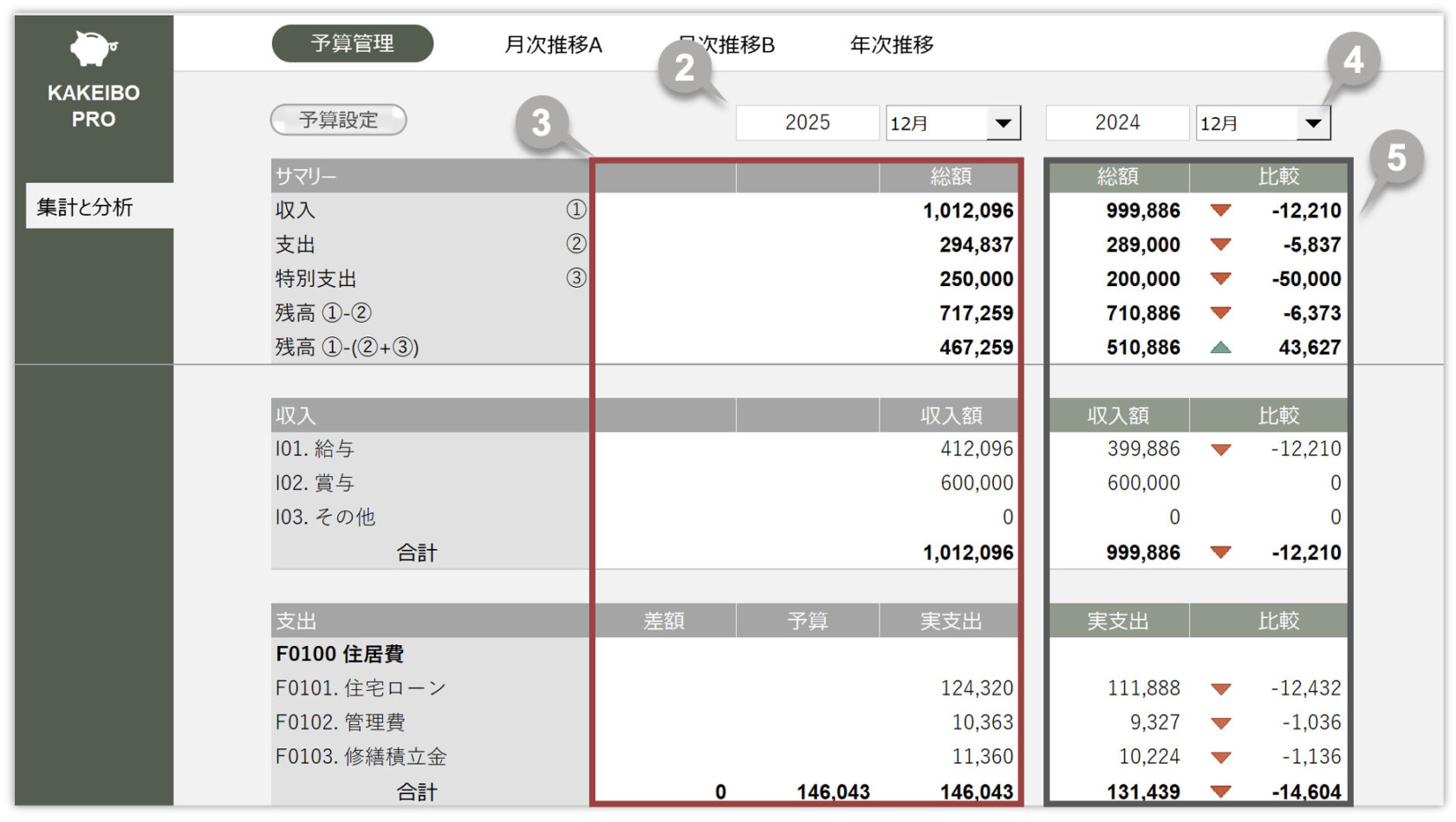
予算の編集
予算を編集するには[予算設定]ボタンをクリックします。[支出カテゴリ]シートが表示され、[予算]カラムに金額を入力します。
3. トレンド分析
トレンド分析機能では、集計された値を表とグラフで確認でき、家計の状況を様々な視点で分析することが可能です。また、フィルター機能を使うと、グラフ上の目立った箇所の明細データをすぐに確認できます。このツールには、3つの分析機能(月次推移A、月次推移B、年次推移)があります。
3-1 月次推移A
[月次推移A]シートでは、指定した項目の推移を最大5つの異なる年で比較できます。また、2つの項目を指定することもでき、それぞれの推移のパターンを比較することが可能です。月次推移Aの使い方は、以下のとおりです。
1 メインメニューの[集計と分析]、集計と分析グループの[月次推移A]をクリックします。
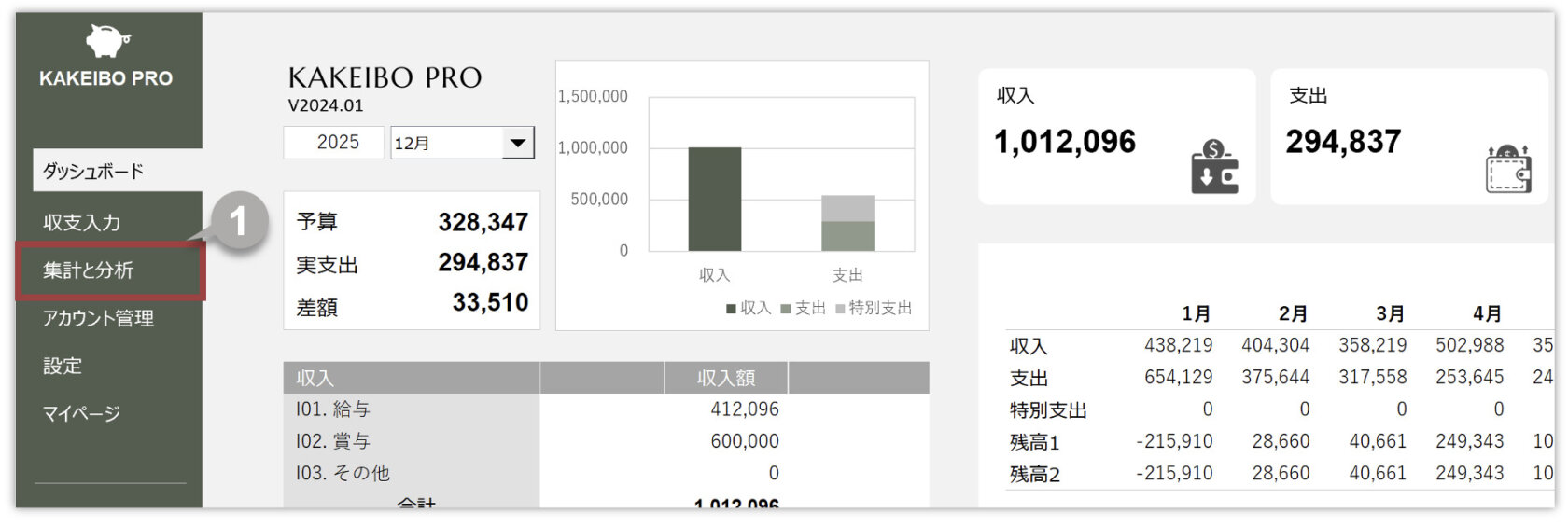
2 収入または支出を選択し、ドロップダウンリストから対象の項目を選択します。
3 対象の年を入力します。最大5つの年を指定できます。
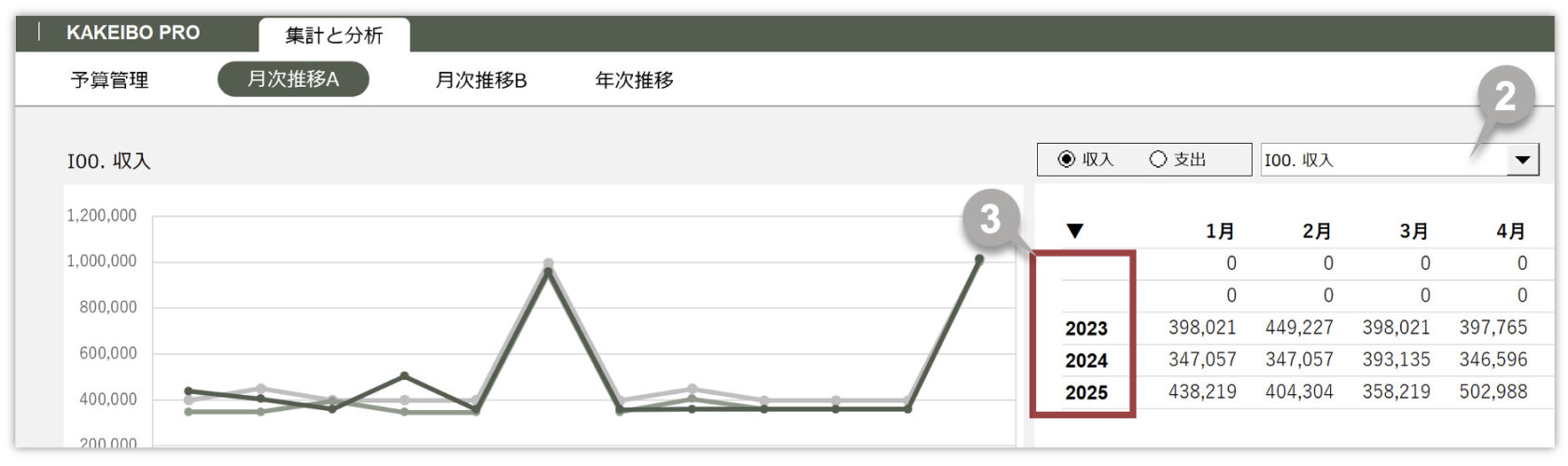
4 指定した項目の月次推移が表示されます。
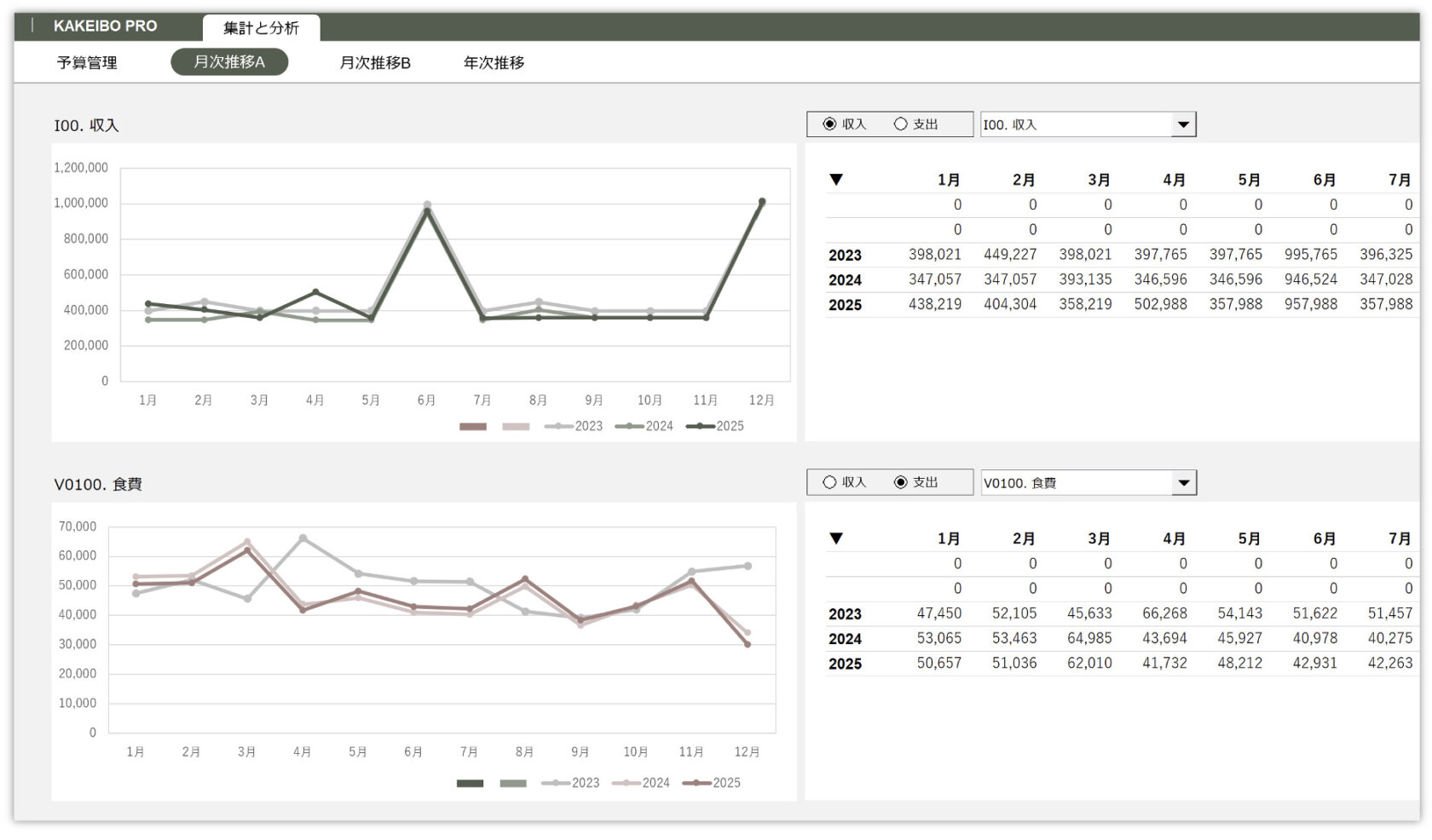
棒グラフと折れ線グラフ
集計表の1、2行目に指定したデータは棒グラフで表示されます。3~5行目に指定したデータは折れ線グラフで表示されます。例えば、基準となる年を棒グラフで表示し、比較対象の年を折れ線グラフで表示するといった使い方が可能です。
フィルター機能でデータ抽出
収入または支出の明細から特定の項目データを抽出します。グラフ上の目立った箇所の明細データを確認したい時に便利です。明細データを抽出する方法は、以下のとおりです。
1 画面をスクロールダウンします。
2 対象の年を入力し、ドロップダウンリストから月を選択します。
3 収入または支出を選択し、ドロップダウンリストから対象の項目を選択します。
4 指定した条件に一致する明細データが表示されます。
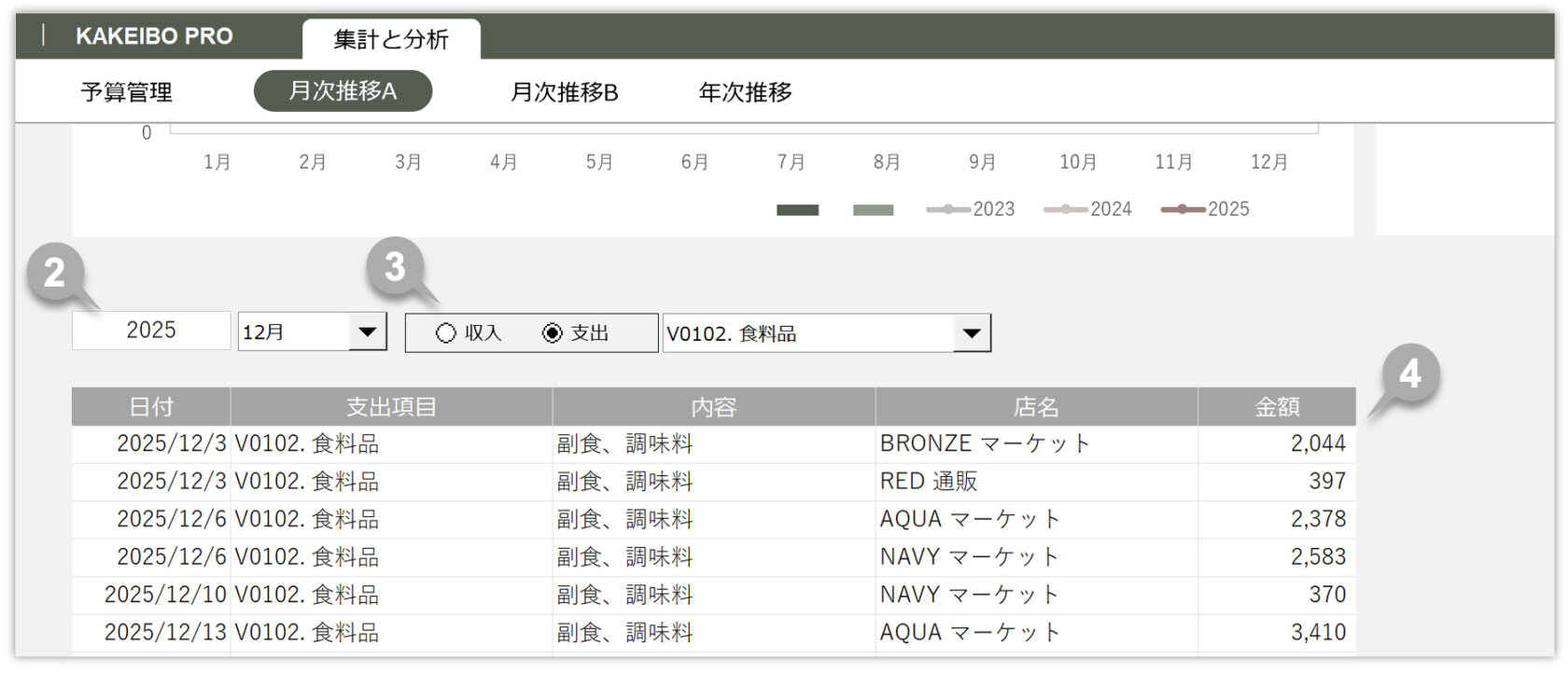
3-2 月次推移B
[月次推移B]シートでは、収入と支出において、それぞれ最大5項目の月次推移を棒グラフと折れ線グラフで確認できます。この機能は、各項目がどのように推移しているのかを把握するのに便利です。月次推移Bの使い方は、以下のとおりです。
1 メインメニューの[集計と分析]、集計と分析グループの[月次推移B]をクリックします。
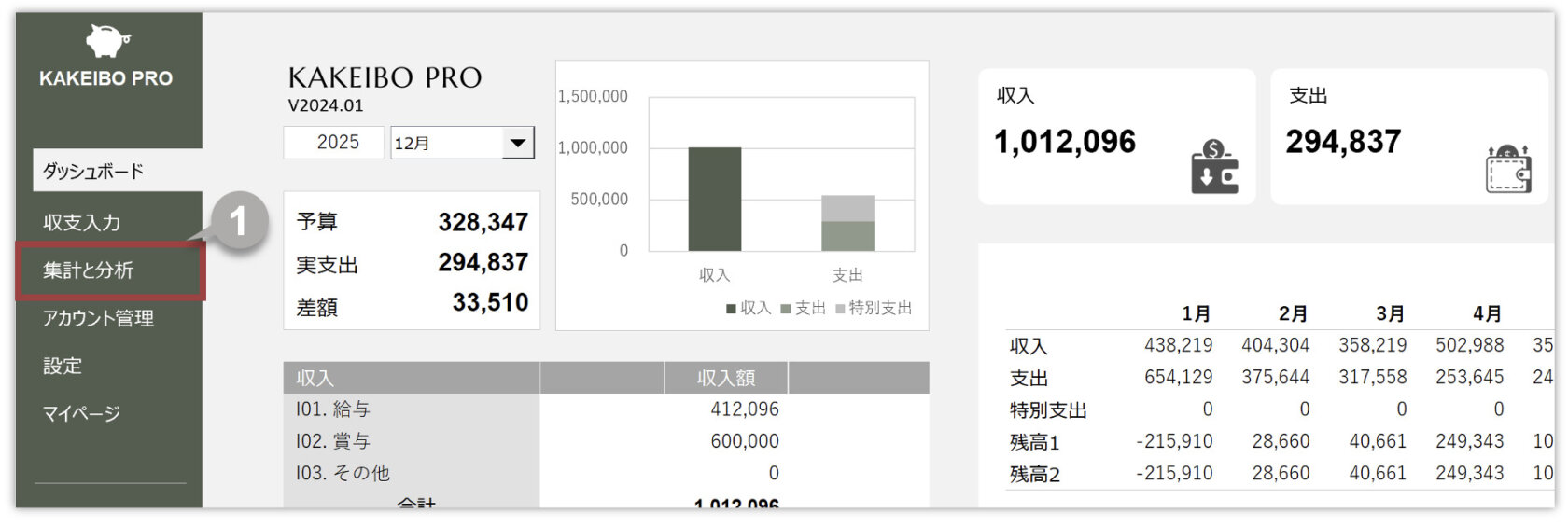
2 対象の年を入力します。
3 ドロップダウンリストから対象の項目を選択します。最大5項目を指定できます。
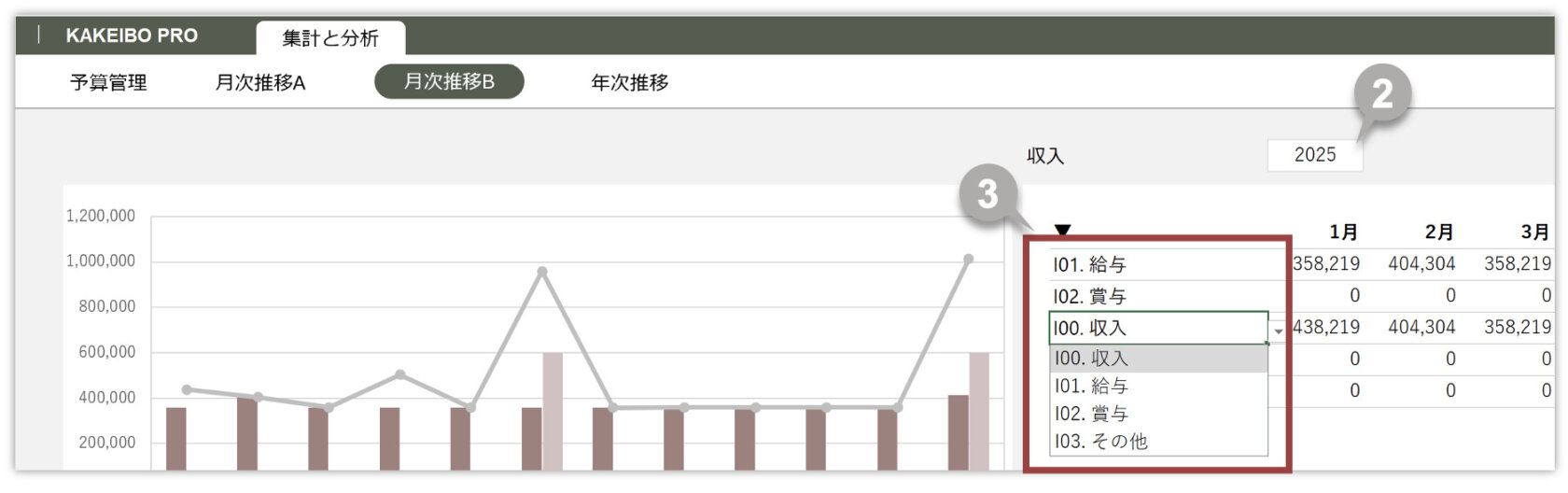
4 指定した項目の月次推移が表示されます。
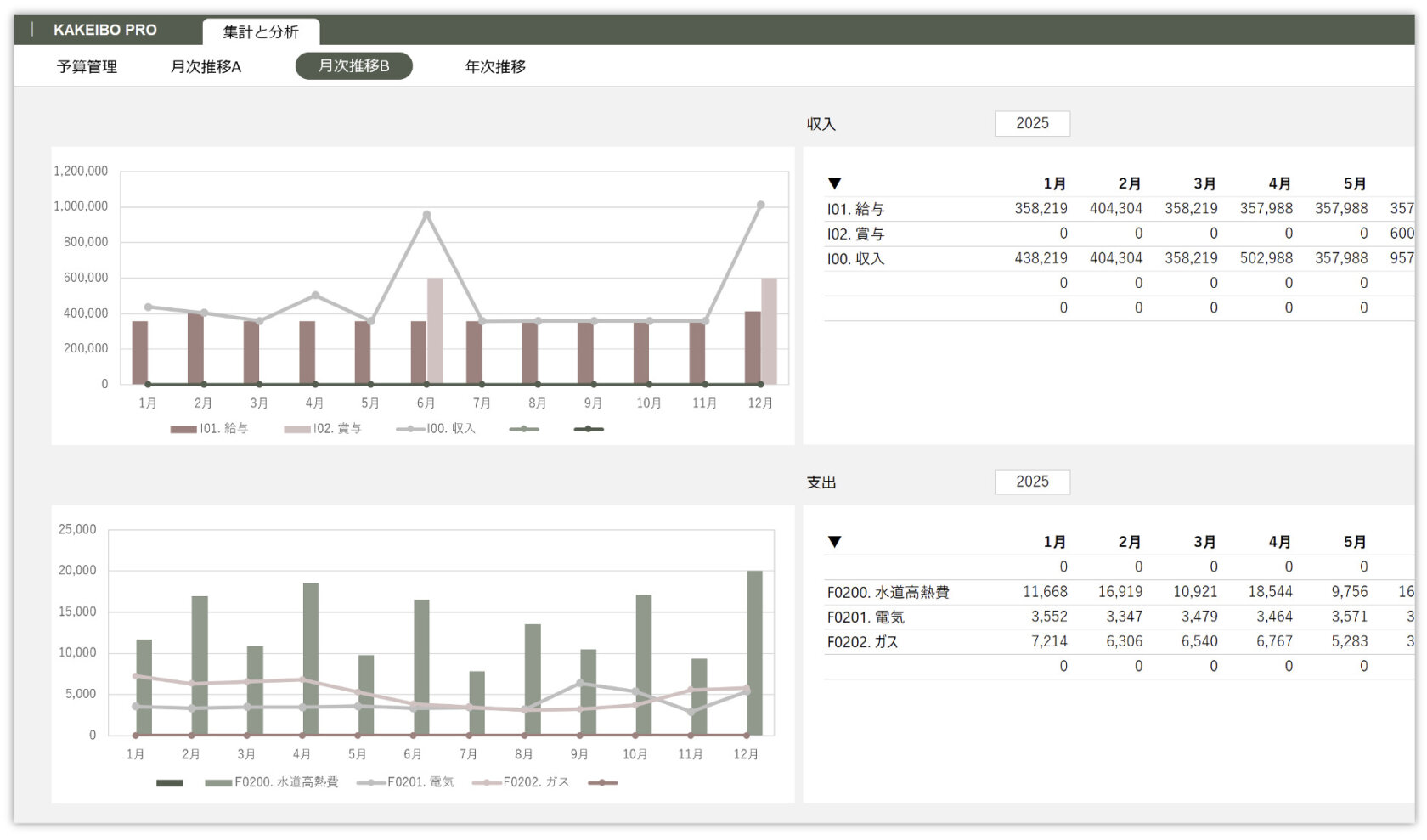
棒グラフと折れ線グラフ
集計表の1、2行目に指定したデータは棒グラフで表示されます。3~5行目に指定したデータは折れ線グラフで表示されます。例えば、水道光熱費を棒グラフで表示し、電気、ガス、水道を折れ線グラフで表示します。これにより、電気、ガス、水道が水道光熱費に対してどのくらいなのかを容易に確認できます。
フィルター機能でデータ抽出
収入または支出の明細から特定の項目データを抽出します。グラフ上の目立った箇所の明細データを確認したい時に便利です。明細データを抽出する方法は、以下のとおりです。
1 画面をスクロールダウンします。
2 対象の年を入力し、ドロップダウンリストから月を選択します。
3 収入または支出を選択し、ドロップダウンリストから対象の項目を選択します。
4 指定した条件に一致する明細データが表示されます。
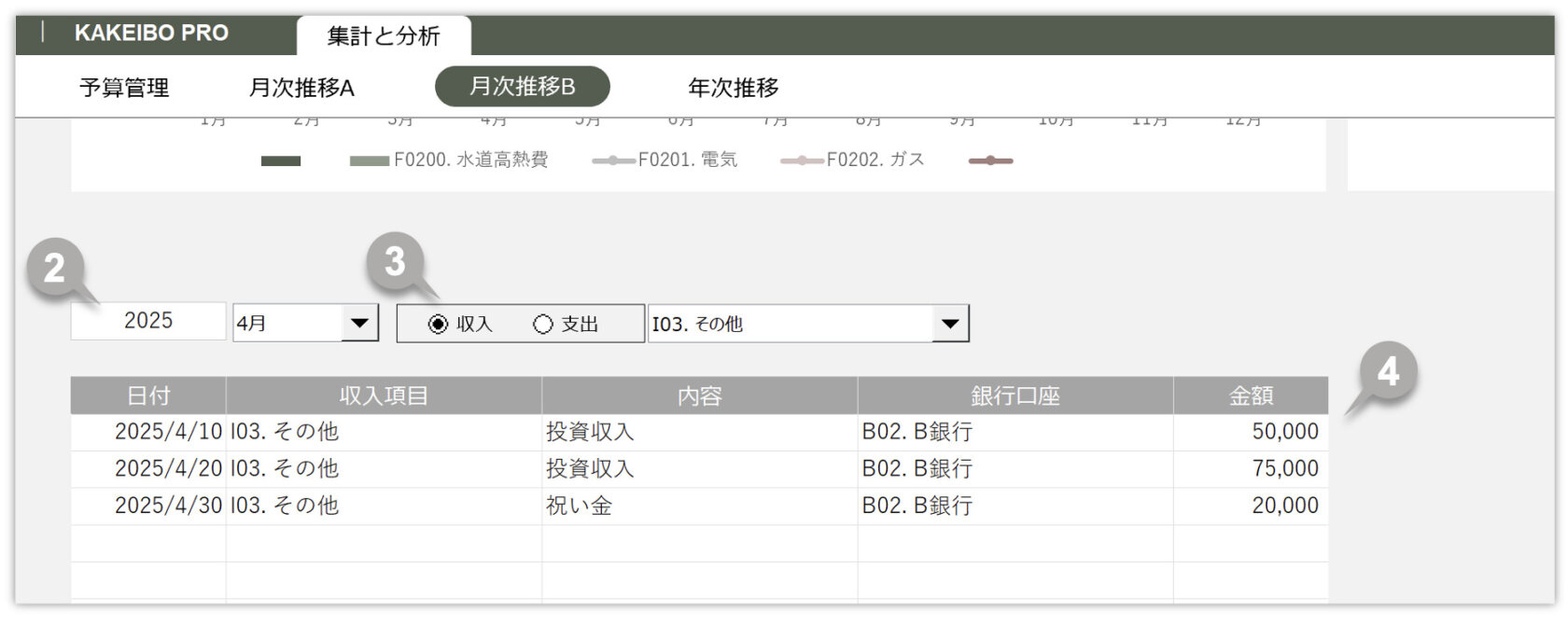
3-3 年次推移
[年次推移]シートでは、収入と支出において、最大5項目の年次推移を棒グラフと折れ線グラフで確認できます。この機能は、長期的な家計状況を把握するのに便利です。年次推移の使い方は、以下のとおりです。
1 メインメニューの[集計と分析]、集計と分析グループの[年次推移]をクリックします。
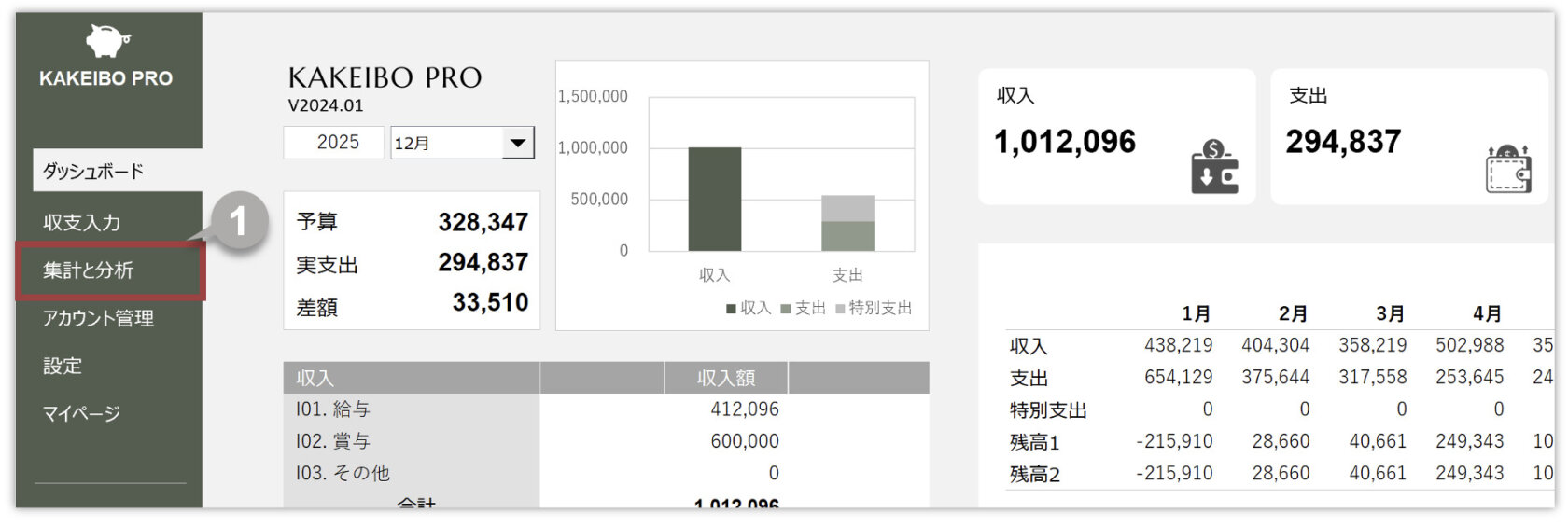
2 開始となる年を入力します。
3 ドロップダウンリストから対象の項目を選択します。最大5項目を指定できます。
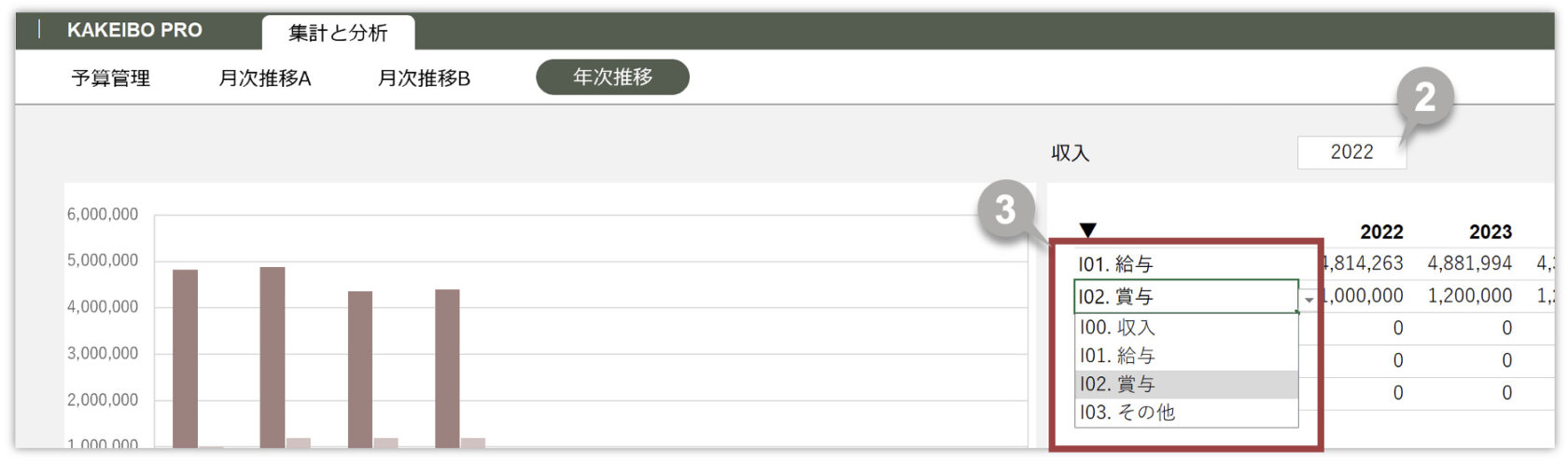
4 指定した項目の年次推移が表示されます。
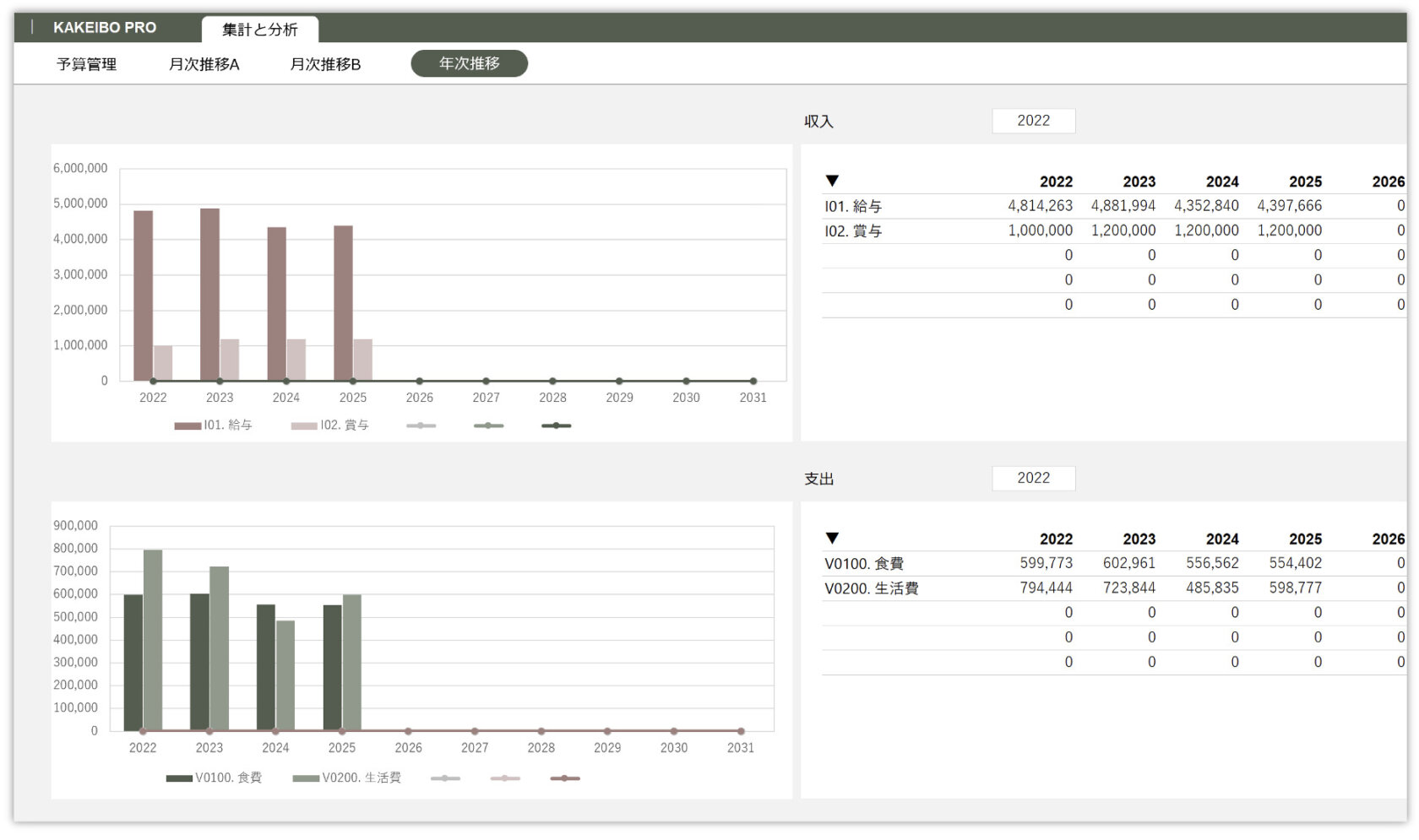
棒グラフと折れ線グラフ
集計表の1、2行目に指定したデータは棒グラフで表示されます。3~5行目に指定したデータは折れ線グラフで表示されます。例えば、入力したデータが数年分の場合は棒グラフで表示し、10年以上のデータがある場合は折れ線グラフで表示するといった使い方が可能です。
フィルター機能でデータ抽出
収入または支出の明細から特定の項目データを抽出します。グラフ上の目立った箇所の明細データを確認したい時に便利です。明細データを抽出する方法は、以下のとおりです。
1 画面をスクロールダウンします。
2 対象の年を入力します。
3 収入または支出を選択し、ドロップダウンリストから対象の項目を選択します。
4 指定した条件に一致する明細データが表示されます。
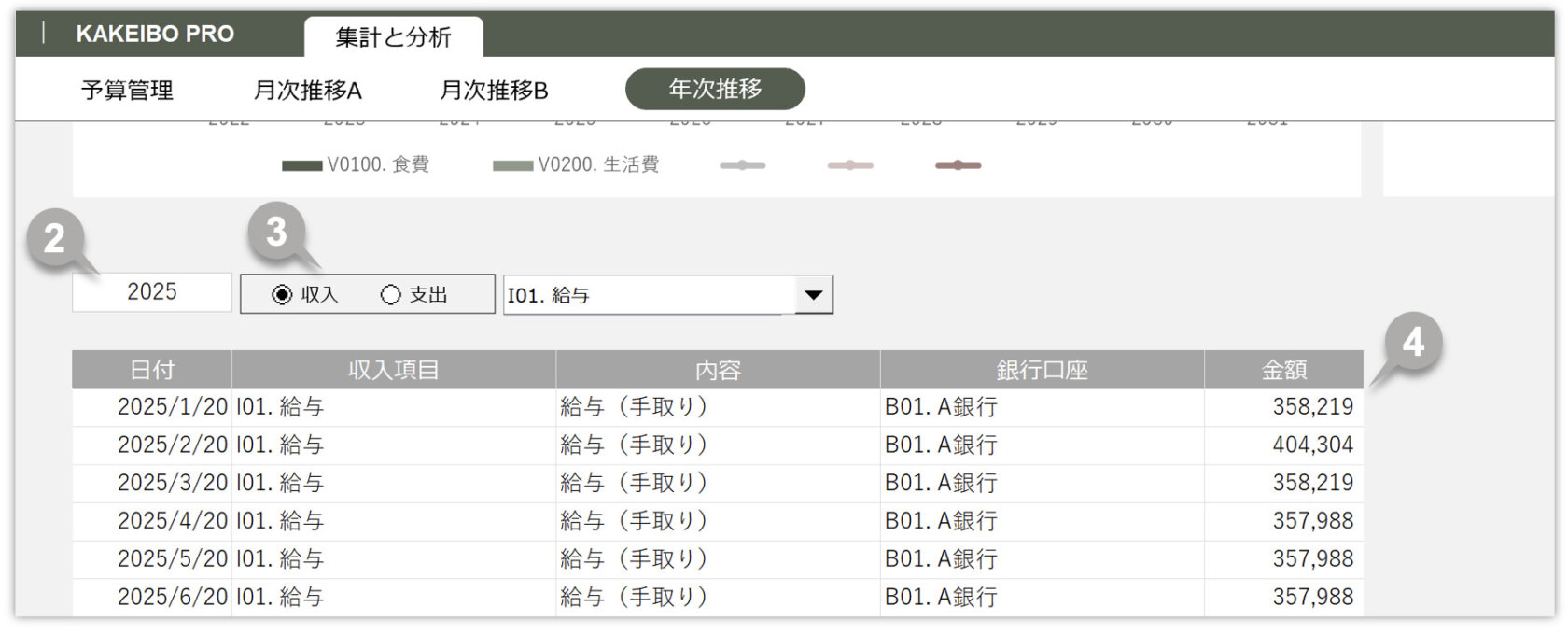
FILTER関数
フィルター機能は「FILTER関数」を使用してデータの抽出を行っております。FILTER関数は、Microsoft 365、Excel 2021以降のバージョンで利用可能です。詳細については、Microsoft サポートのページをご覧ください。