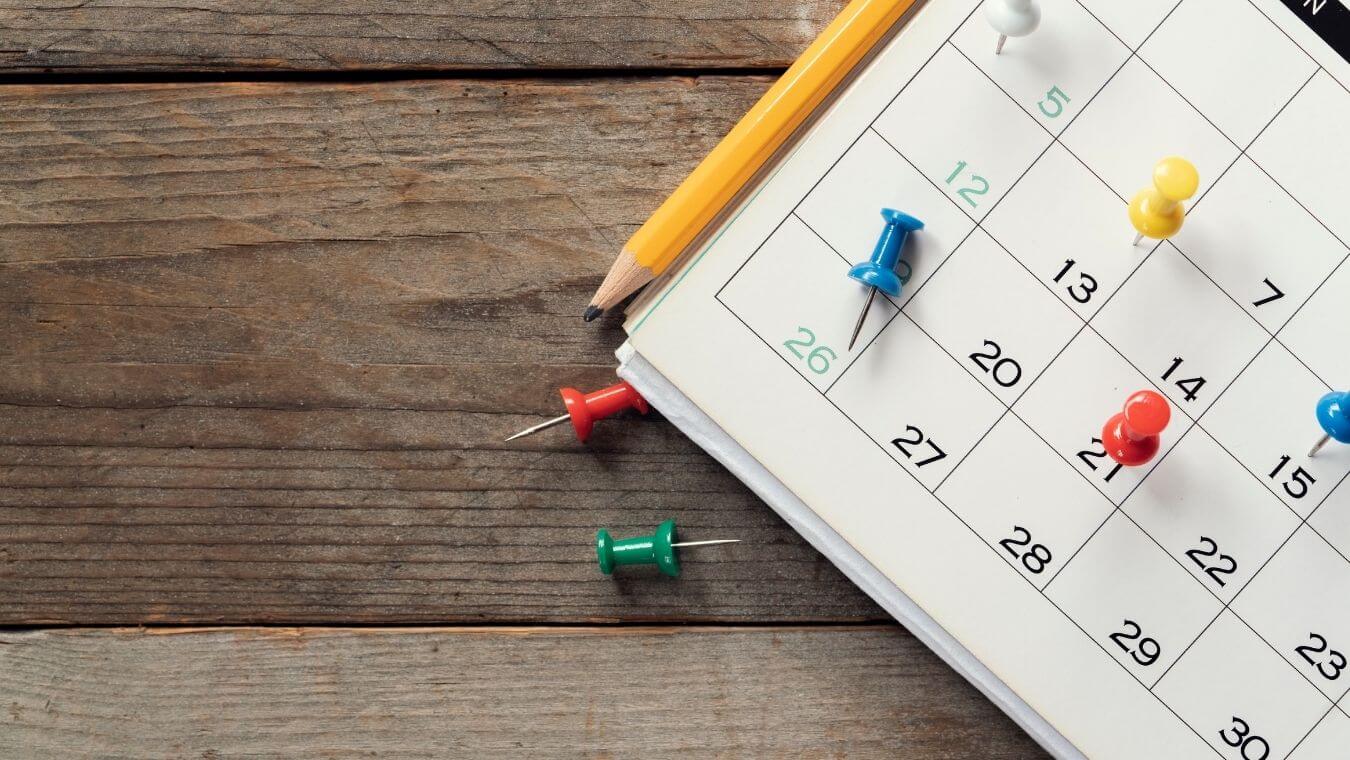エクセルでは「条件付き書式」という機能を使い、特定の文字列を含むセルや条件に一致するセルや行に色を付けてハイライトすることができます。例えば、下記の会員リストで、住所に「東京」が含まれているセルに色を付けたり、年齢が50歳以上の会員の行に色を付けたりすることができます。
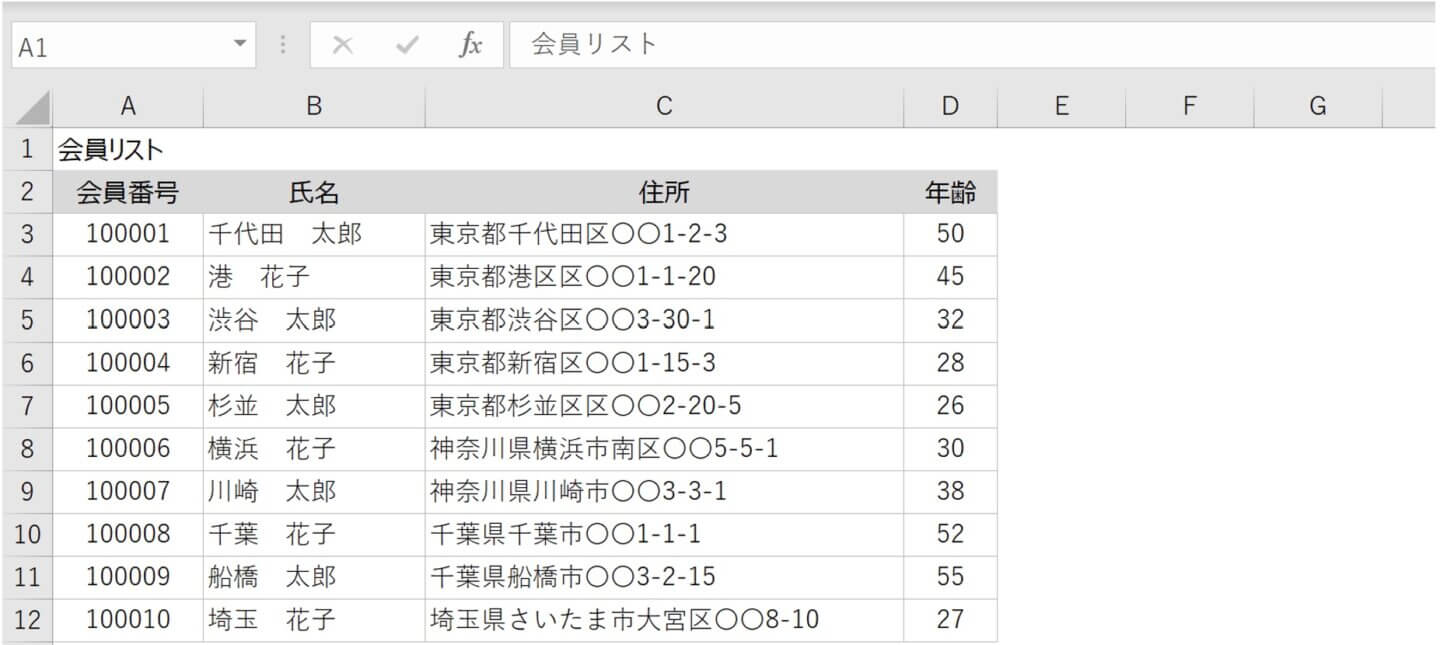
この記事では、年齢が50歳以上に一致するセルや行に色を付ける方法をご紹介します。
言語: 日本語 英語
–
1. 条件に一致するセルに色をつける
年齢が50歳以上に該当するセルを青色にしてみましょう。条件付き書式を設定する際、「範囲」「条件」「書式」の3つが必要となります。ここでは、以下のような設定になります。
| 範囲 | セルD3:D12 |
| 条件 | 年齢が50歳以上 |
| 書式 | 塗りつぶしの色は青 |
1 条件書式を設定する範囲「D3:D12」を選択します。
2[ホーム]タブをクリックし、[スタイル]グループの[条件付き書式]をクリックします。表示された一覧より[新しいルール]を選択します。
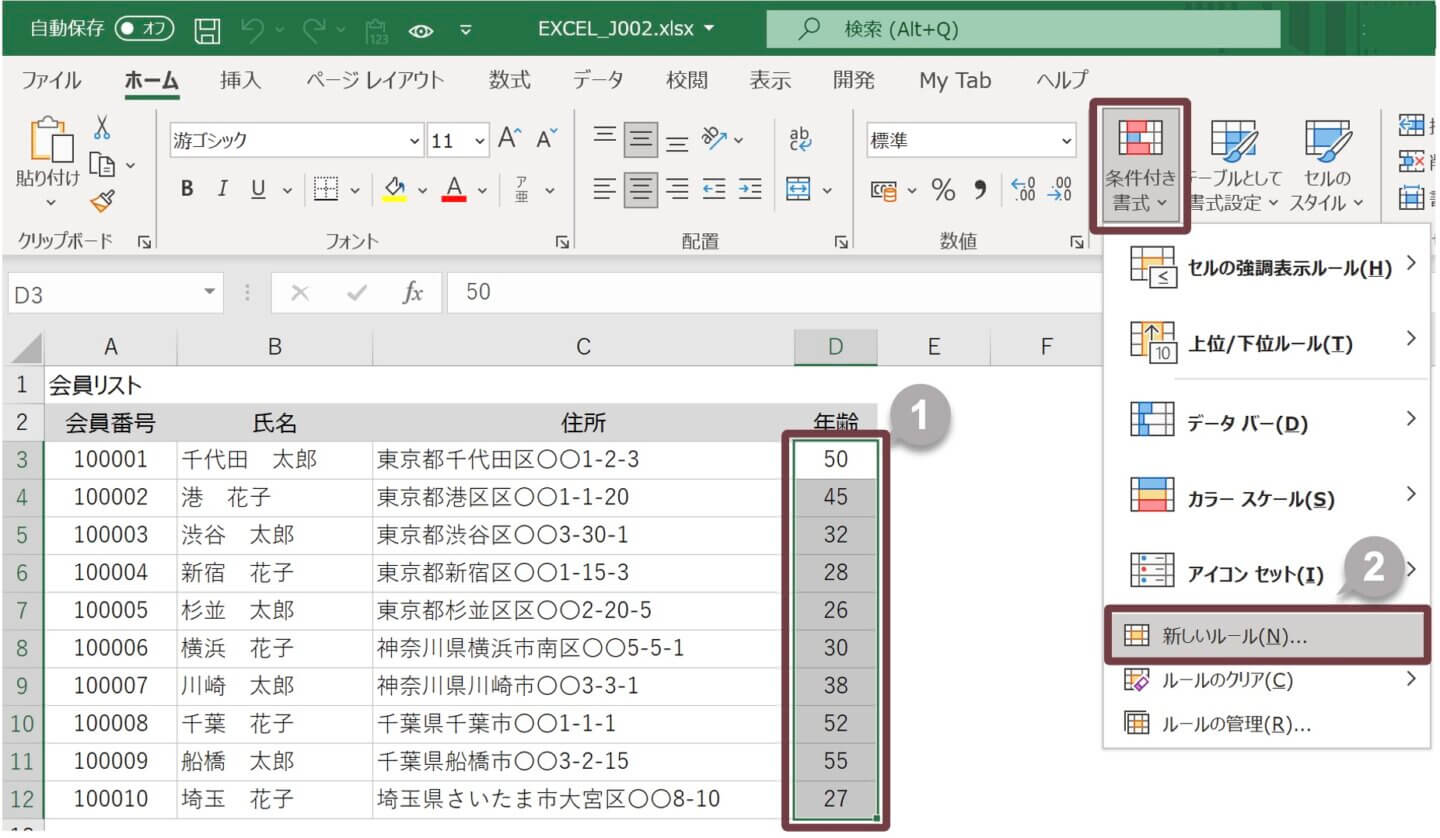
3[新しい書式ルール]ダイアログボックスが表示されます。
4 ルールの種類で「指定の値を含むセルだけを書式設定」を選択します。
5 ルールの内容で「セルの値」「次の値以上」を選択し、テキストボックスに「50」と入力します。
6[書式]ボタンをクリックします。
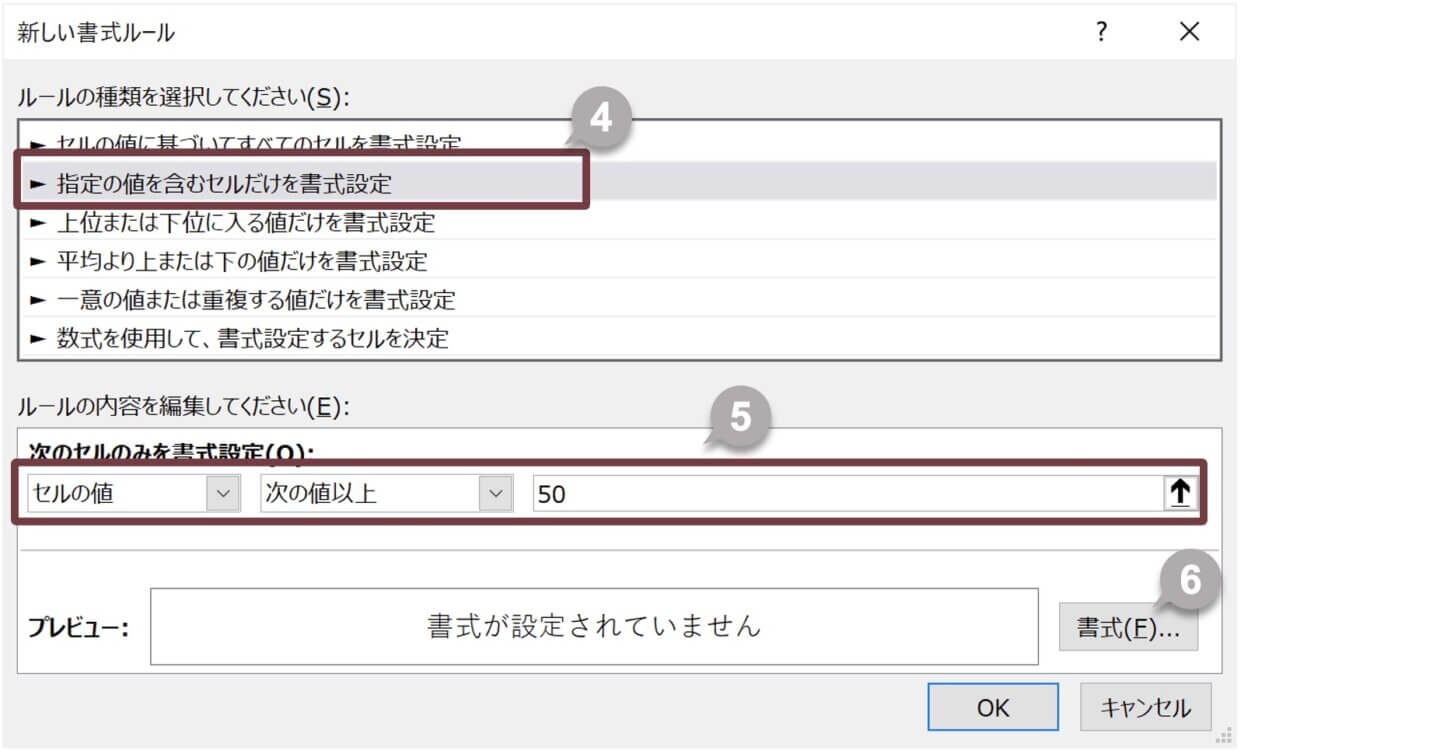
7[セルの書式設定]ダイアログボックスが表示されます。
8[塗りつぶし]タブをクリックし、青色を選択して[OK]ボタンをクリックします。
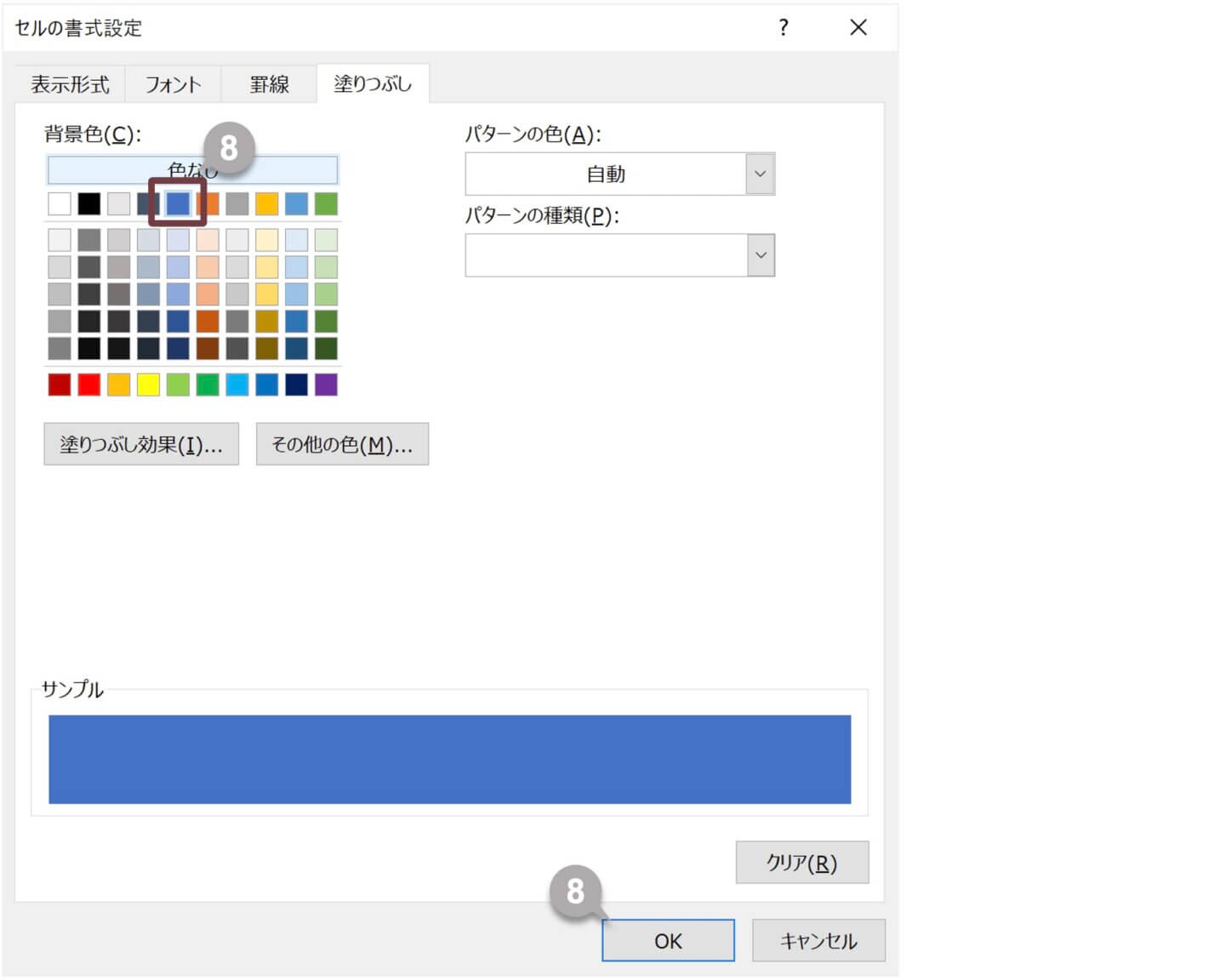
9[OK]ボタンをクリックします。
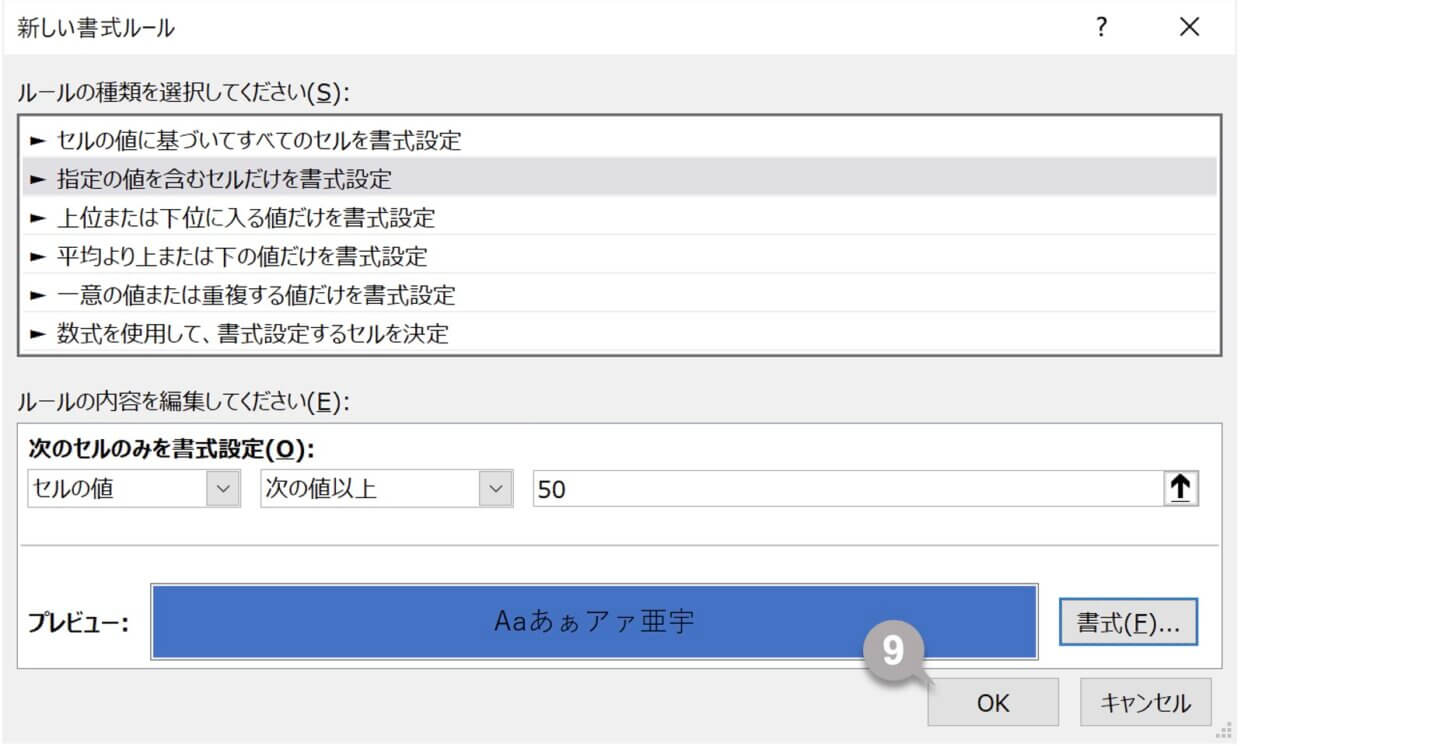
10 年齢が50歳以上のセルが青色で表示されます。
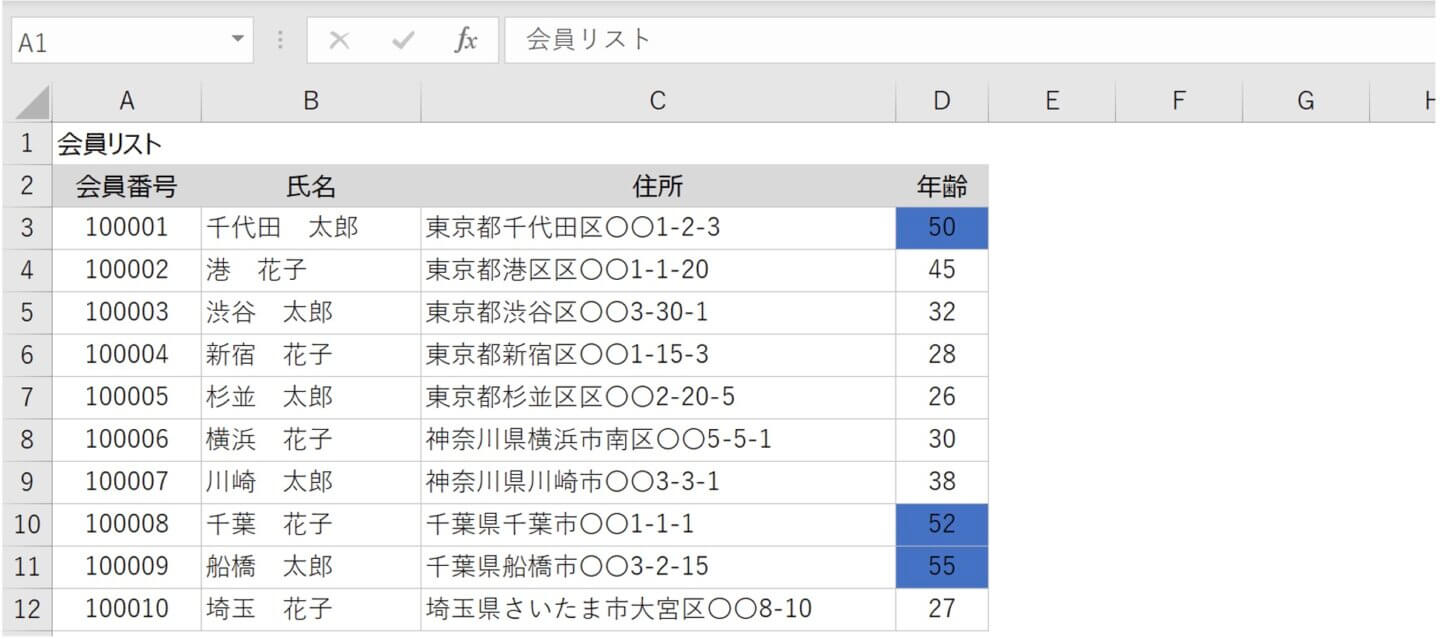
2. 条件に一致する行をハイライトする
今度は、年齢が50歳以上に該当する行を青色、文字を白色で表示されるように設定してみましょう。条件式はD列に入力されている値が50以上である場合、その行をハイライトするという設定になります。
まず、リストの一行目をみていきましょう。セルA3、B3、C3、D3に「=D3>=50」といったルールを設定します。一つ一つのセルに条件書式を設定するのは手間がかかりますので、範囲を「A3:D3」とします。条件付き書式ルールは、以下のようになります。
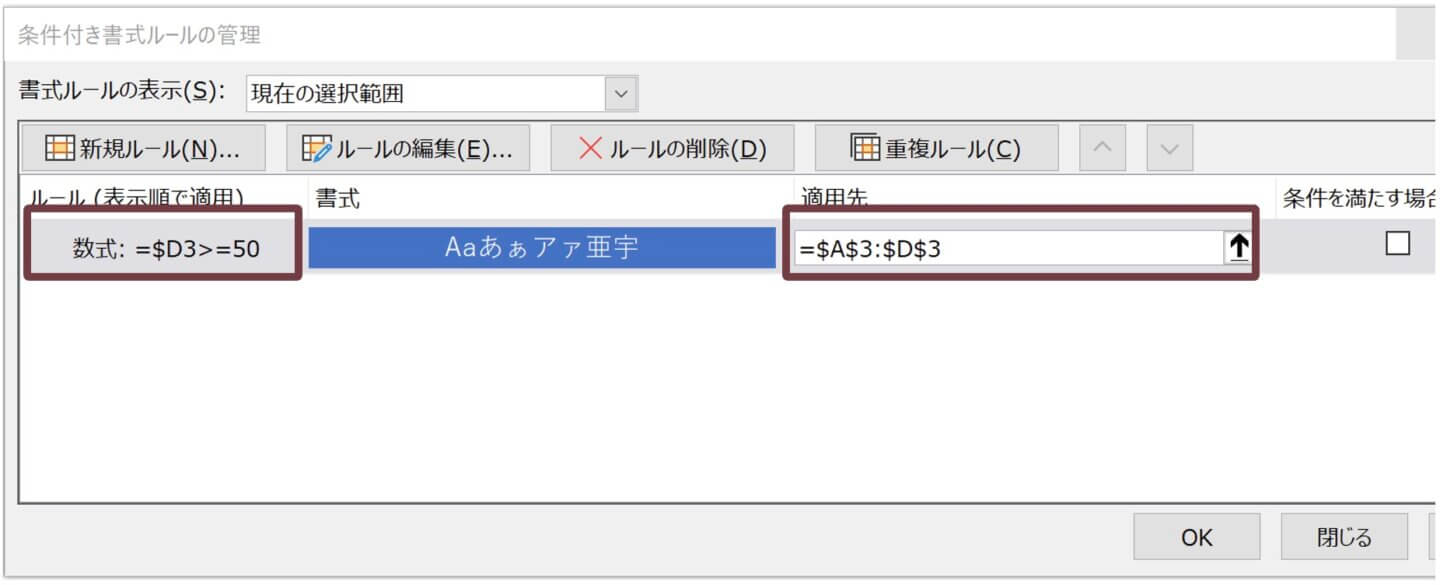
ポイントは、数式「=$D3>=50」の「$D」です。D列を絶対参照にする、つまりD列を固定することになります。数式「=D3>=50」とした場合、D列は固定されないため、セルB3からD3のルールは以下のようなルールが設定されることになります。
| 適用先 | ルール(数式) |
|---|---|
| セルB3 | E3>=50 |
| セルC3 | F3>=50 |
| セルD3 | G3>=50 |
この場合、セルE3に50と入力してみると、セルB3がハイライトされます。では、リスト全体に対して条件付き書式を設定してみましょう。
1 条件書式を設定する範囲A3:D12を選択します。
2[ホーム]タブをクリックし、[スタイル]グループの[条件付き書式]をクリックします。表示された一覧より[新しいルール]を選択します。
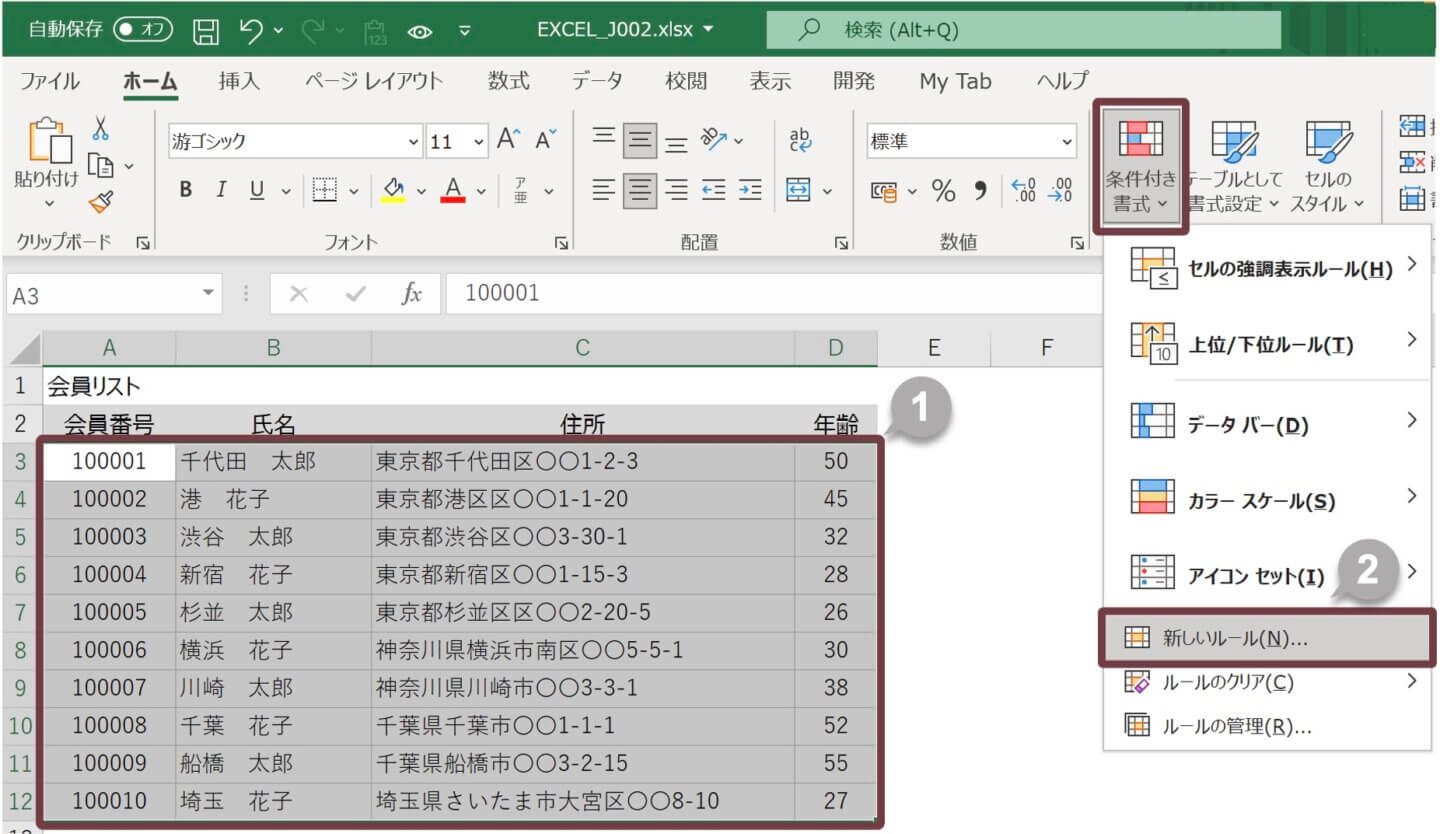
3[新しい書式ルール]ダイアログボックスが表示されます。
4 ルールの種類で「数式を使用して、書式設定するセルを決定」を選択します。
5 ルールの内容に「=$D3>=50」と数式を入力します。
6[書式]ボタンをクリックします。
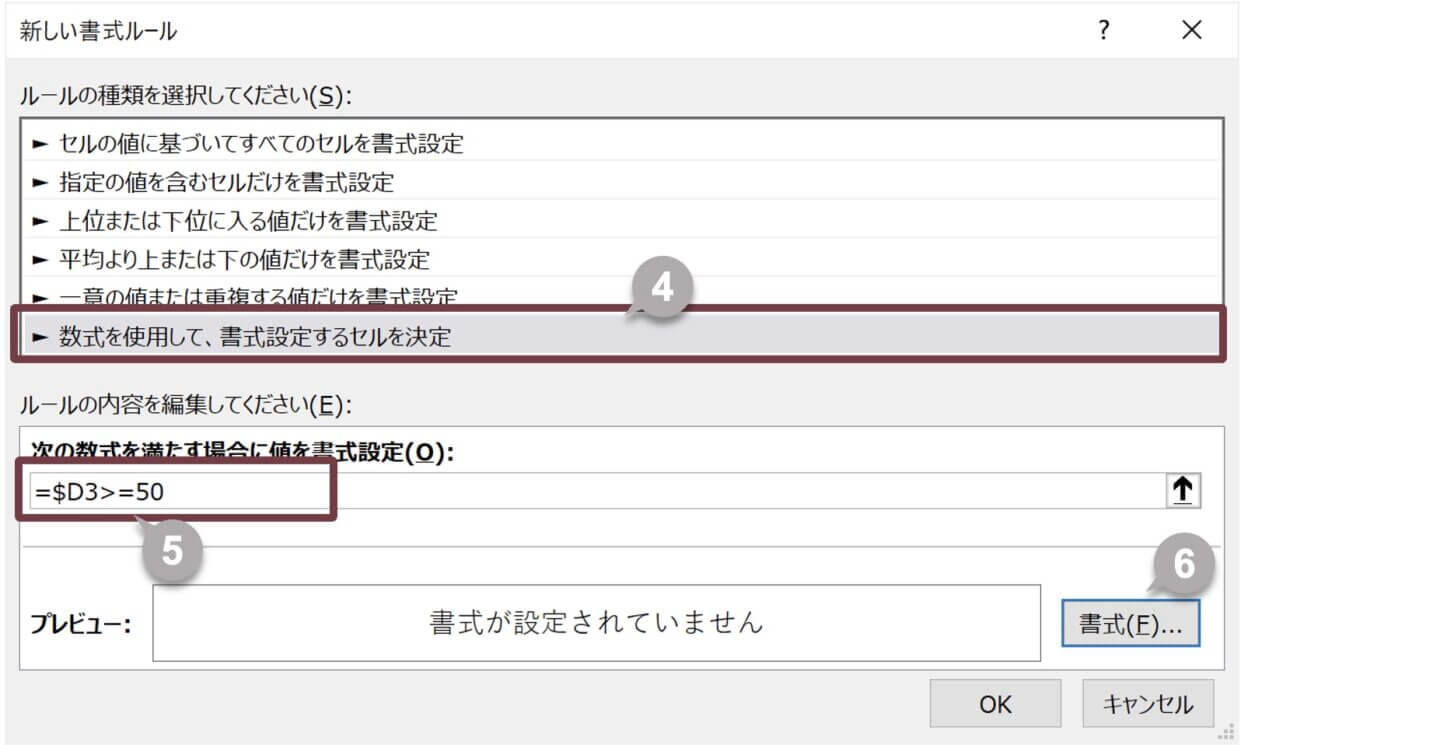
7[セルの書式設定]ダイアログボックスが表示されます。
8[塗りつぶし]タブをクリックして青色を選択、[フォント]タブをクリックして白色を選択して[OK]ボタンをクリックします。
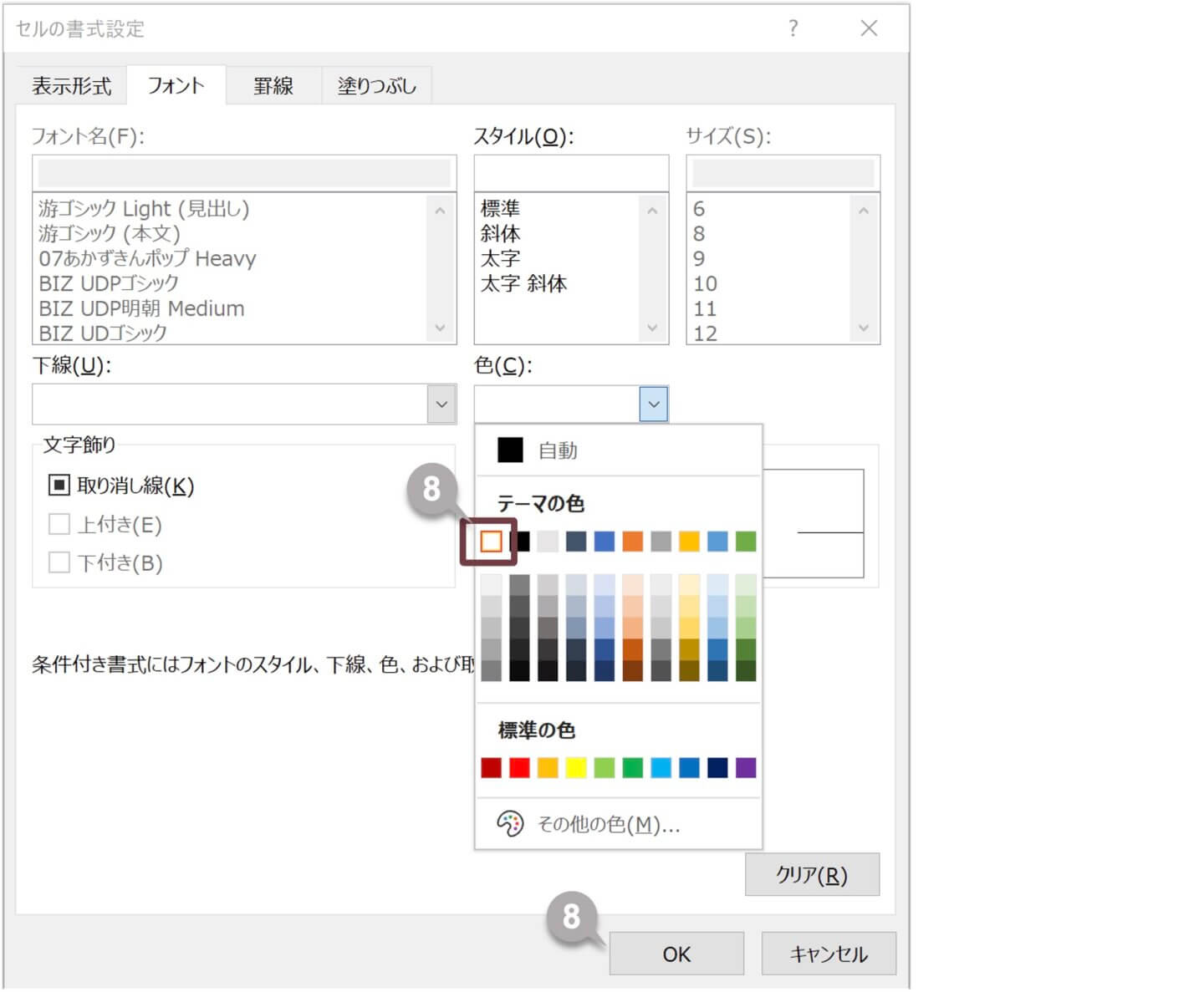
9[OK]ボタンをクリックします。
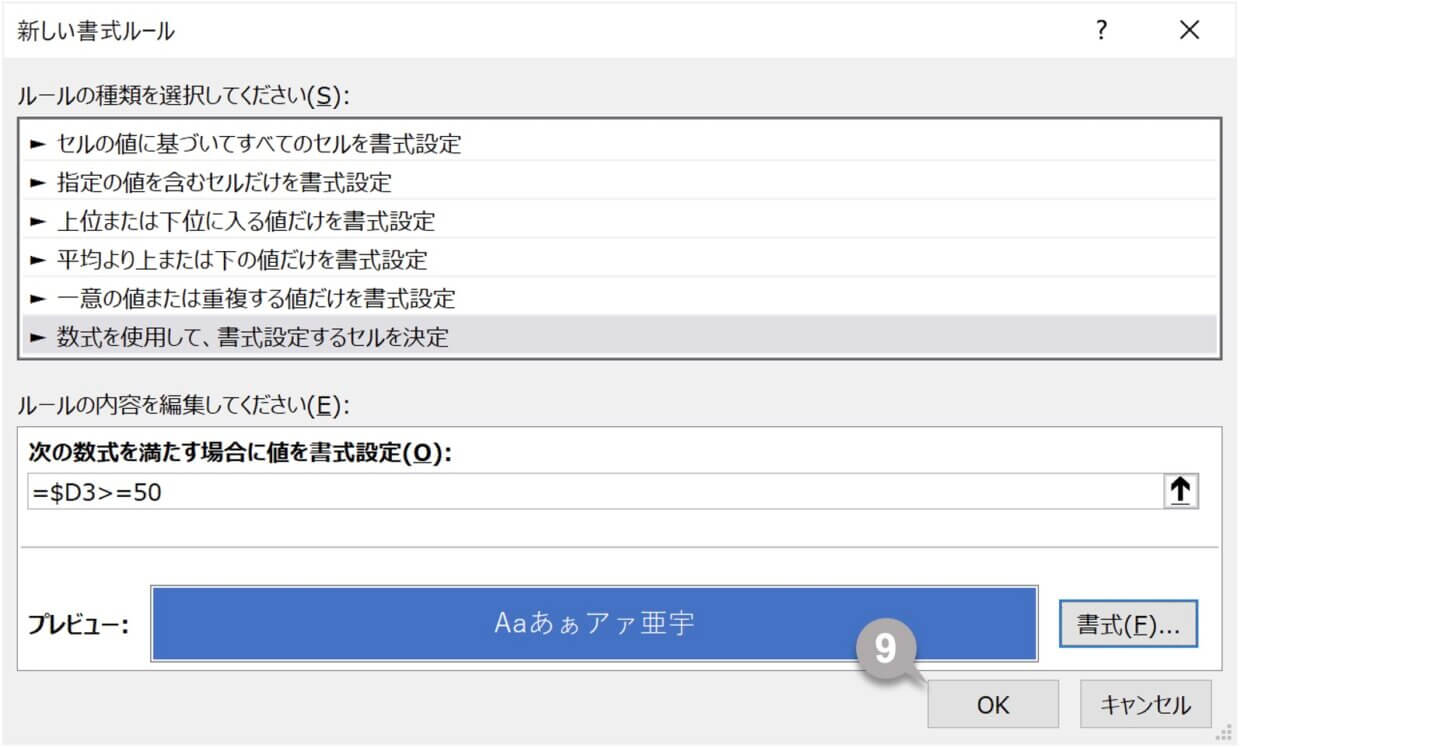
10 年齢が50歳以上に該当する行が青色、白色の文字でハイライトされます。
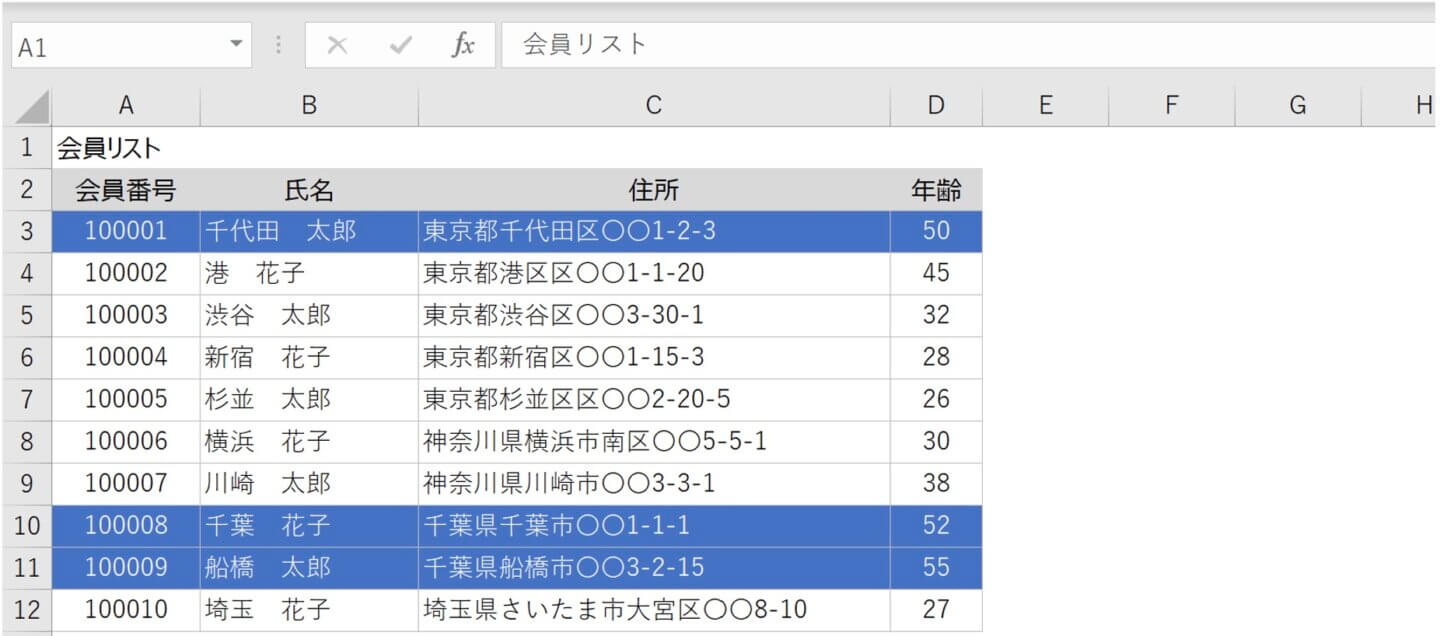
3. 条件付き書式が設定されているセルを見つけるには
条件付き書式の設定を変更または解除したい場合、どのセルに設定されているかを知る必要があります。エクセルには「ジャンプ」という機能があり、その機能を使うことにより、条件付き書式が設定されている場所を探すことができます。手順は以下のとおりです。
1 対象のワークシートを選択します。
2[ホーム]タブをクリックし、[編集]グループの[検索と選択]をクリックします。表示された一覧より[ジャンプ]を選択します。
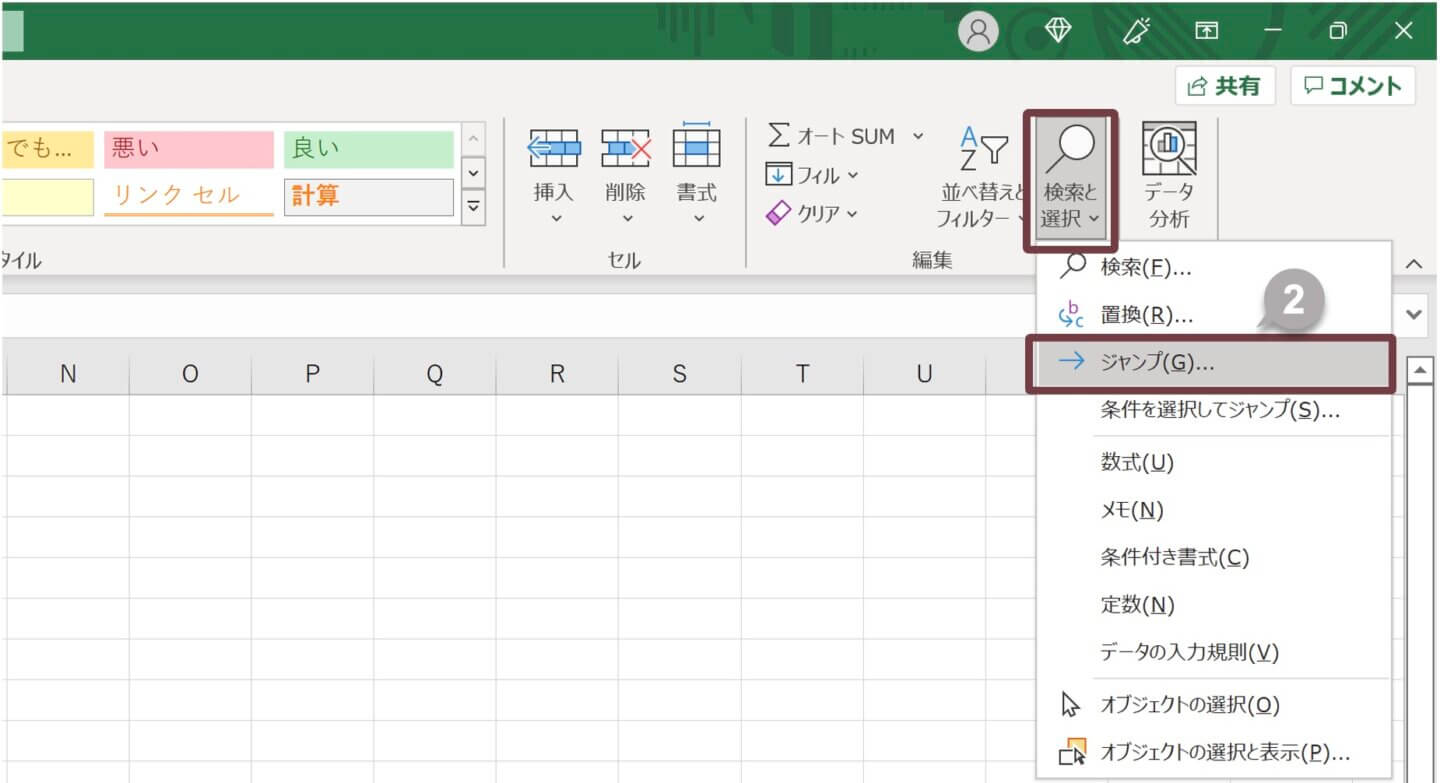
3[ジャンプ]ダイアログボックスが表示されます。
4[セル選択]ボタンをクリックします。
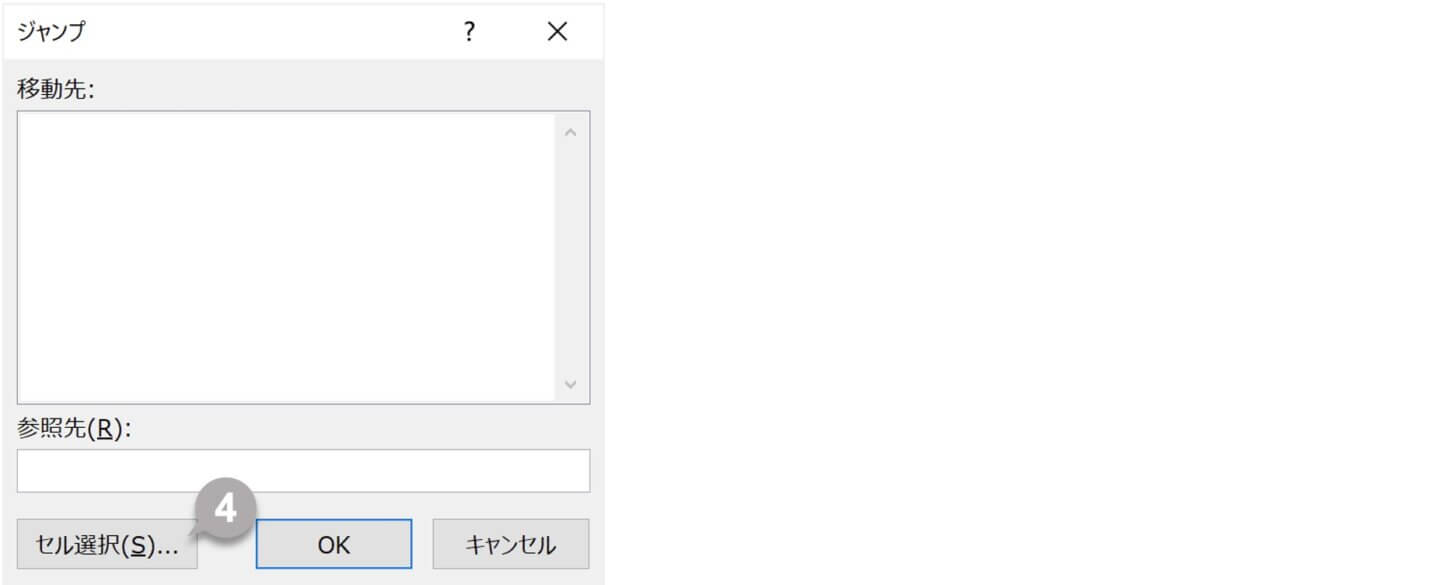
5[選択オプション]ダイアログボックスが表示されます。
6「条件付き書式」を選択し「すべて」をオンにして、[OK]ボタンをクリックします。
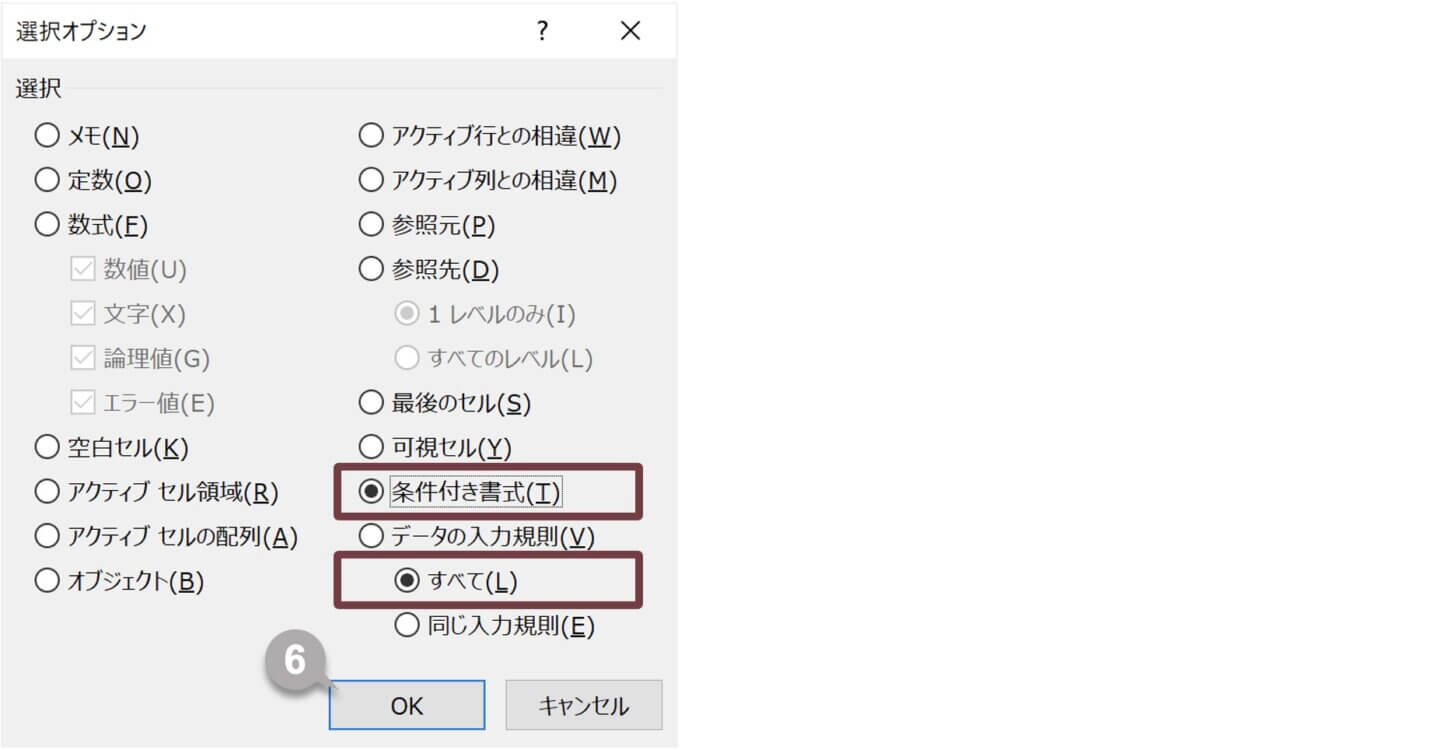
7 ワークシート内の条件付き書式が設定されているセル範囲がすべて選択されます。
–
4. 条件付き書式のルールを変更
条件付き書式のルールを変更する手順は、以下のとおりです。
1 条件付き書式が設定されている範囲を選択します。
2[ホーム]タブをクリックし、[スタイル]グループの[条件付き書式]をクリックします。表示された一覧より[ルールの管理]を選択します。
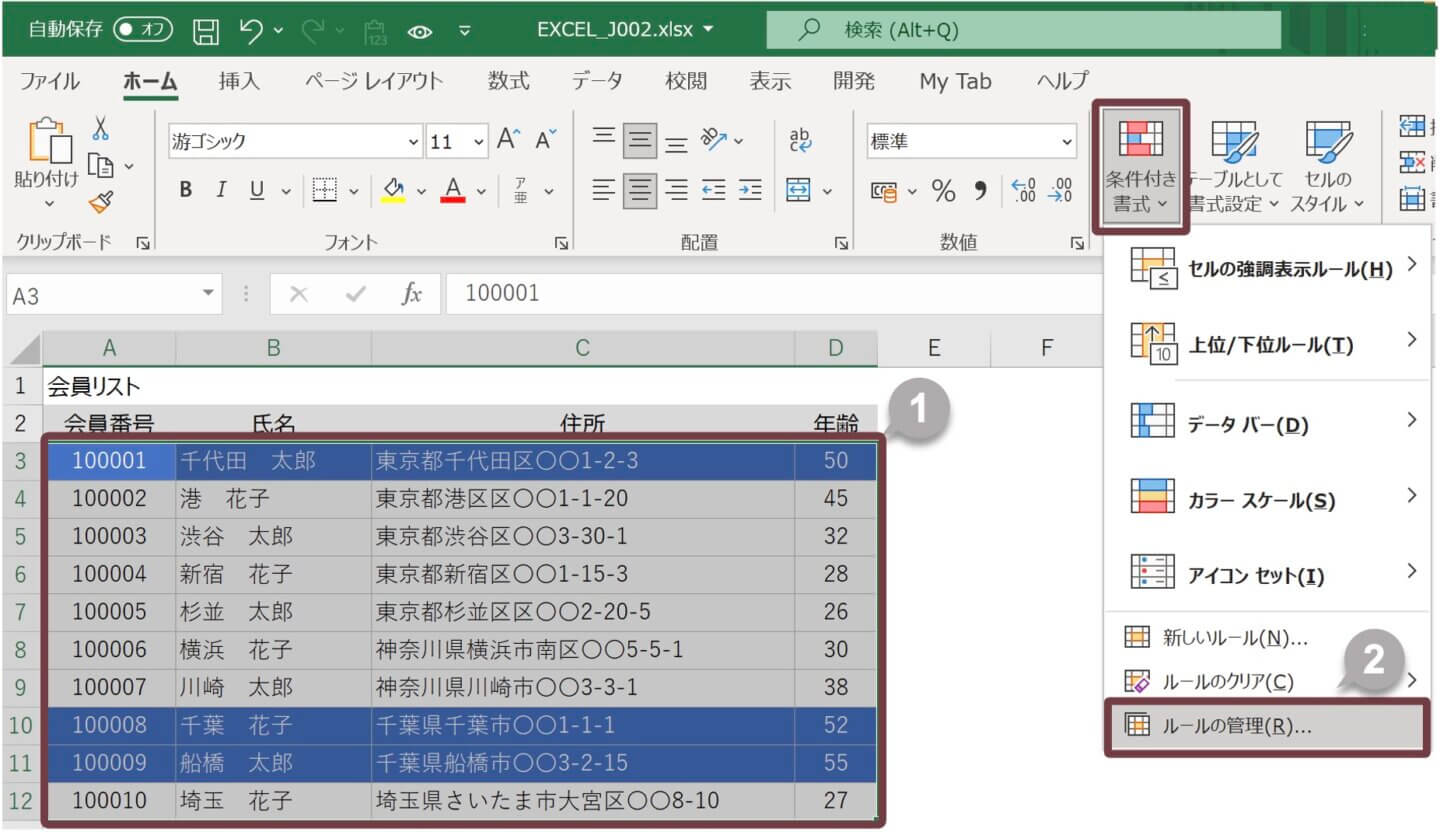
3[条件付き書式ルールの管理]ダイアログボックスが表示されます。
4[ルールの編集]ボタンをクリックします。
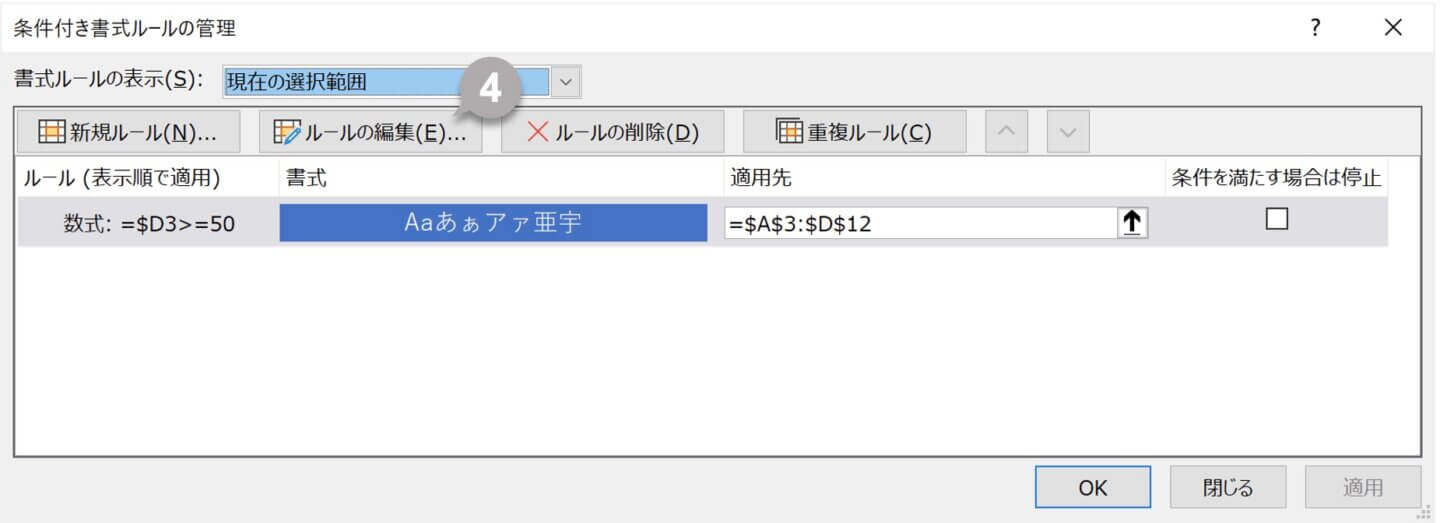
5[書式ルールの編集]ダイアログボックスが表示されます。
6 ルールや書式の変更を行います。
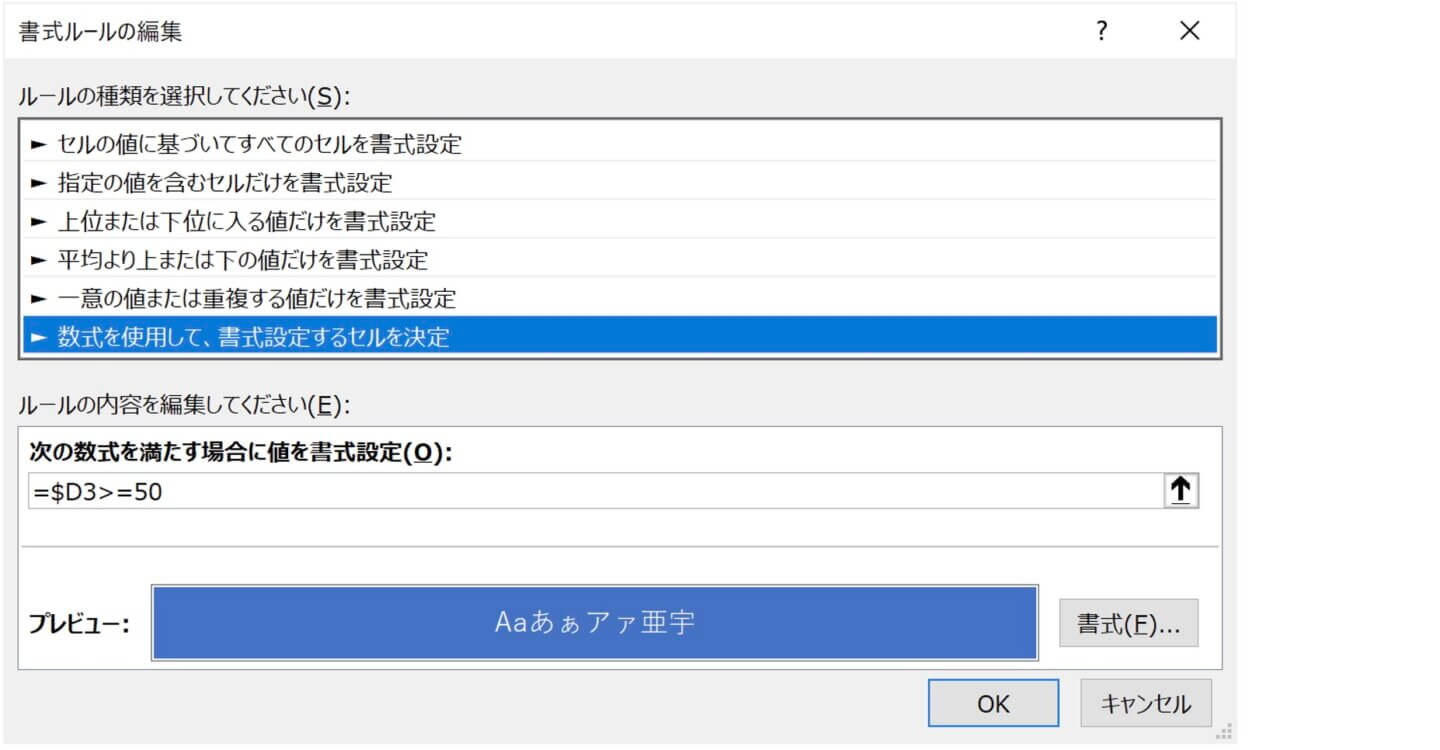
TIPS
[条件付き書式ルールの管理]ダイアログボックスで、[ルールの削除]ボタンをクリックすると、条件付き書式の設定が解除されます。
関連する記事
–