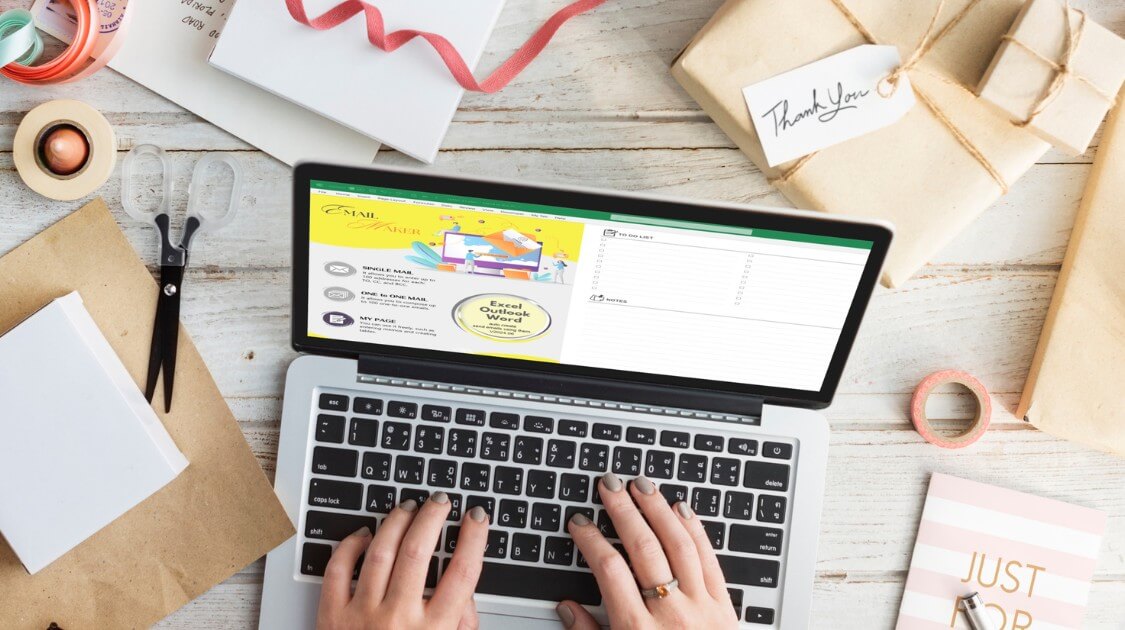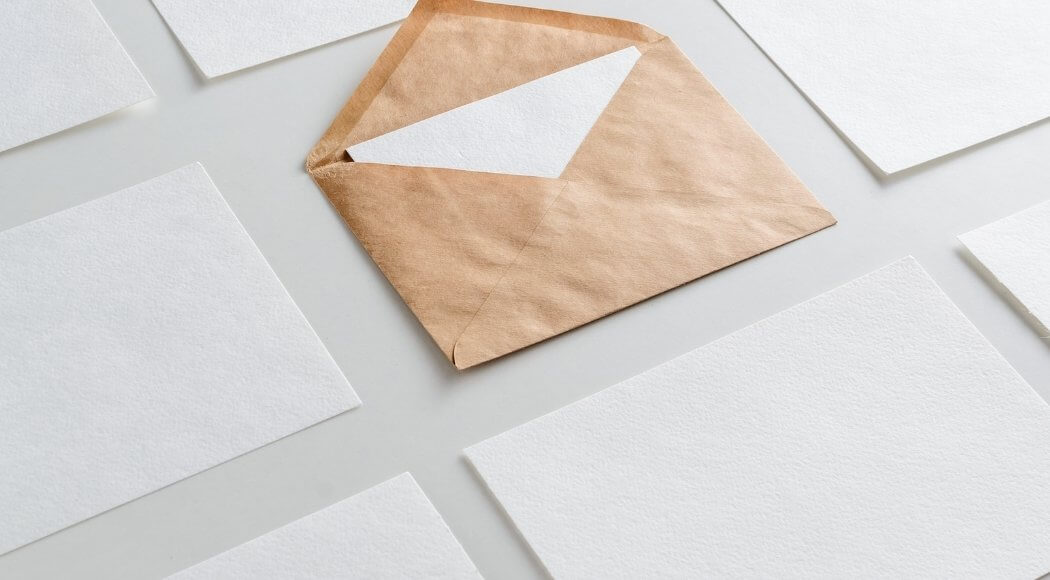差し込み印刷で挿入された日付は「7/1/2020」という形式で表示されます。ワードの差し込み文書には、エクセル上で設定されている書式は反映されません。ここでは、日付を和暦で表示し、和暦表示された日付を全角で表示する2つの方法をご紹介します。
言語: 日本語 英語
–
1. 差し込みフィールドに書式設定を追加する
日付の差し込みフィールドに書式設定を追加して、日付を和暦で表示し、和暦表示された日付を全角で表示する方法をご紹介します。
1-1. 和暦で表示する
1 申込日の差し込みフィールドをクリックします。フィールドがグレーで表示されます。
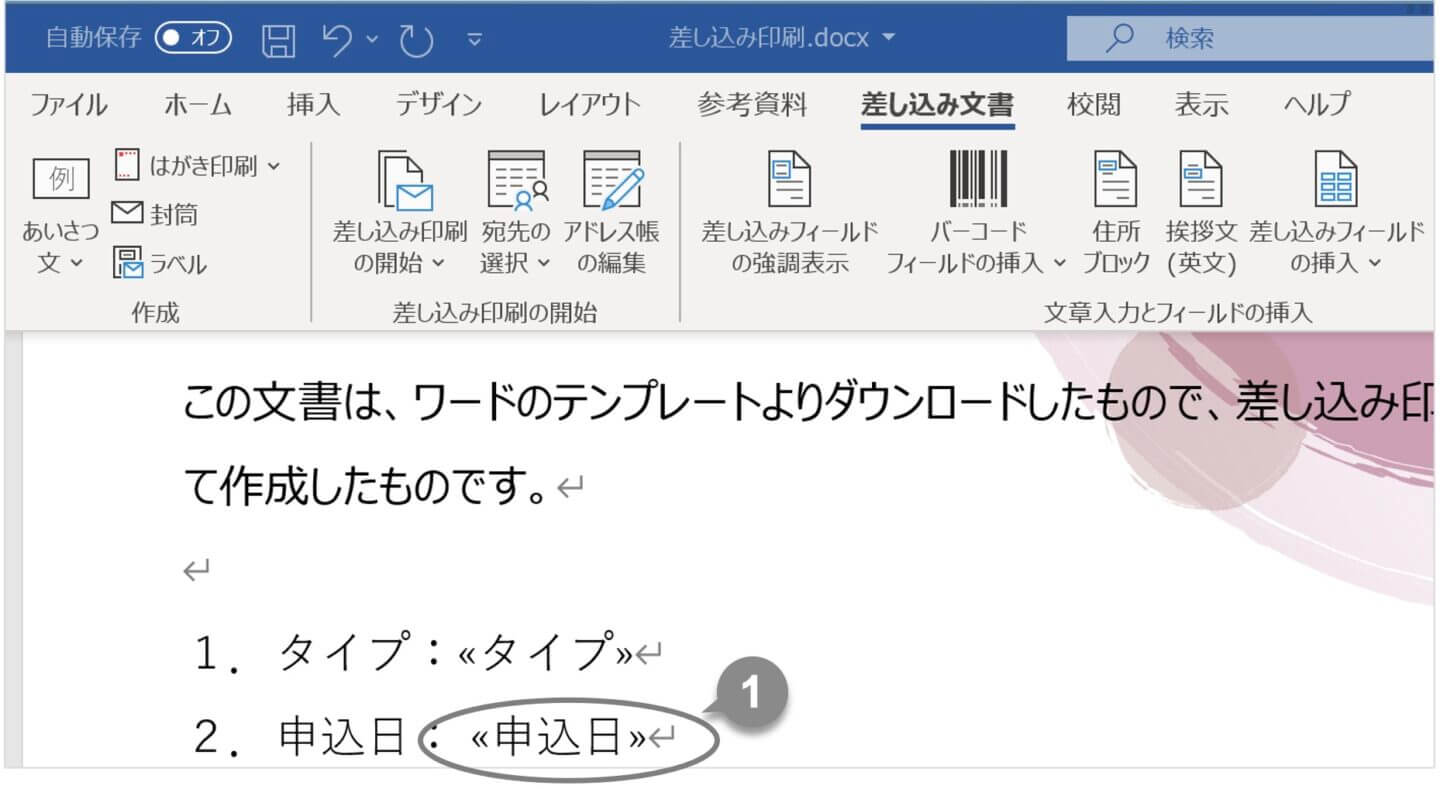
2 [Shift]+[F9]キーを押して、フィールドコードを表示します。
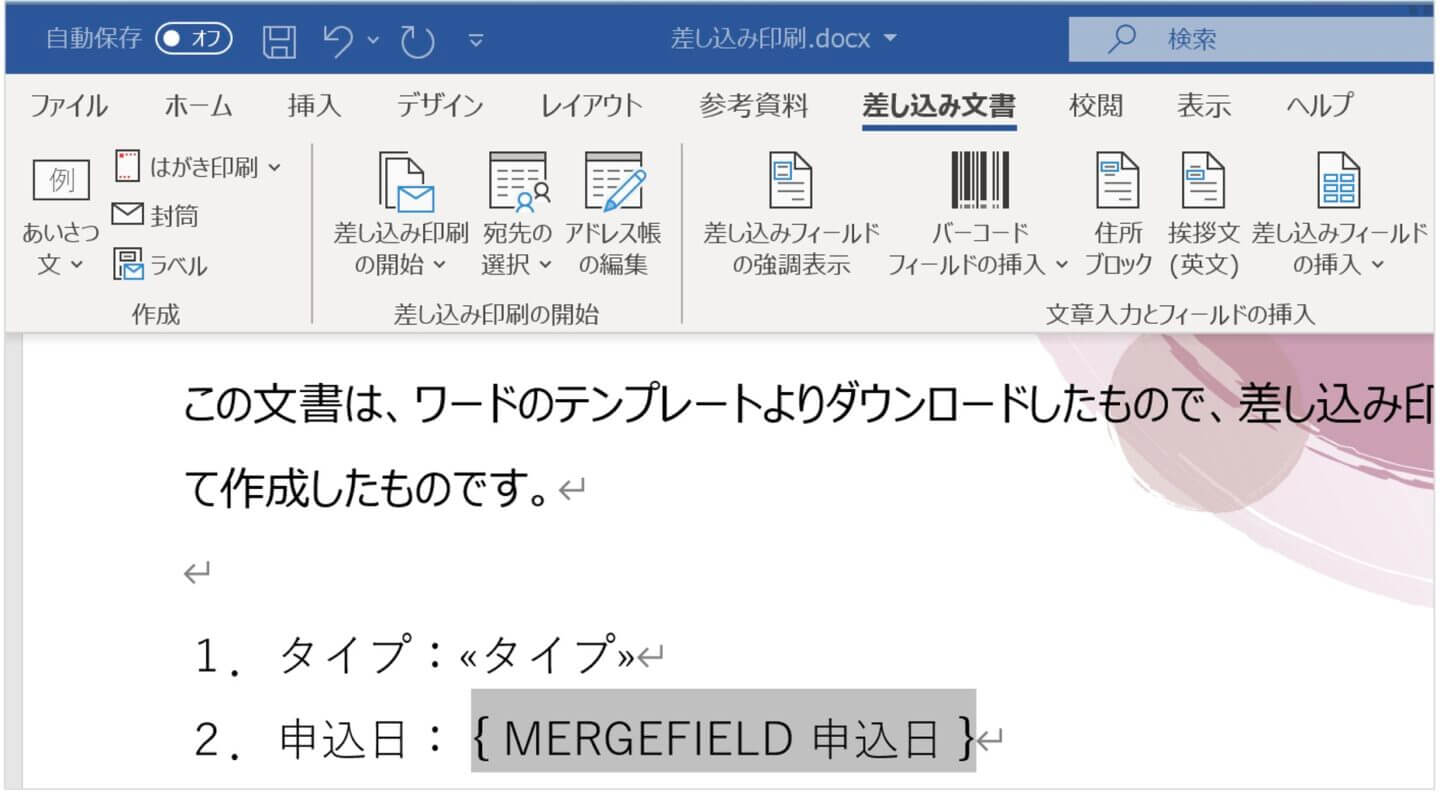
3 フィールドコードの「 } 」の前をクリックして「 ¥@ 」と入力します。
「 ¥@ 」は、日付や時刻の表示形式を設定するためのスイッチ記号です。
4 「 ¥@ 」の後ろに「 “ggge年M月d日” 」と入力します。Mだけ大文字で入力します。
大文字のMはmonth(月)、小文字のmはminute(分)で使われる表示形式です。
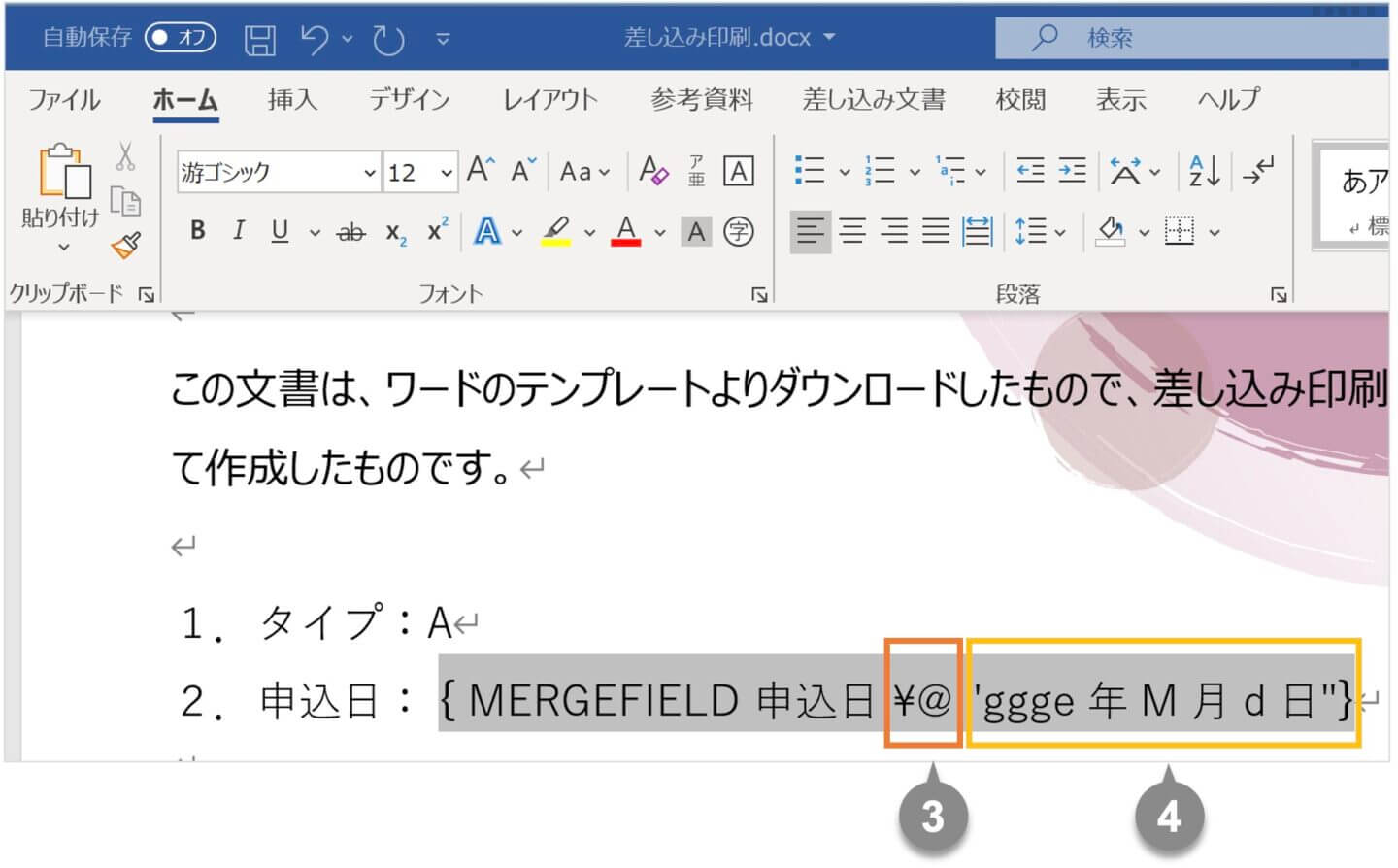
5 [差し込み文書]タブの[結果のプレビュー]グループの[結果のプレビュー]をクリックし、和暦の表示に変更されたことを確認します。書式が反映されていない場合は、[F9]キーを押すと変更が更新されます。
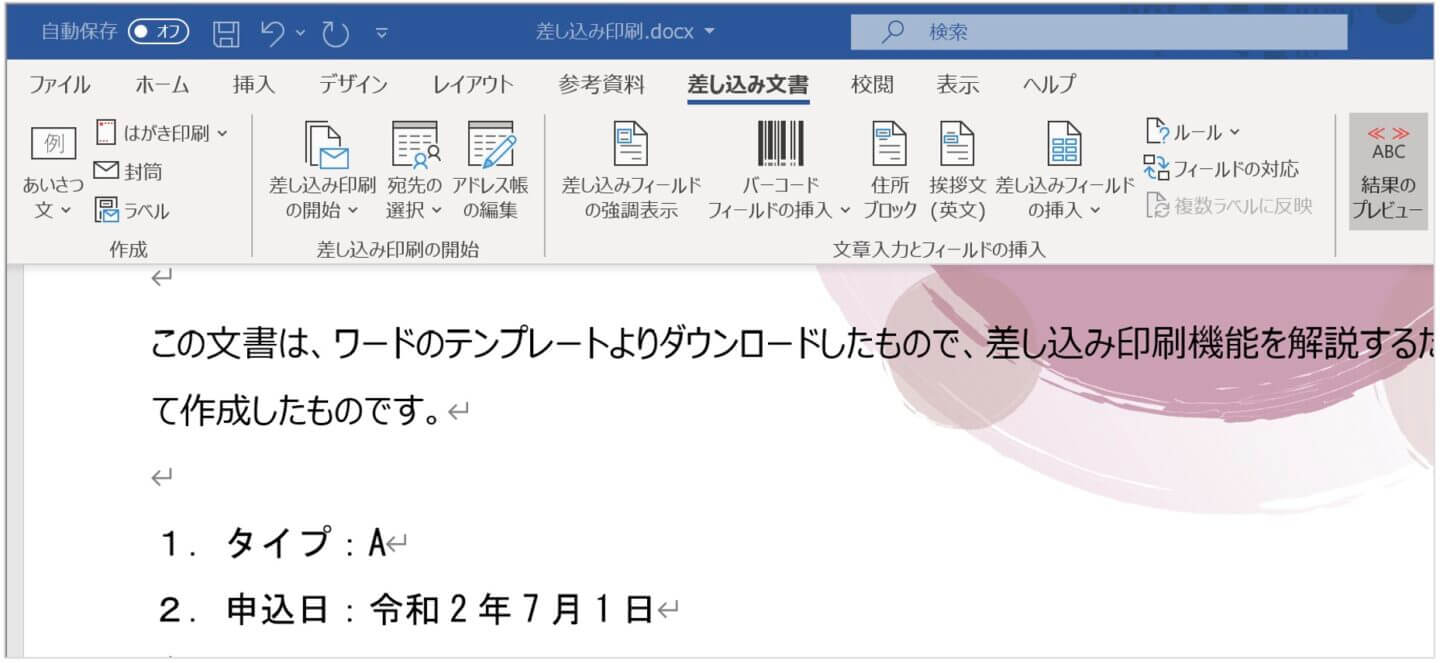
1-2. 全角で表示する
全角に変換するスイッチ「 ¥* DBCHAR 」を追加します。
1 申込日の差し込みフィールドをクリックし、[Shift]+[F9]キーを押してフィールドコードを表示します。
2 以下のように「 ¥* DBCHAR 」を「¥@ ”ggge年M月d日”」の後ろに追加します。
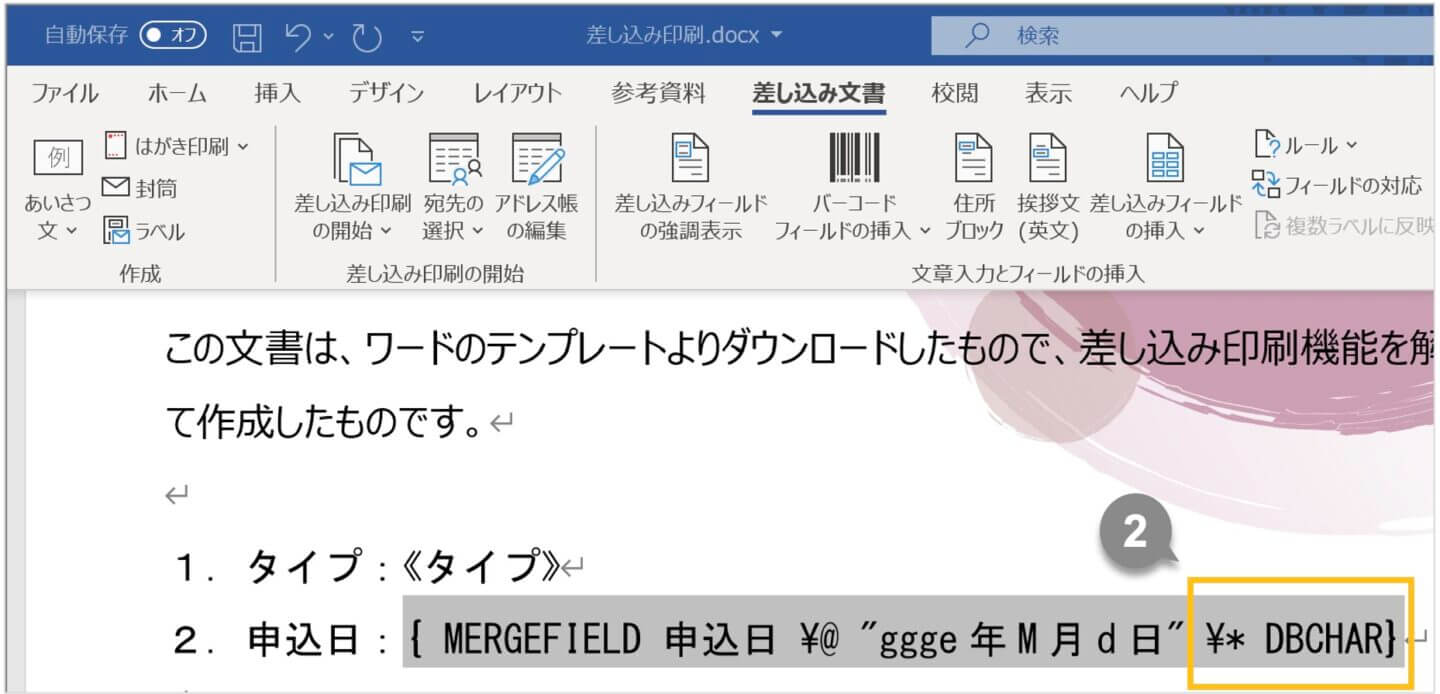
3 [差し込み文書]タブの[結果のプレビュー]グループの[結果のプレビュー]をクリックし、全角表示に変更されたことを確認します。書式が反映されていない場合は、[F9]キーを押すと変更が更新されます。
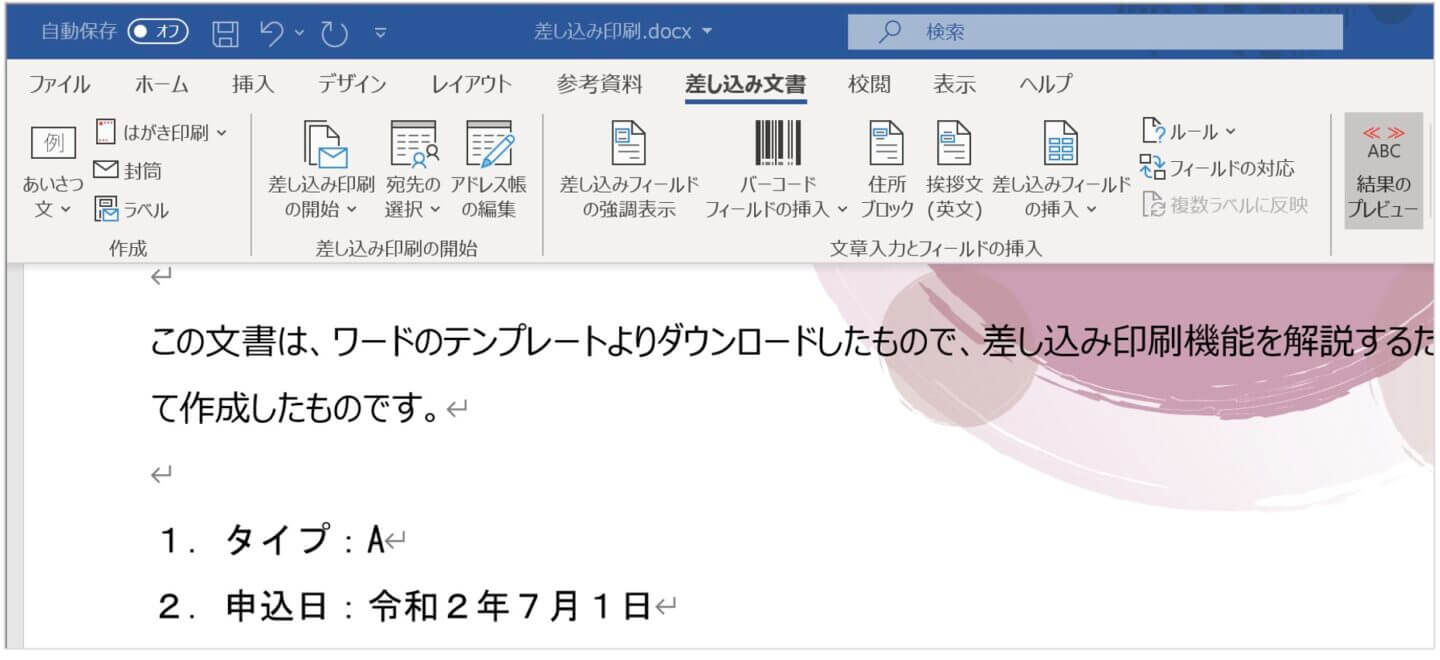
ファンクションキー
| [ Shift ]+[ F9 ] | 1フィールドコードの表示/非表示 |
| [ Alt ]+[ F9 ] | 全てのフィールドコードの表示/非表示 |
| [ F9 ] | 変更を更新 |
書式設定のサンプル
| 2020/7/1 | {MERGEFIELD 申込日 ¥@ “yyyy/M/d”} |
| 2020/07/01 | {MERGEFIELD 申込日 ¥@ “yyyy/MM/dd”} |
| 2020年7月1日 | {MERGEFIELD 申込日 ¥@ “yyyy年M月d日”} |
| 令和2年7月1日(水) | {MERGEFIELD 申込日 ¥@ “ggge年M月d日(aaa)”} |
| 令和2年7月1日 水曜日 | {MERGEFIELD 申込日 ¥@ “ggge年M月d日 aaa曜日”} |
| 令和二年七月一日 | {MERGEFIELD 申込日 ¥@ “gggE年O月A日”} |
–
2. エクセルで関数を使用する
エクセルシート上で、関数を使用して日付を全角の和暦に変換し、それをワード文書に差し込む方法をご紹介します。
1 データ元となるエクセルファイルを開きます。
2 セルF1に「申込日(和暦)」と入力してフィールドを追加します。
3 セルF2に計算式「=JIS((TEXT(E2, “ggge年m月d日”))」と入力します。
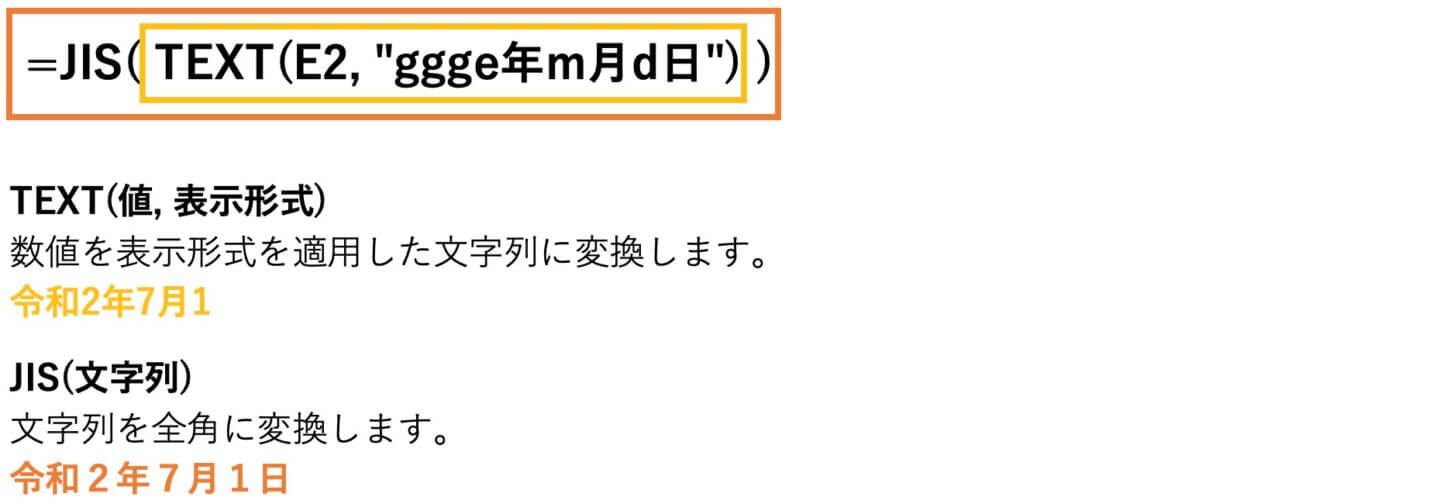
4 入力した計算式をコピーし、全データ分、貼り付けます。
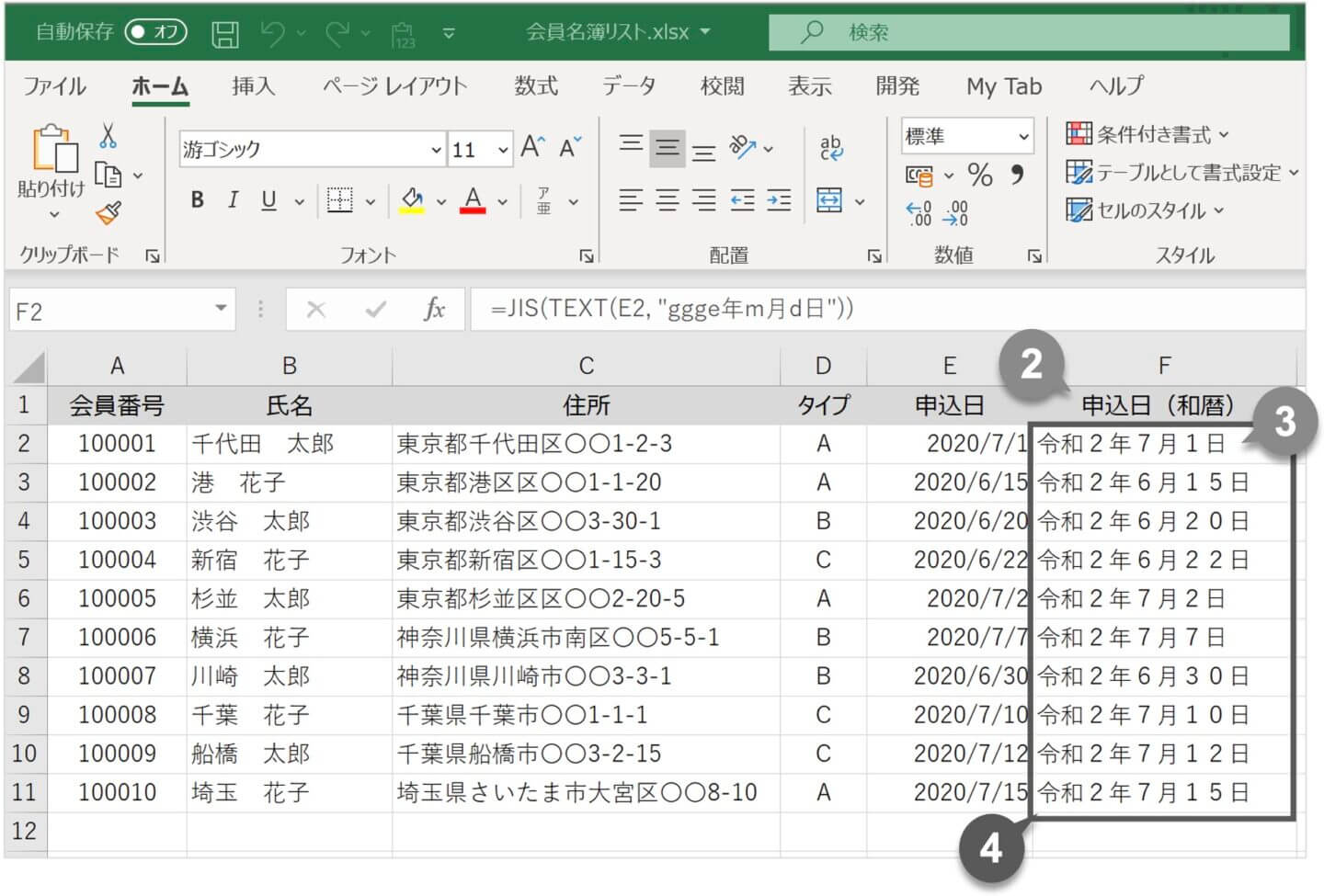
5 エクセルファイルを保存して閉じます。
6 ワード文書を開き、[差し込み文書]タブをクリックします。
7 差し込みフィールド「<<申込日>>」の後ろにカーソルを移動し、[Delete]キーを押します。「<<申込日>>」が削除されます。
8 「申込日:」の後にカーソルを移動し、[文章入力とフィールドの挿入]グループの[差し込みフィールドの挿入]の下向き矢印をクリックし、「申込日(和暦)」を選択します。「<<申込日(和暦)>>」が入力されます。
9 [結果のプレビュー]グループの[結果のプレビュー]をクリックし、データが挿入されたことを確認します。
書式設定のサンプル
| 2020/7/1 | =TEXT(E2, “yyyy/m/d”) |
| 2020/07/01 | =TEXT(E2, “yyyy/mm/dd”) |
| 2020年7月1日 | =TEXT(E2, “yyyy年m月d日”) |
| 令和2年7月1日(水) | =TEXT(E2, “ggge年m月d日(aaa)”) |
| 令和2年7月1日 水曜日 | =TEXT(E2, “ggge年m月d日 aaa曜日”) |
| 令和二年七月一日 | =TEXT(E2, “[DBNum1] ggge年m月d日” |
値を文字列として入力
エクセルで数値や日付を文字列として入力するには「’2020/7/1」のように日付や数値の前にアポストロフィー「 ‘ 」を入力します。
関連する記事
メール自動作成ツール「EMAIL MAKER」では、ワードの差し込み印刷機能のように、メールに受信者の氏名やメッセージなどを差し込み、複数の宛先に一括してメールを送信することができます。
–