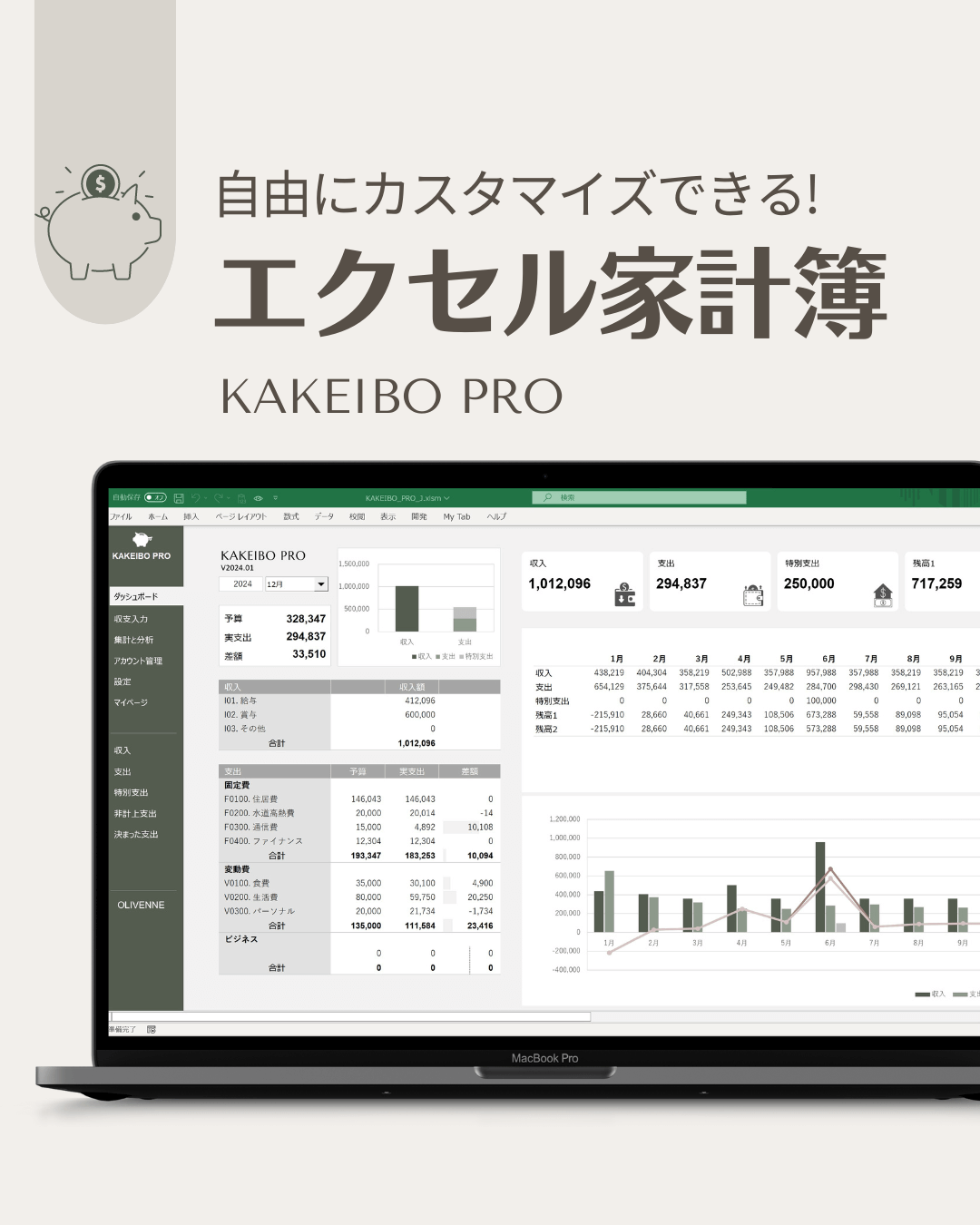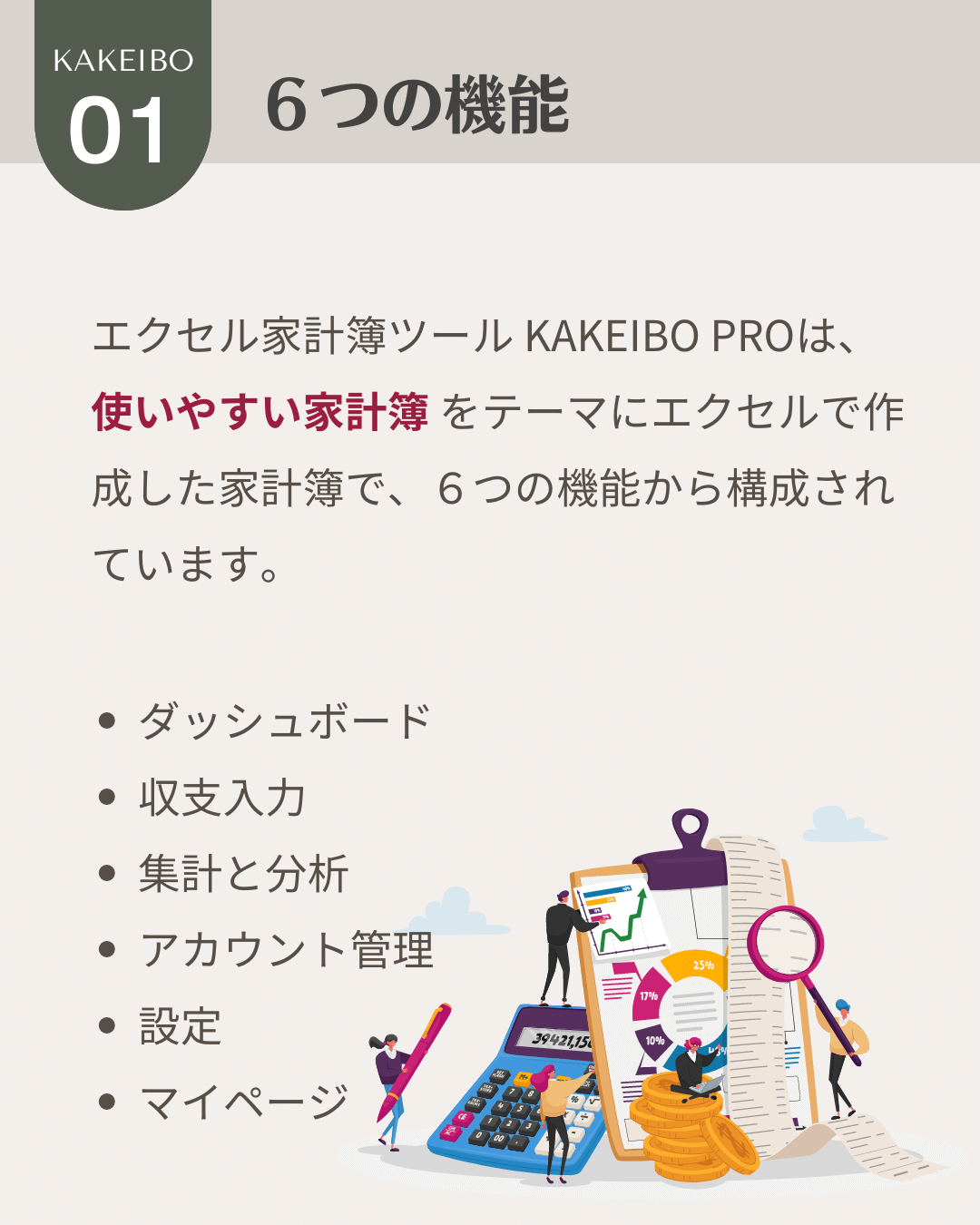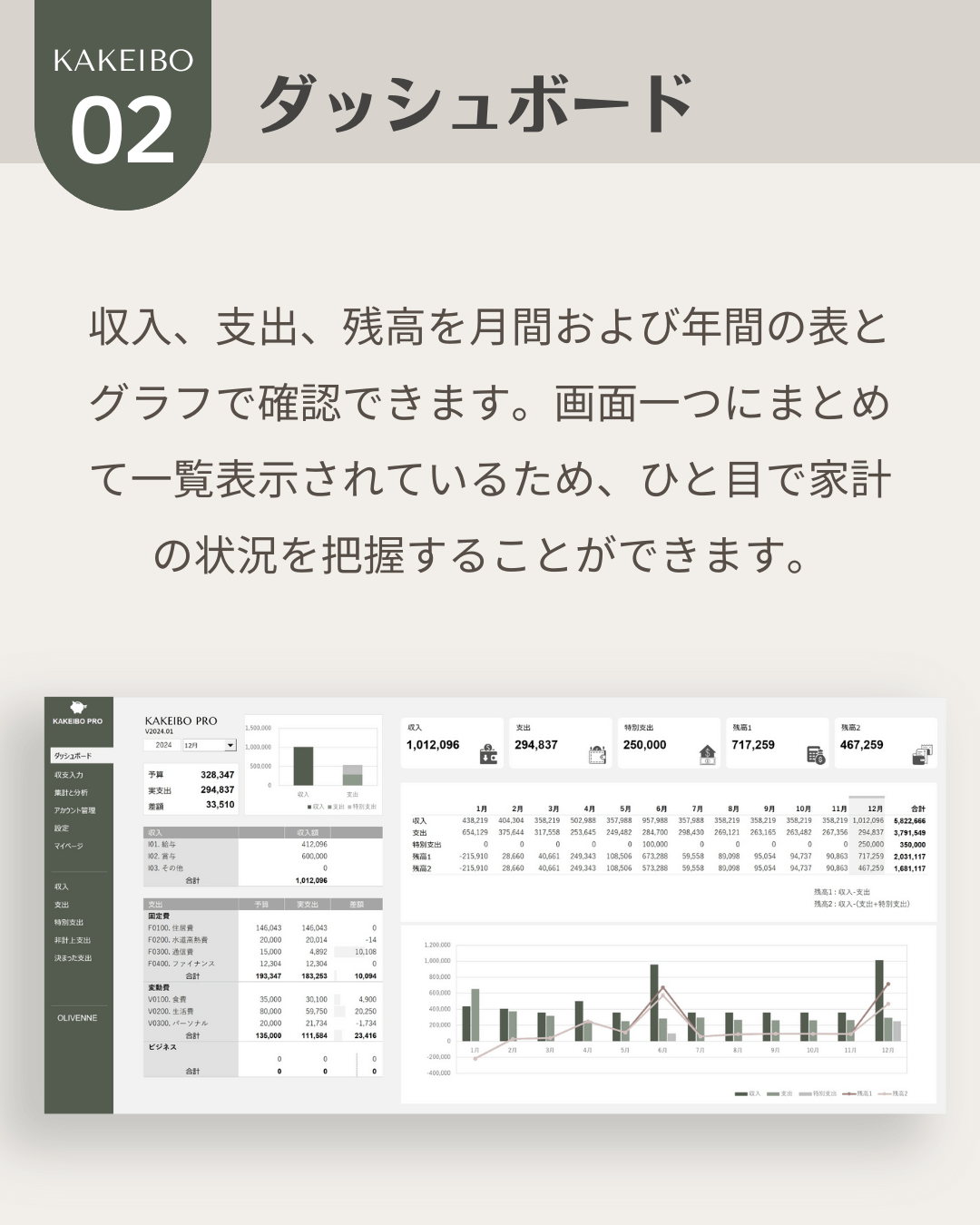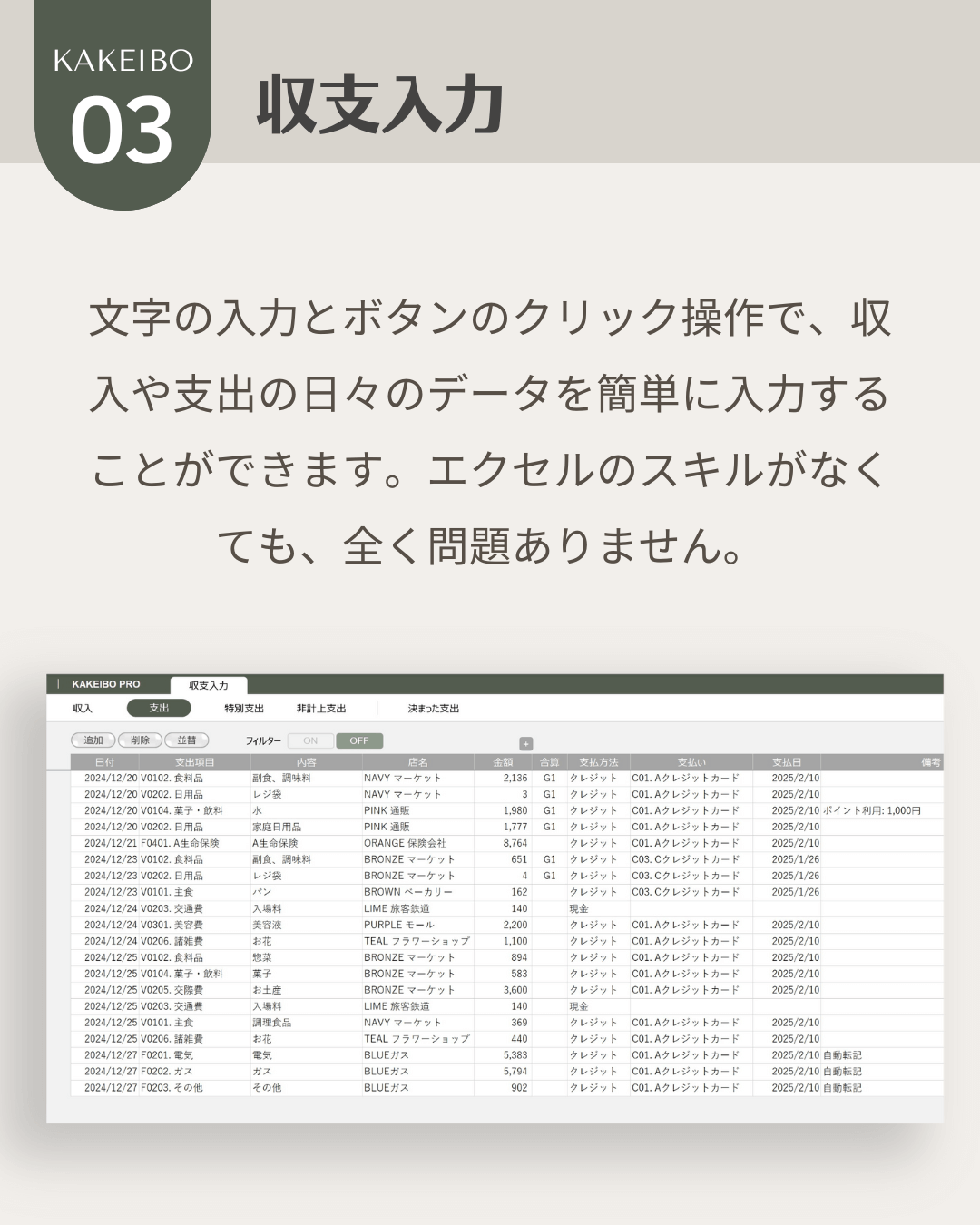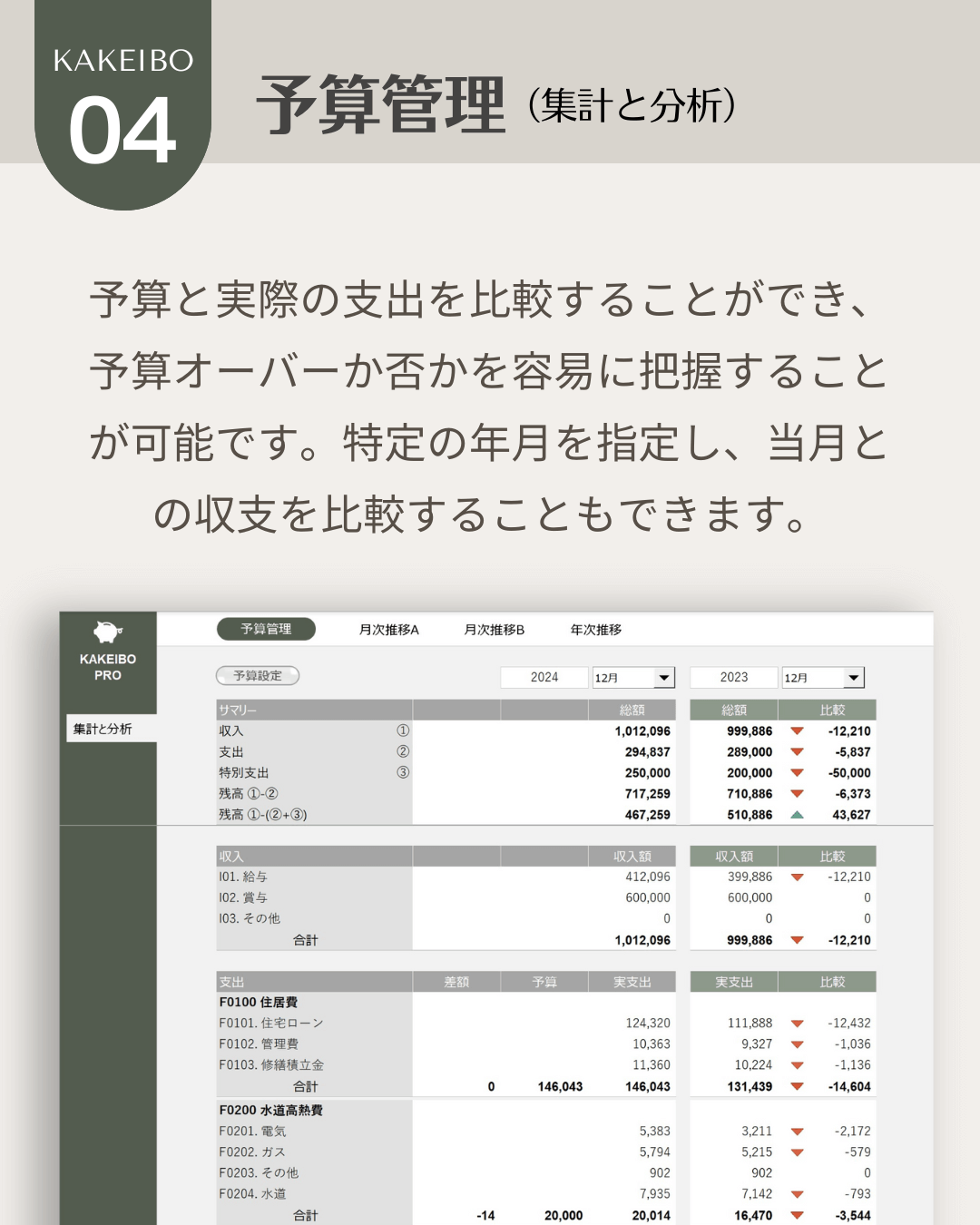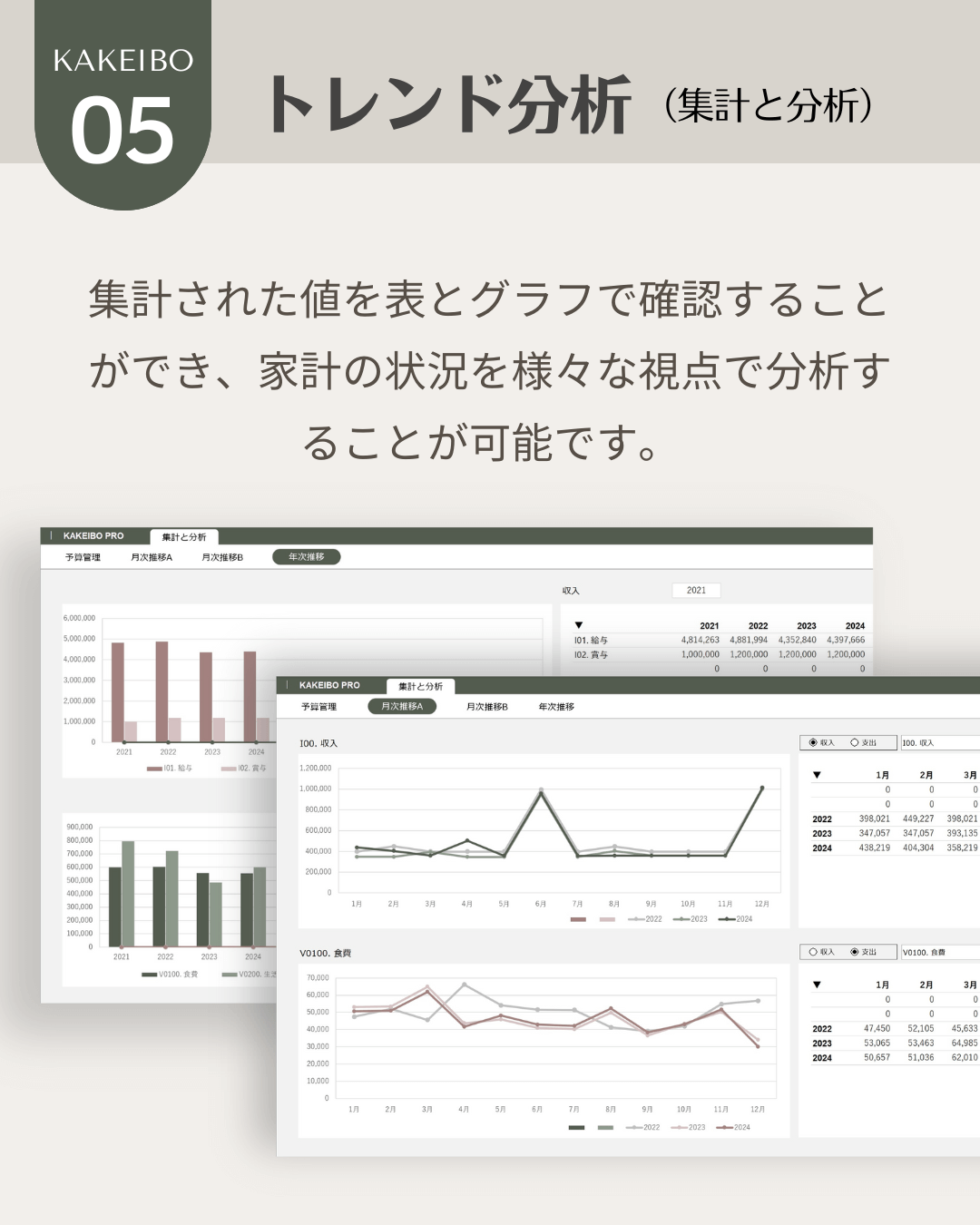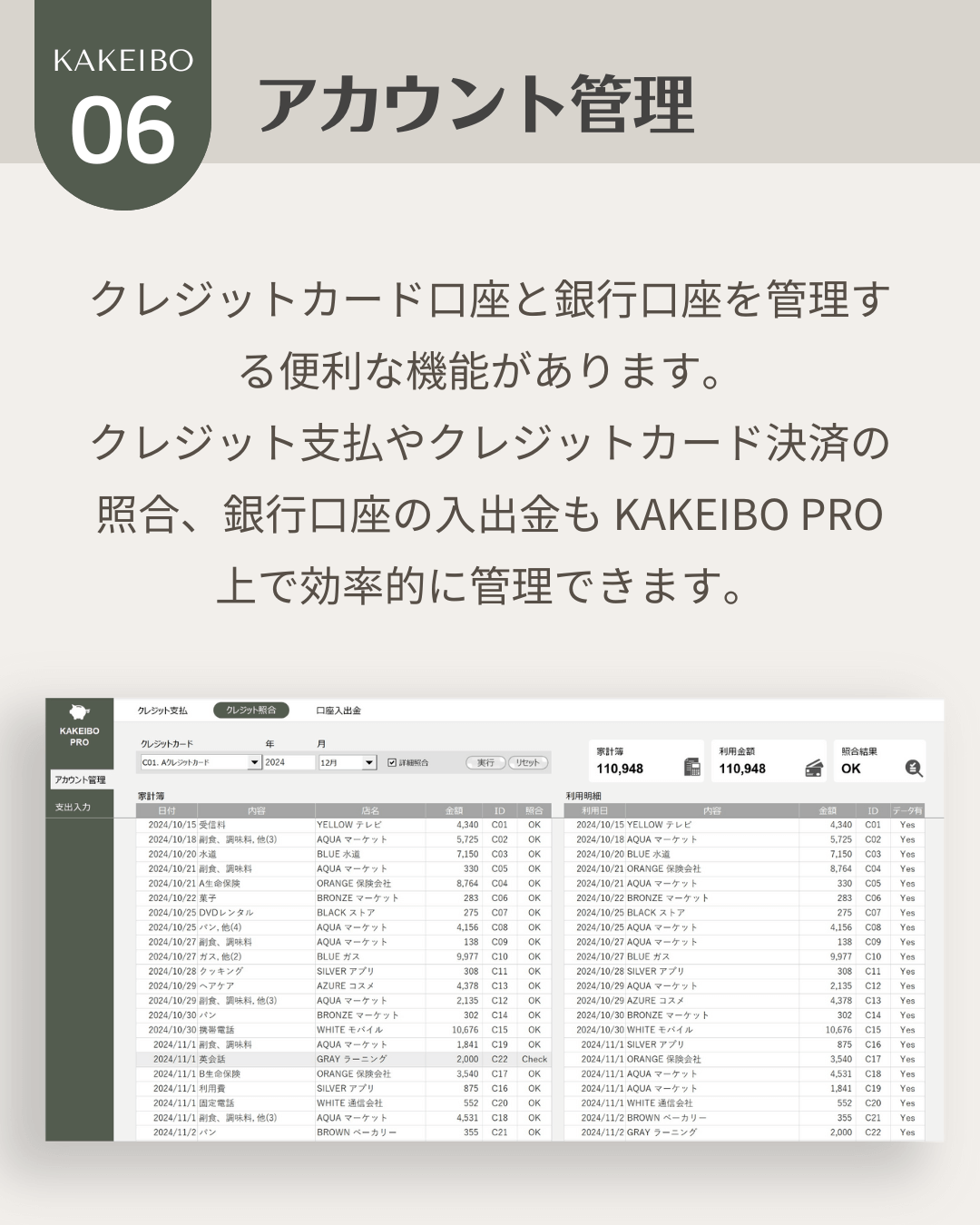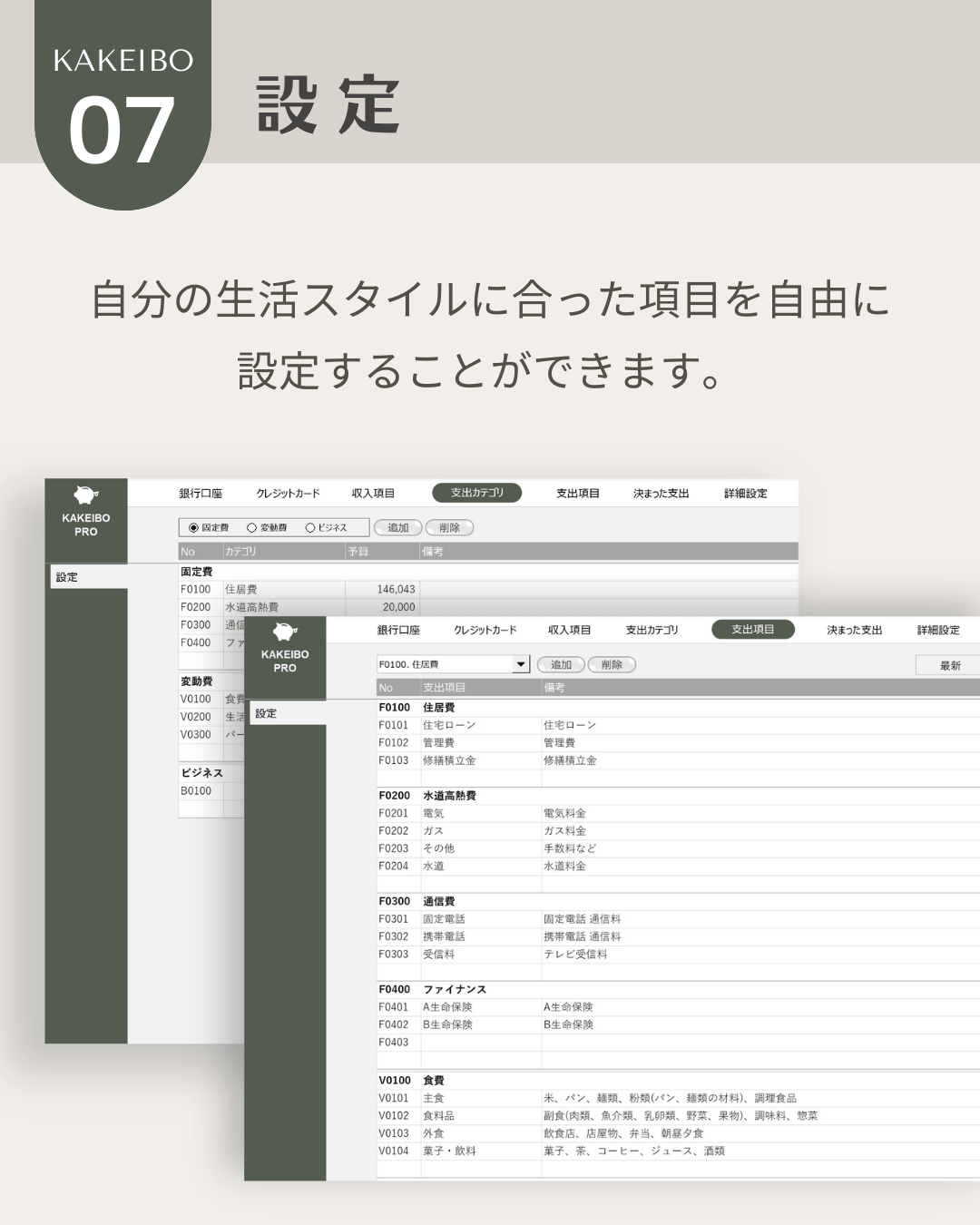ExcelやAccessなどのOffice製品は、様々な用途に活用できるアプリケーションです。しかし、業務で日々利用していると基本的な機能だけではこなすことが出来ないことが多々あります。VBAを利用することで、手作業で行っているほとんどの処理を自動化することができ、業務を大幅に効率化することができます。
よくマクロやVBAといった言葉を耳にしますが、それらは何を意味するのか? このレッスンでは、マクロとVBAについての基礎知識と、マクロの基本的な使い方についてご紹介します。
言語: 日本語 英語
1. マクロとVBA
マクロ
マクロとは、一連の操作を記録し、記録した操作を実行できるようにしたものです。エクセルには「マクロの記録」という機能が搭載されており、手動での操作がマクロとして記録されます。
日々の業務の中では、同じ作業を何度も繰り返したりすることが多々あります。同じ作業を一連の操作としてマクロに記録しておけば、手作業で行う必要がなくなり、自動で行ってくれるので作業が大幅に効率化されます。
また、データの抽出や集計など、手間と時間のかかる作業を記録してマクロを作成し、ボタンに登録することも可能です。ボタンをクリックするだけで、処理が実行できるようになり、作業の効率化と簡素化を図ることができます。
VBA
VBA (Visual Basic for Application)とは、マイクロソフトのプログラミング言語であるVB (Visual Basic) をExcelなどのOffice製品に搭載したもので、マクロを記述するためのプログラミング言語です。Excelでマクロを記録すると、VBAで自動的にプログラムが記述されます。VBAに記述されるひとつひとつの手順や命令を「コード」といいます。
VBAを使ってプログラミングすれば、マクロの記録機能では行うことのできない複雑な処理が可能となります。VBAは、Excel、Word、Outlook、Access、PowerPoint等のほとんどのOffice製品に搭載されております。ExcelのVBAを習得することで、他のOffice製品でも活用することができます。
マクロとVBAは混同されがちですが、マクロは一連の操作を実行する機能、VBAはマクロを作成するためのプログラミング言語と理解しましょう。
2. マクロを記録する前に
マクロに関する操作やプログラミングを行うには、リボンに開発タブを表示します。開発タブには、マクロの記録や実行、編集などに便利なボタンが用意されています。開発タブはデフォルトで非表示になっているため、以下の手順に従い表示します。
1 ファイルタブをクリックします。
2 オプションをクリックします。Excelのオプションダイアログボックスが表示されます。
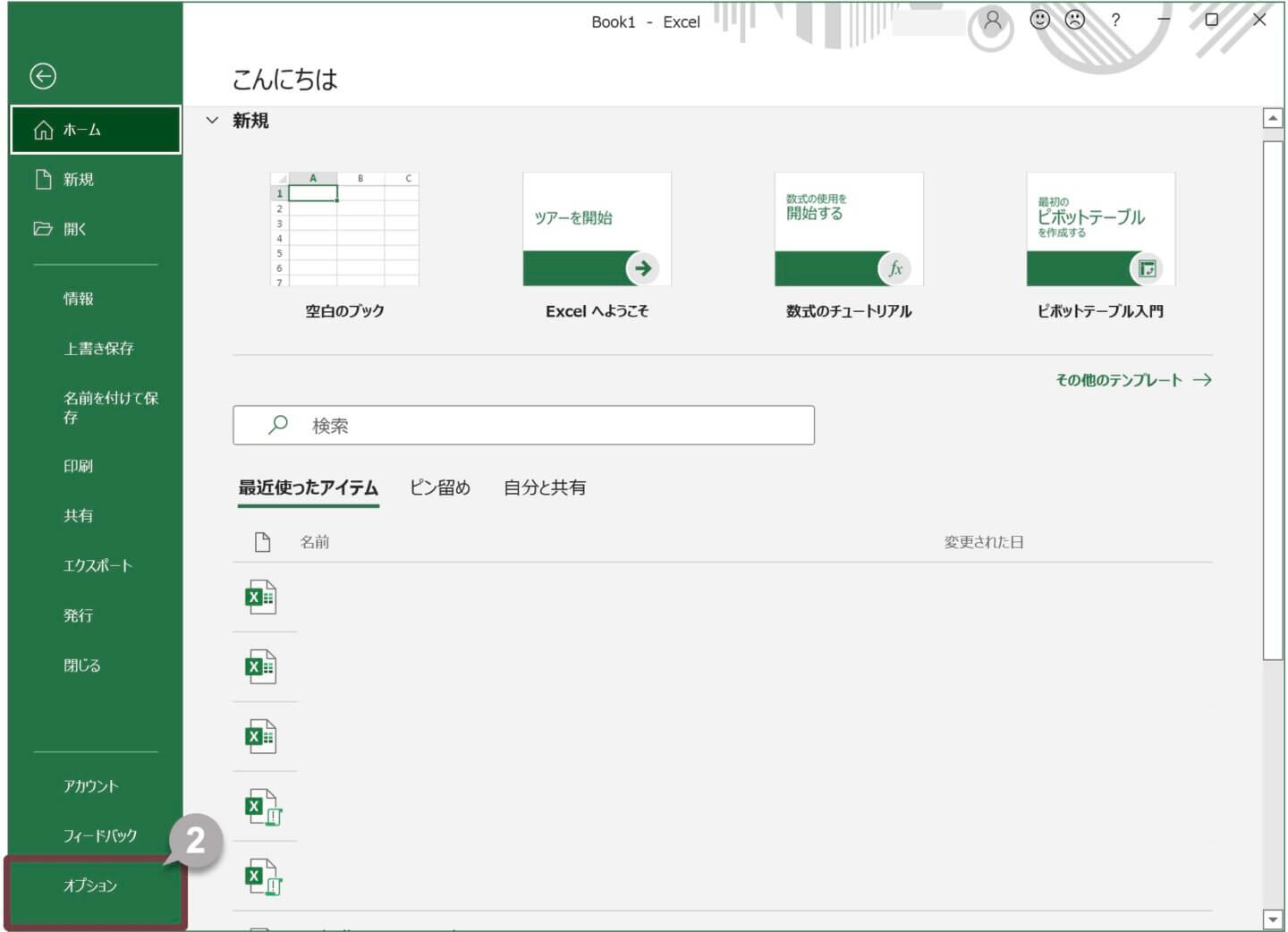
3 リボンのユーザー設定を選択します。
4 リボンユーザー設定が「メインタブ」になっていることを確認し、開発をクリックしてチェックマークを付けます。
5 OKボタンをクリックします。
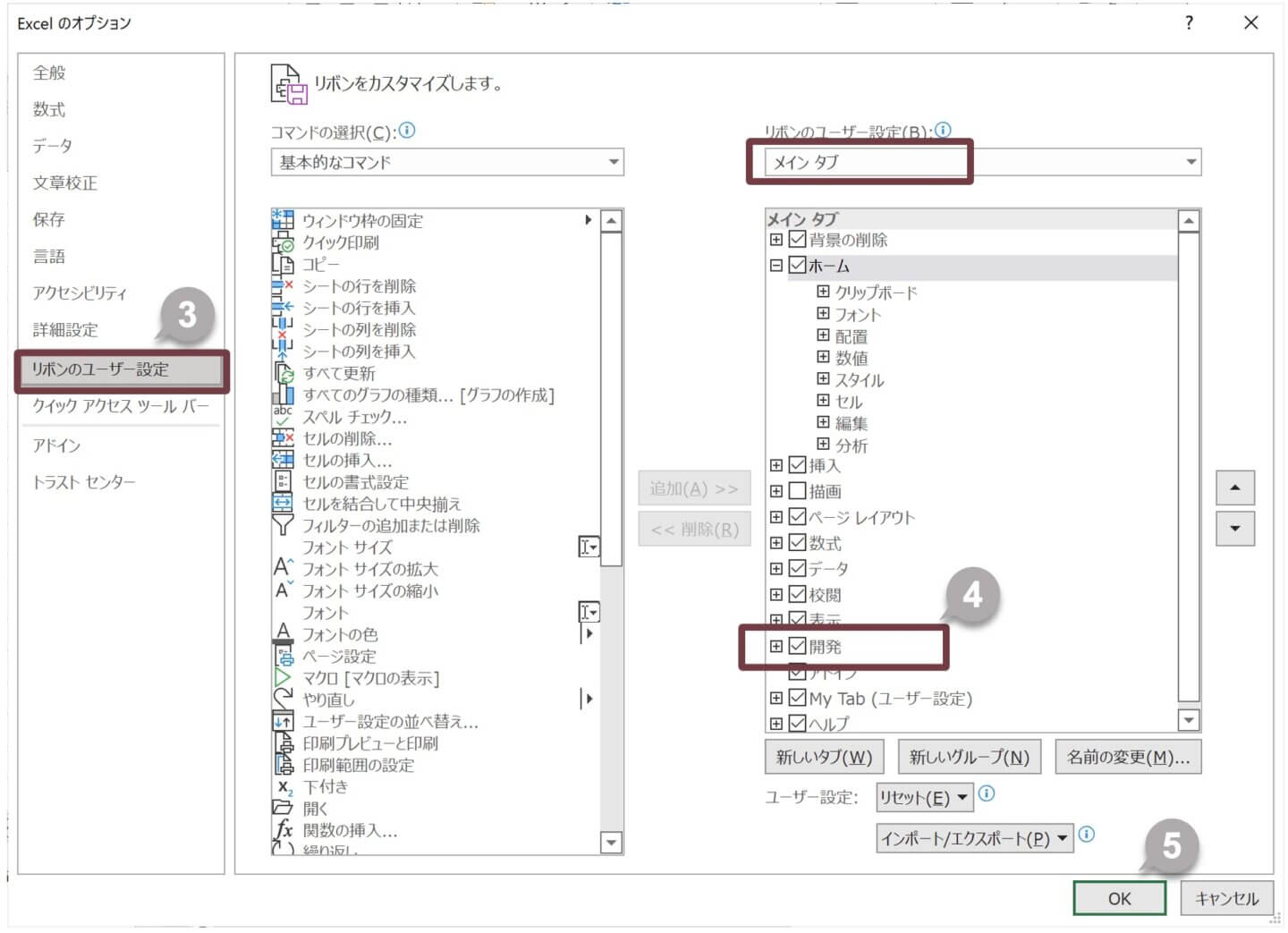
6 開発タブが表示されます。
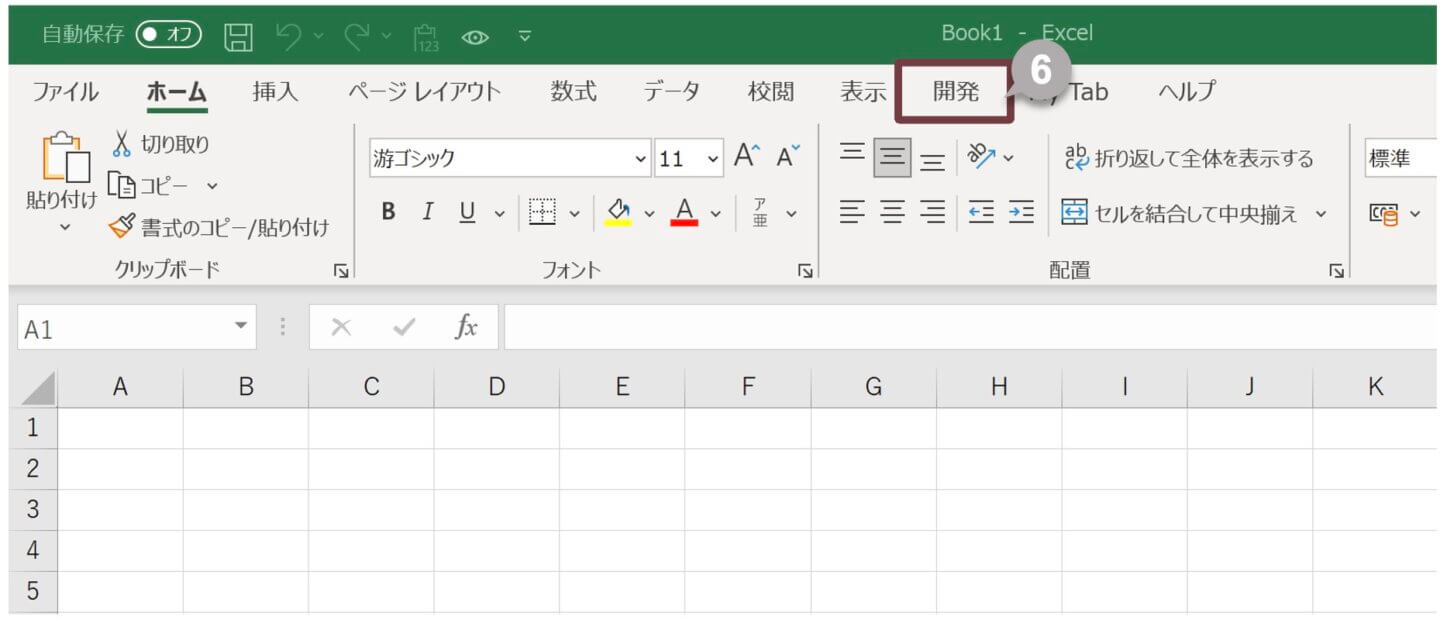
3. マクロの作成
マクロを作成するには、マクロの記録 と コードの直接入力の2つの方法があります。
マクロの記録
マウスやキーボードで操作した内容が自動的にマクロに記録されます。VBAやプログラミングの知識がなくても、マクロの記録を使用して一連の操作を記録し、自動化することができます。しかし、マクロの記録機能は全ての操作を記録するため、不要な処理のコードを削除するなど、マクロを編集する必要があります。
コードの直接入力
VBAによりマクロのコードを直接入力します。独自の関数を作成したり、マクロの記録では行うことができないような複雑な処理内容を書くことができます。
3-1. マクロの記録
マクロの記録機能を使用して、以下の操作をマクロに記録してみましょう。
・セルA1に「2022年」、セルA2に「1月」と入力
・フォントを「游ゴシック」、フォントサイズを「14」ポイントにする
・文字の色を青にする
1 開発タブをクリックし、コードグループのマクロの記録をクリックします。マクロの記録ダイアログボックスが表示されます。
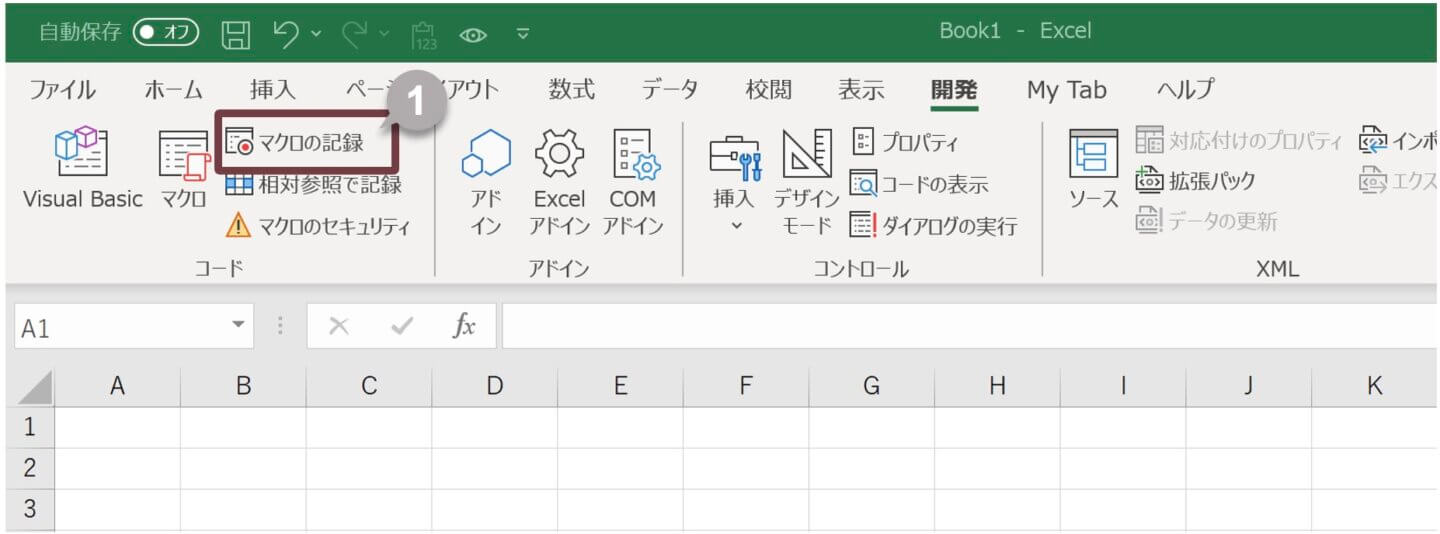
2 マクロ名に「文字の入力」と入力します。
3 マクロの保存先が「作業中のブック」になっていることを確認し、OKボタンをクリックします。
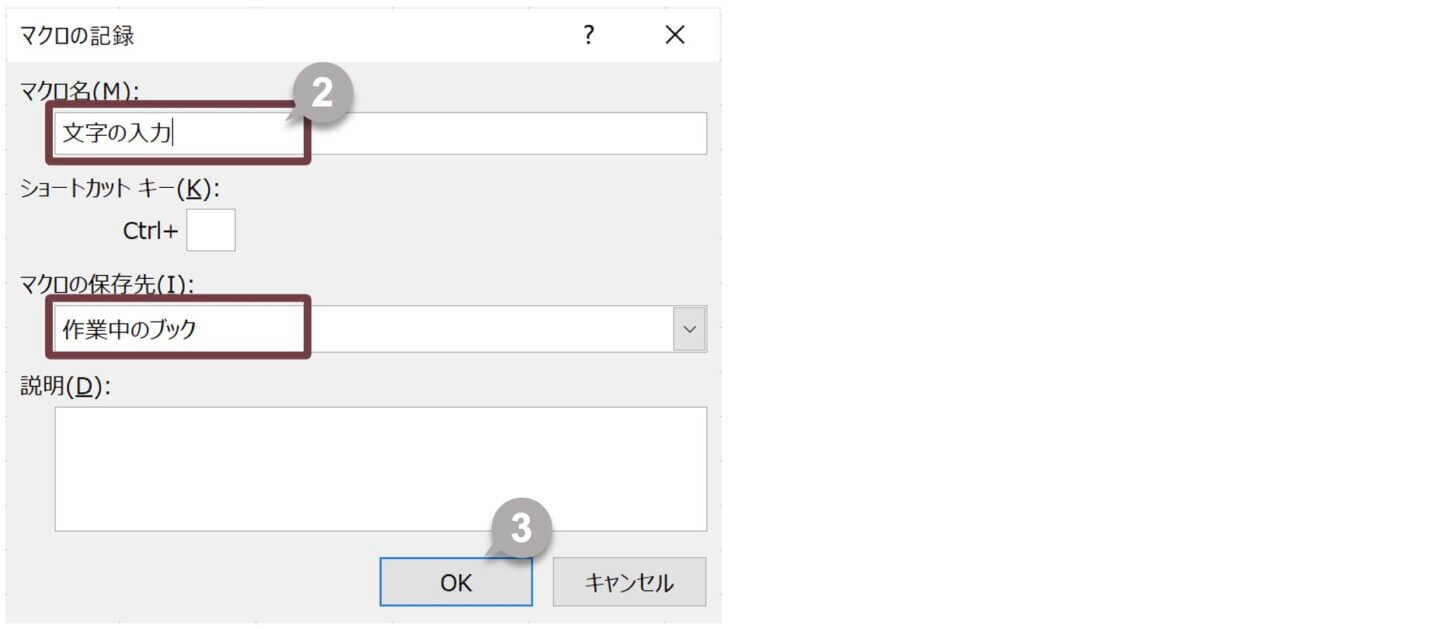
4 記録する処理を行います。
・セルA1に「2022年」、セルA2に「1月」と入力します。
・セルA1とA2を選択し、フォントを「游ゴシック」、フォントサイズを「14」ポイントにします。
・文字の色を青に設定します。
5 開発タブをクリックし、コードグループの記録終了をクリックします。
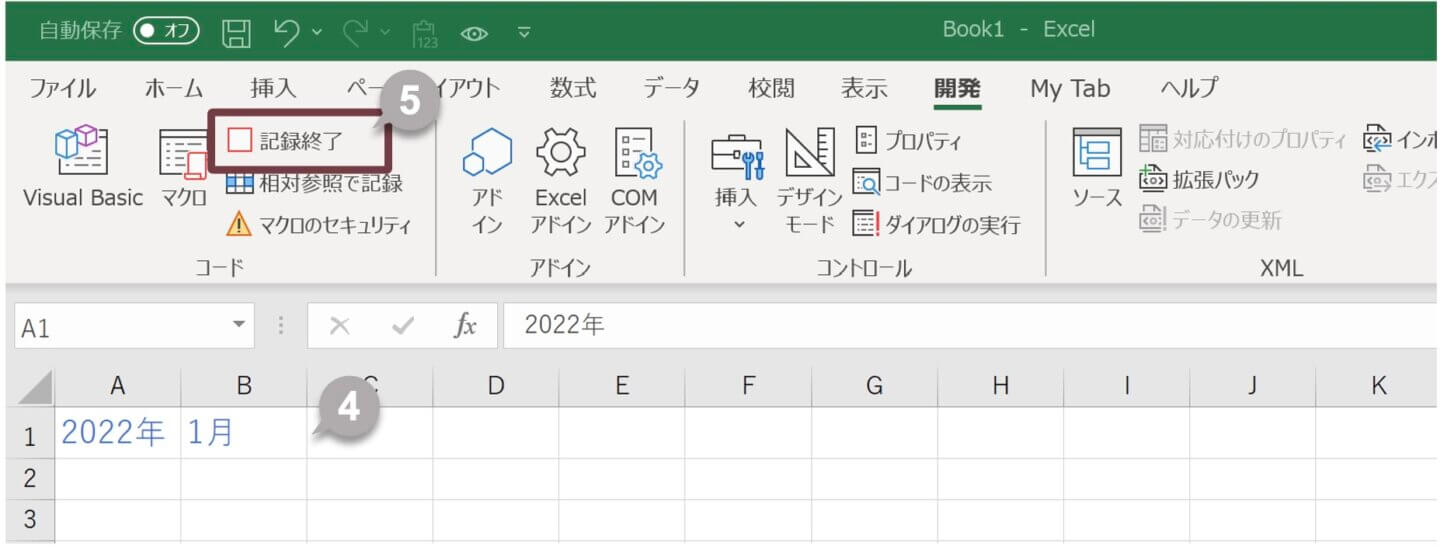
3-2. マクロの実行
記録したマクロを実行してみましょう。
1 開発タブをクリックし、コードグループのマクロをクリックします。マクロダイアログボックスが表示されます。
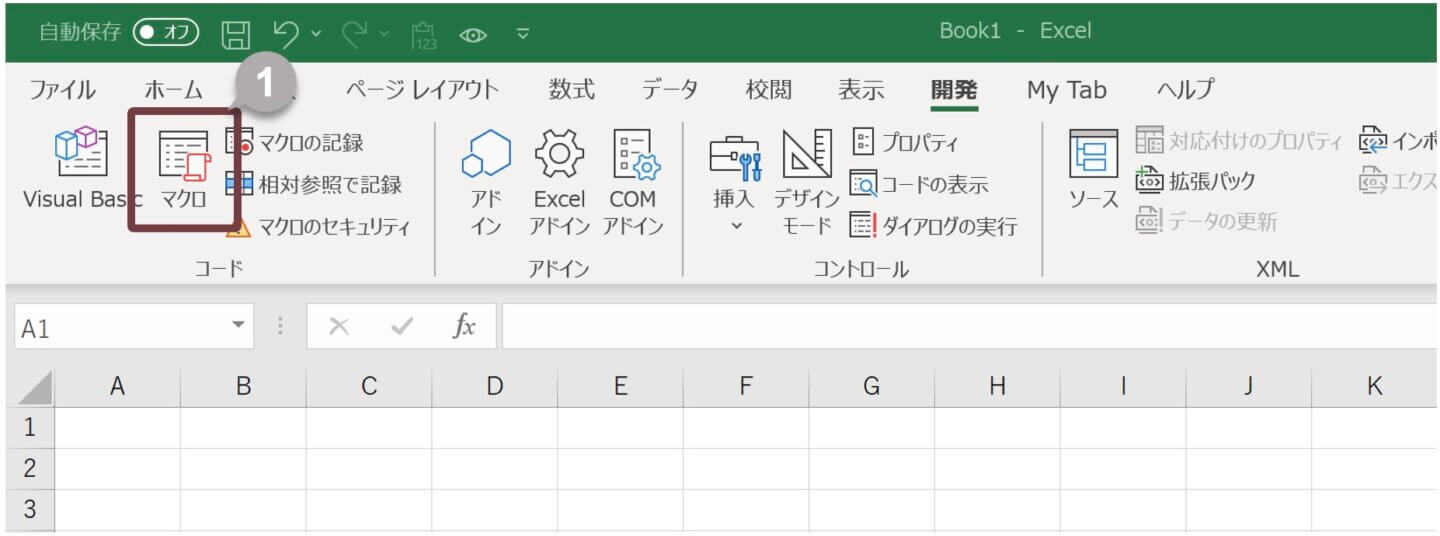
2 マクロ名に「文字の入力」が選択されていることを確認し、実行ボタンをクリックします。
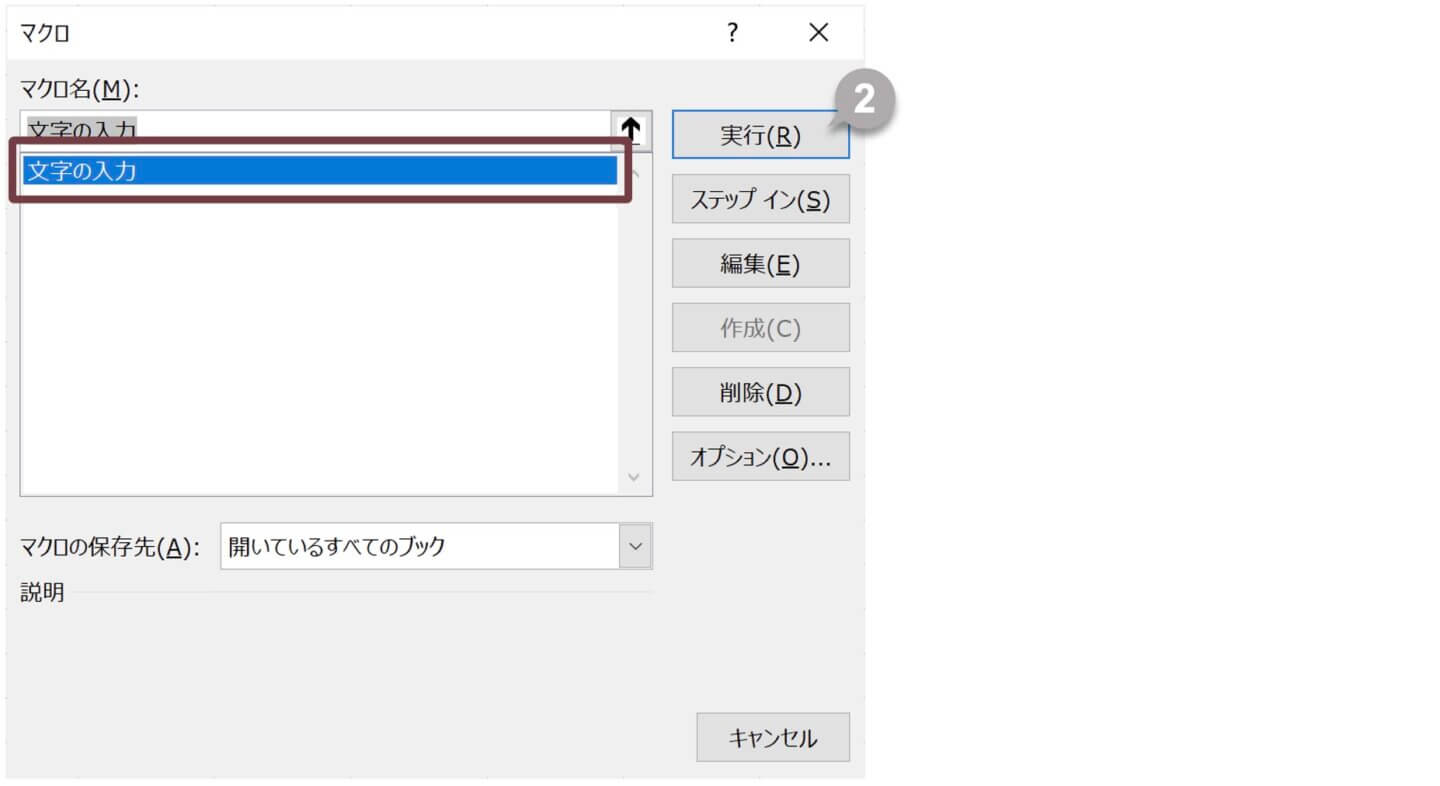
3 マクロが実行されます。
3-3. マクロの削除
以下の手順により、マクロを削除することができます。
1 開発タブをクリックし、コードグループのマクロをクリックします。マクロダイアログボックスが表示されます。
2 マクロ名を選択し、削除ボタンをクリックします。
3 マクロが削除されます。
–