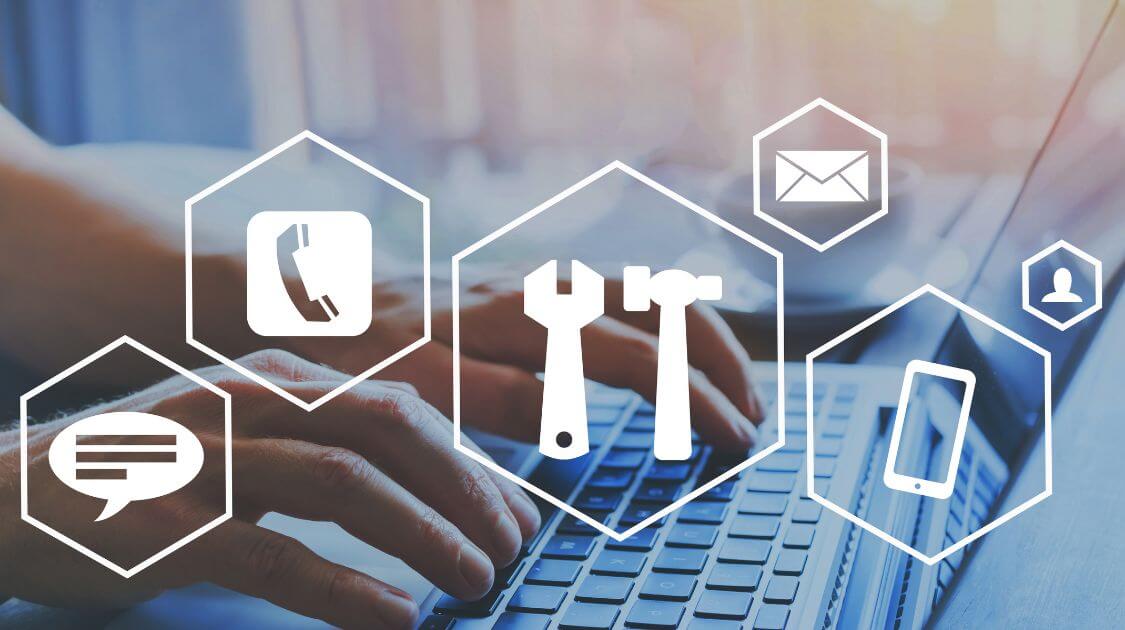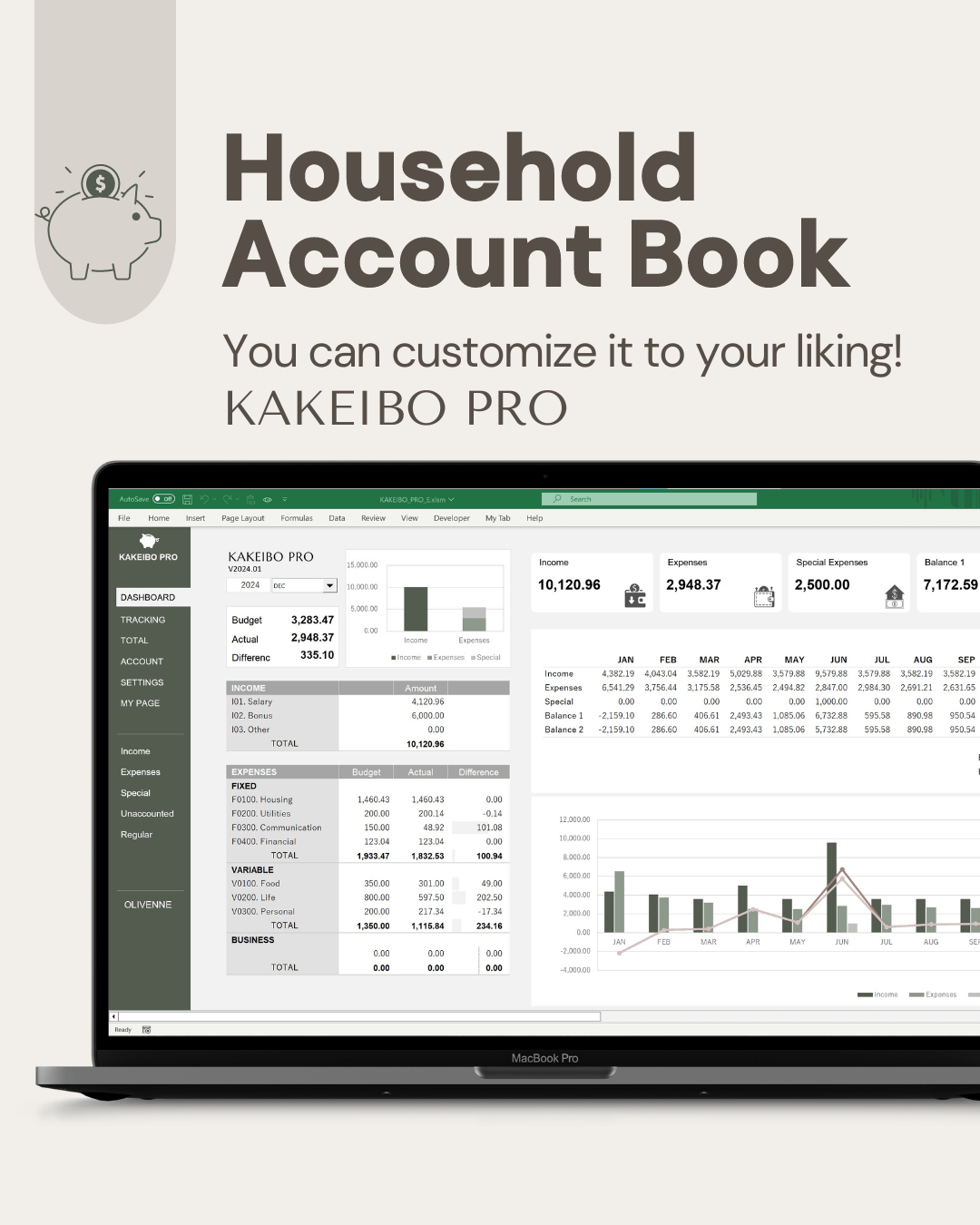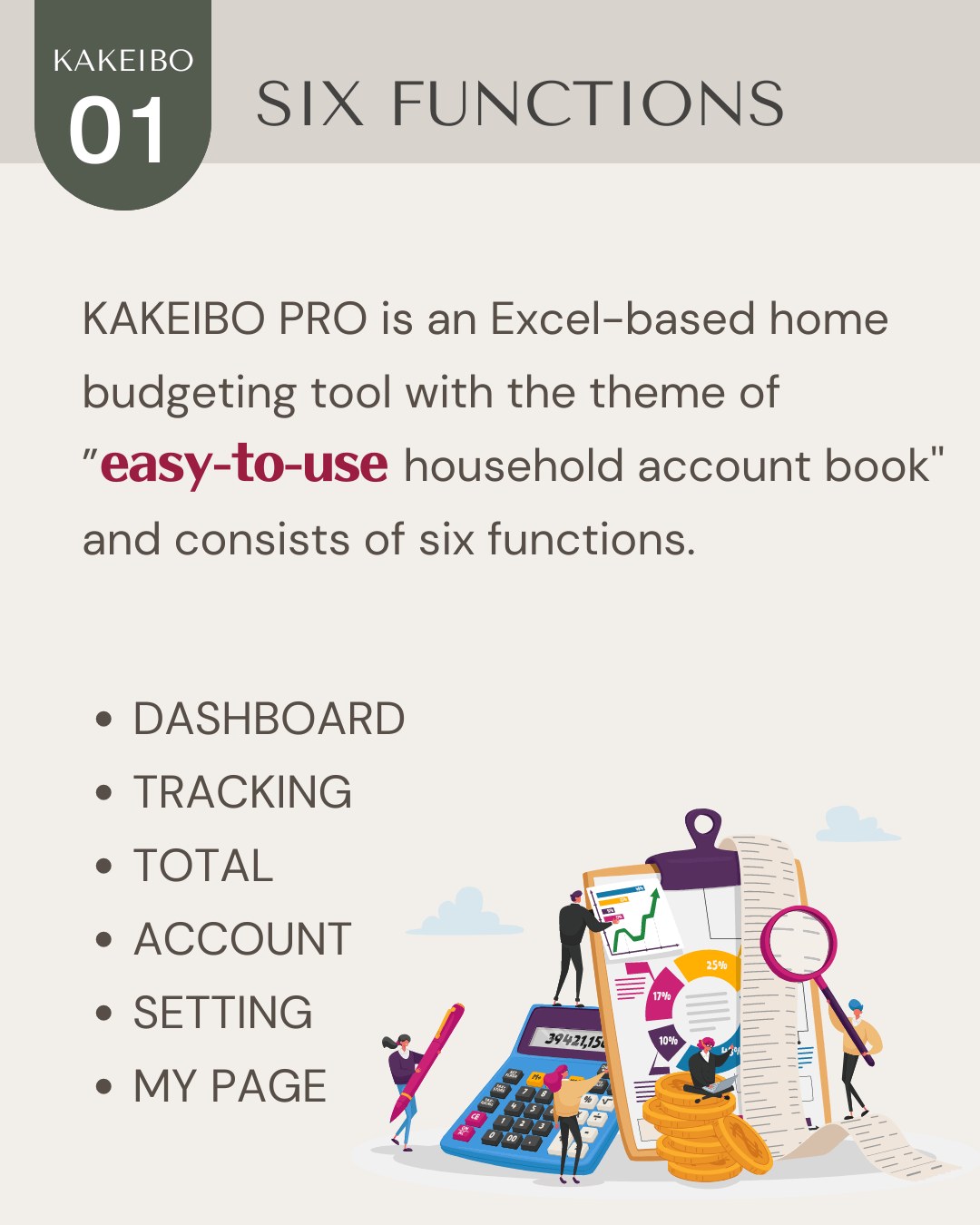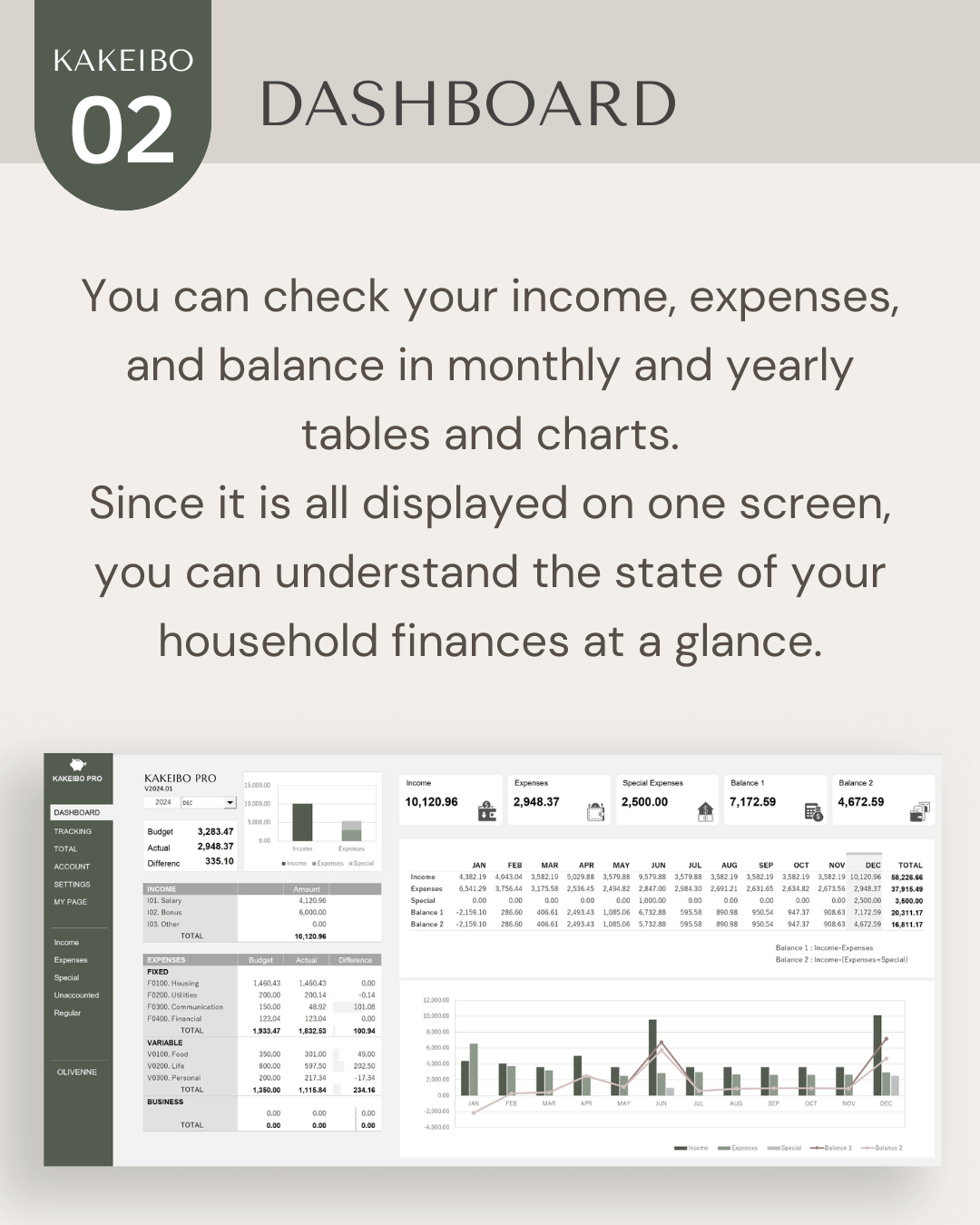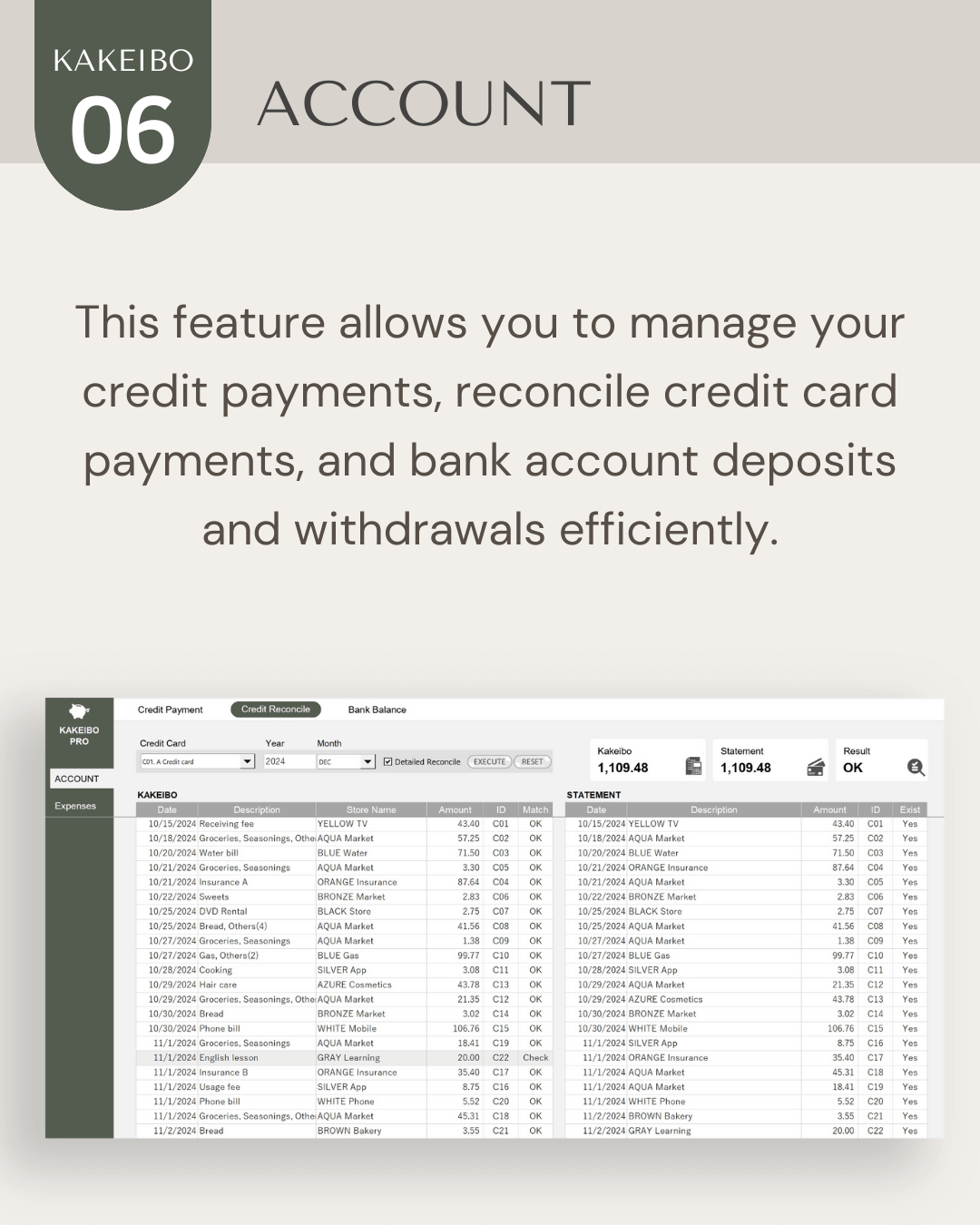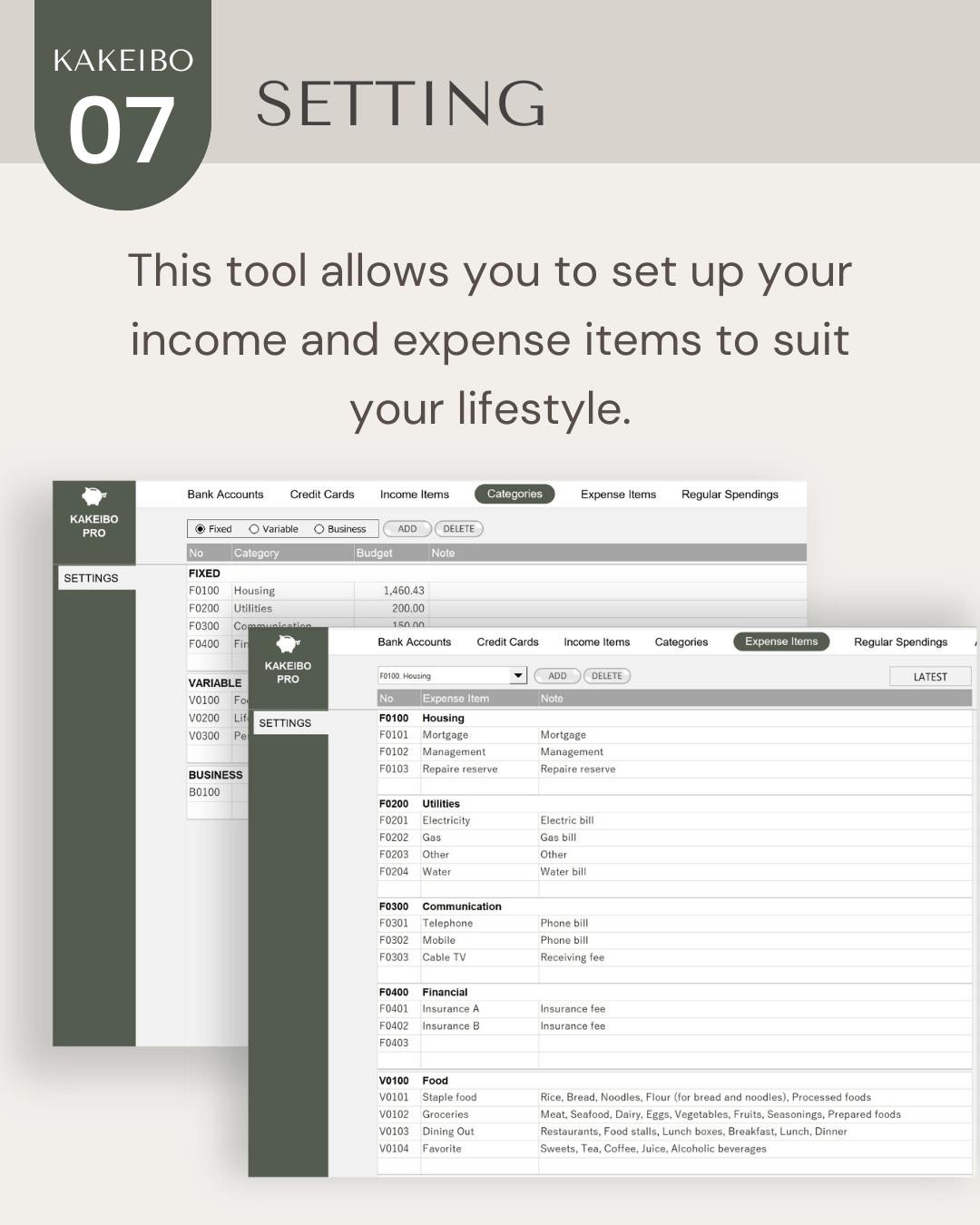This article will show you how to use WOEMAIL, an Excel tool that allows you to create emails automatically and send emails all at once. This tool has a feature of composing two types of email: Single Email and One to One Email. It also allows you to send out many emails saved in the drafts folder on Outlook.
This tool is simple and easy to use with just typing and clicking buttons. Depending on the timing or circumstances of using the applications, it may not work well, so please read [ 1.What to keep in mind ] before using this tool.
Language: English Japanese
1. What to keep in mind
When using this tool, under some circumstances using the applications, it may not work well. Please read the following notes.
Before using this tool
If you use this tool while an Excel file containing macros, which has the “xlsm” extension, is open, an Excel system error may occur. Before using this tool, please check that any other Excel files that contain macros are not open.
Before composing emails
If you edit a Word document for the body of an email and then compose emails while it is still open, an Excel system error will occur. Before creating emails, please check that the Word document is not open.
Edit a Word document
When composing One to One email, if you set the merge fields under many hyperlinks, it will not insert data correctly. If you have many hyperlinks on the document, you can put them before the hyperlinks.
While processing
If you do any other work while the process is running, the process will not run correctly. Please wait until the processing is complete without doing any work.
2. The procedure for this tool
Here are the steps to use this tool.
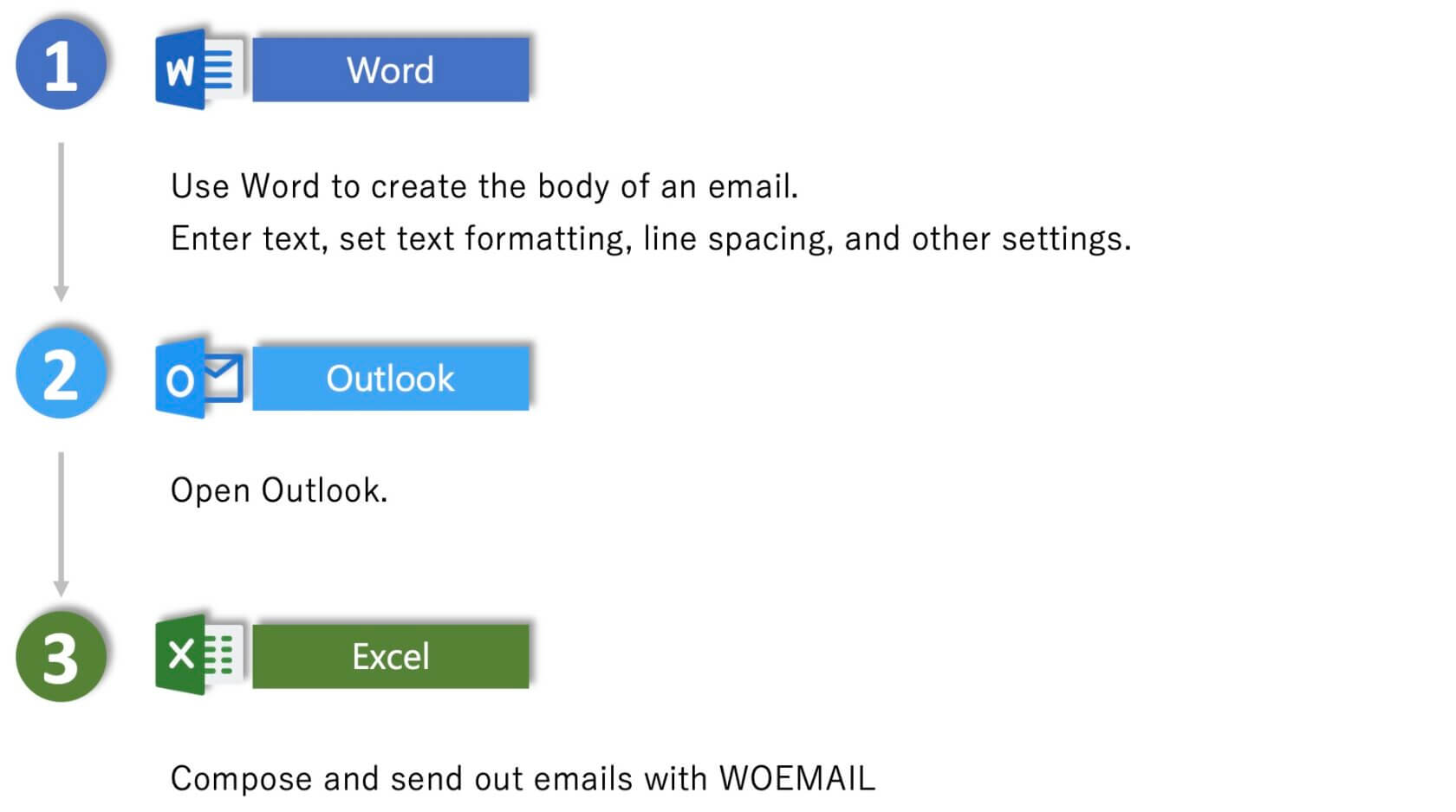
STEP1: Create a template in Word
It allows you to write the body of an email in Word and use it as a template. You can set detailed settings such as text color, font, and line spacing and insert tables and images to create a well-designed email. It copies the edited content in Word and pastes it into the email.
Template for Single Email
Create a template by writing a message and inserting an image in Word, as shown below.
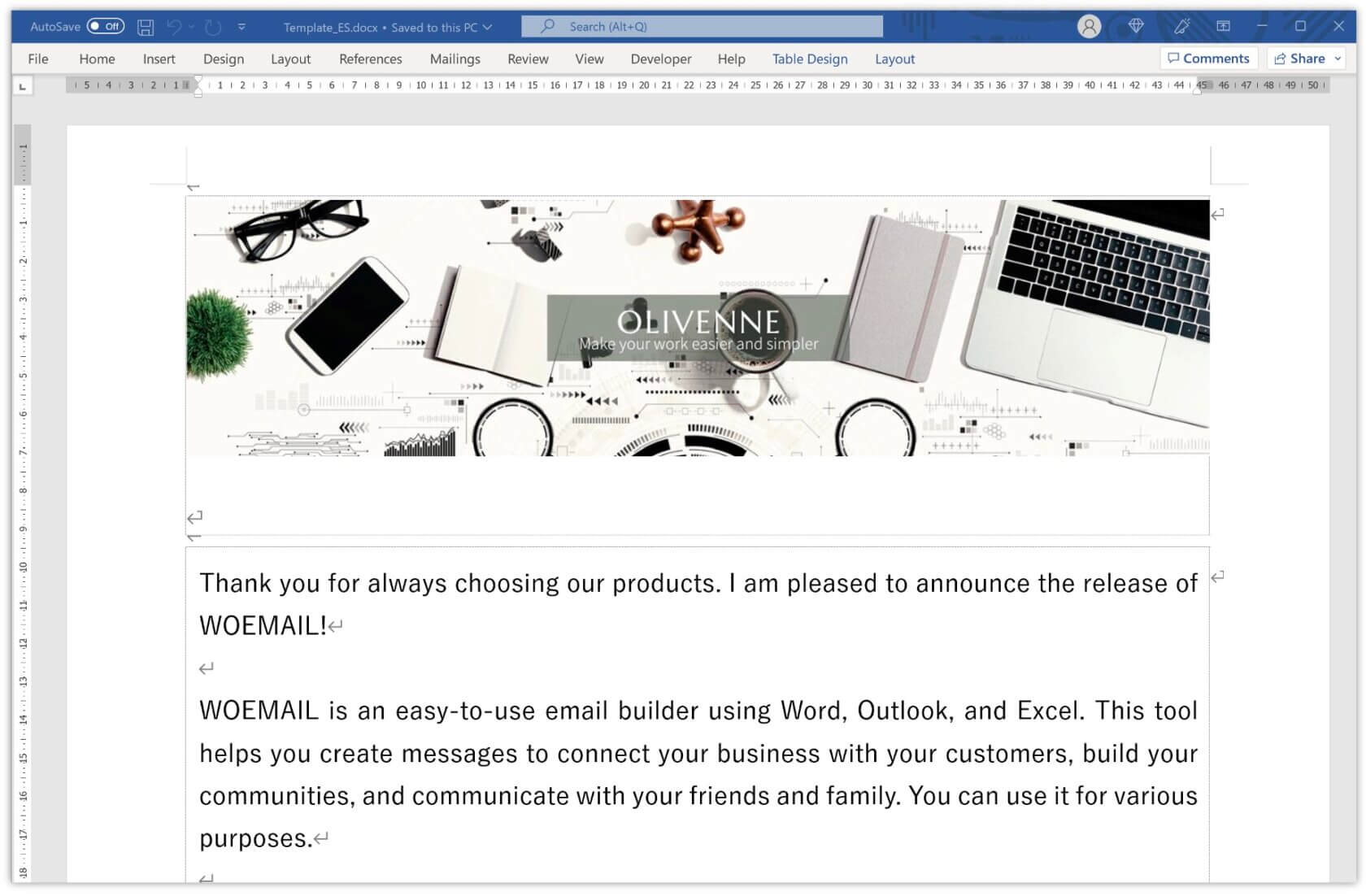
Template for One to One Email
One to One Email allows you to insert your recipient’s name and text messages into the body of an email. If you want to put the merge fields in the email, type the characters shown below in lowercase letters where you want the information. It is case-sensitive.
| Insert the name data | <name> |
| Insert the text1 data | <text1> |
| Insert the text2 data | <text2> |
Enter <name>, <text1> where you want to insert your recipient’s name and text message, as shown below.
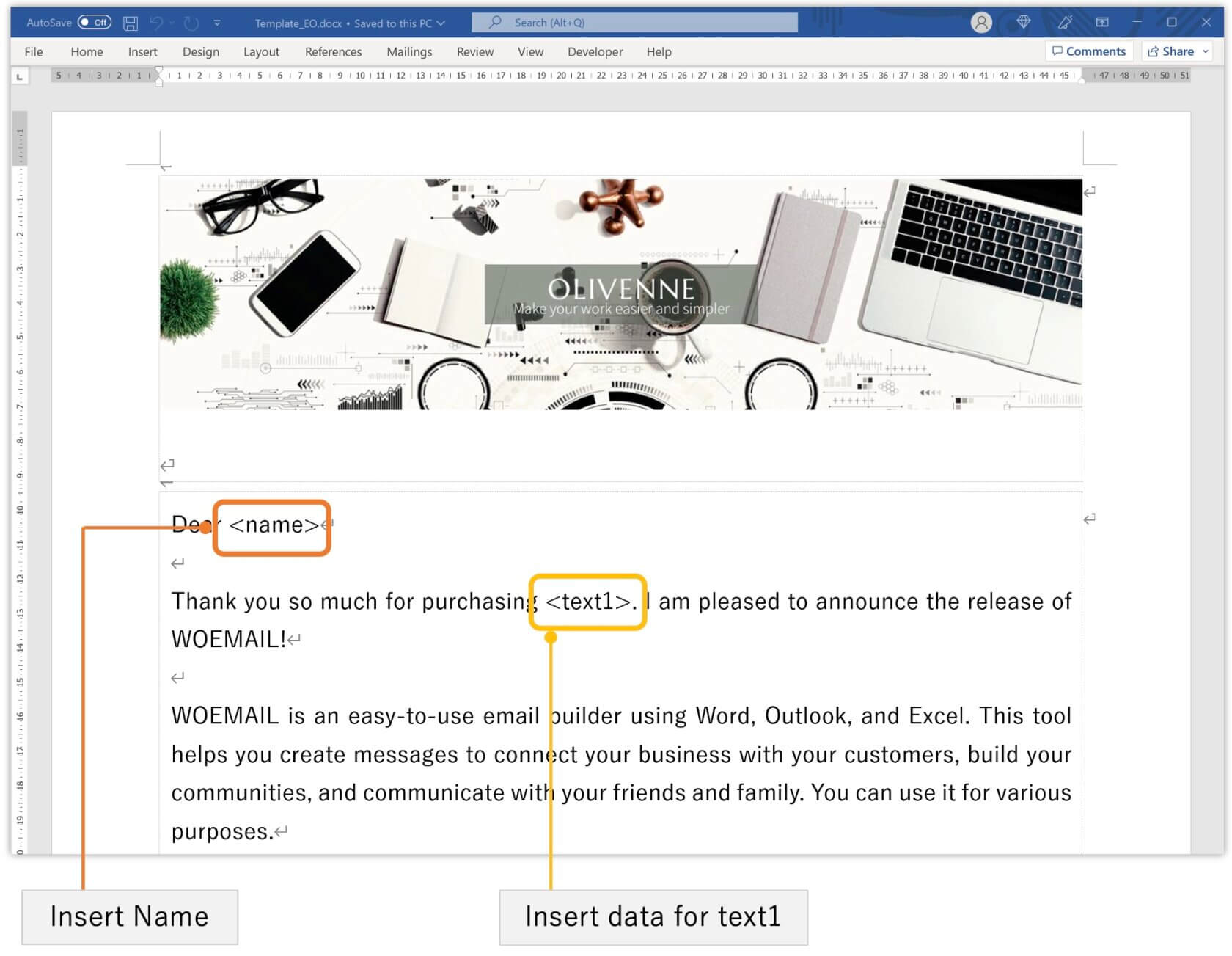
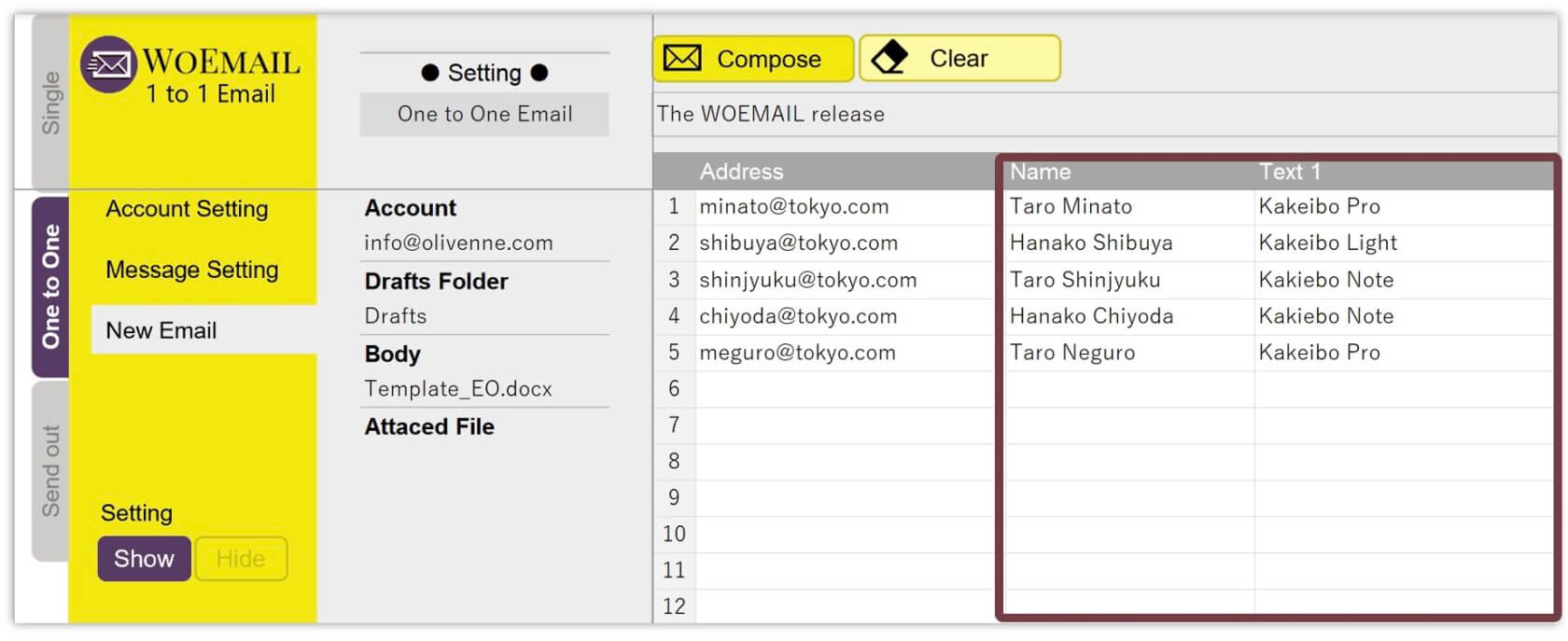
It inserts the data entered in the Name, Text1, and Text2 columns in the One to One Email creation sheet into the mail.
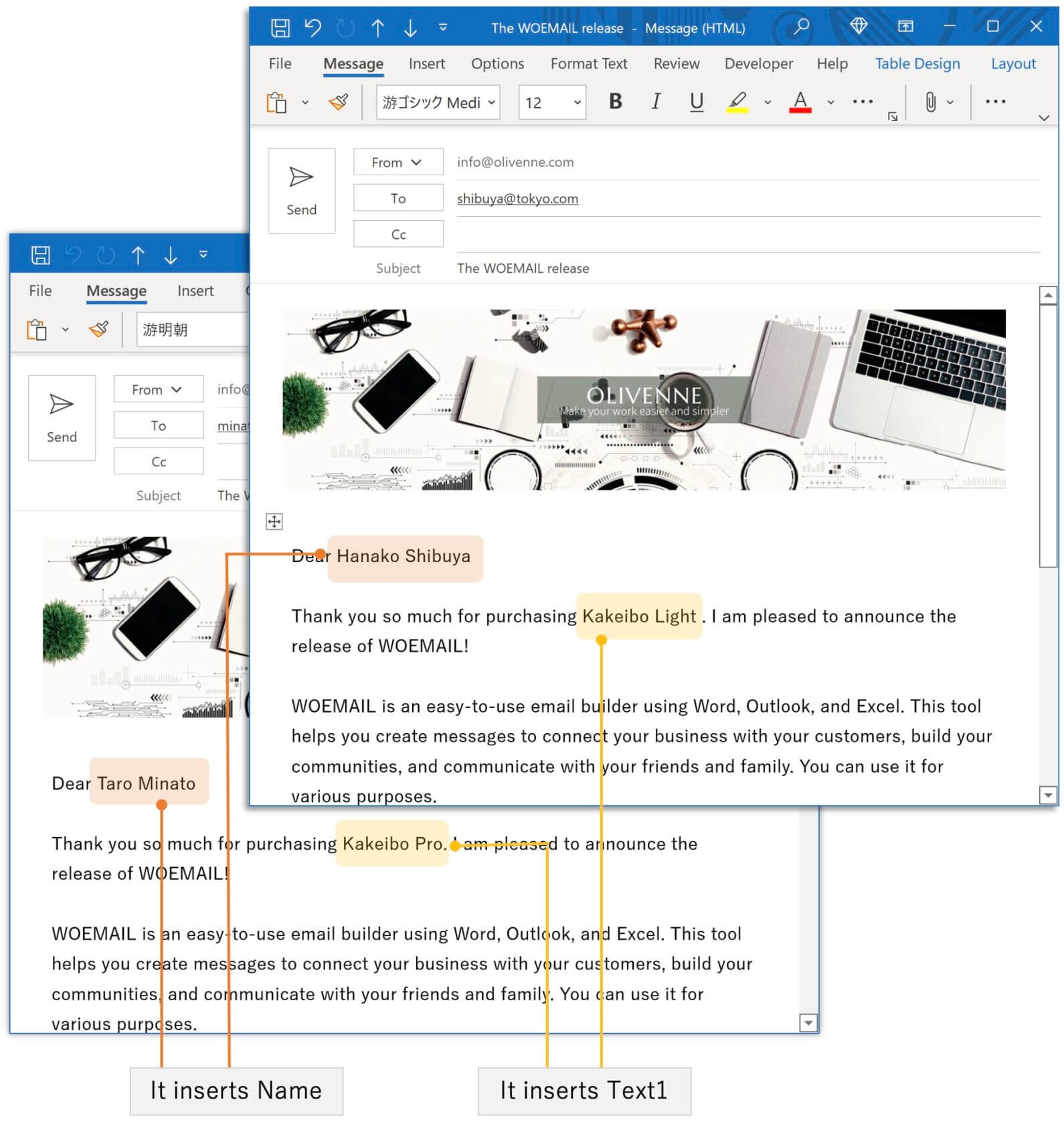
Where you set the merge field
When composing One to One email, if you set the merge fields under many hyperlinks, it will not insert data correctly. If you have many hyperlinks on the document, you can put them before the hyperlinks.
STEP2: Open Outlook
Open Outlook for composing emails.
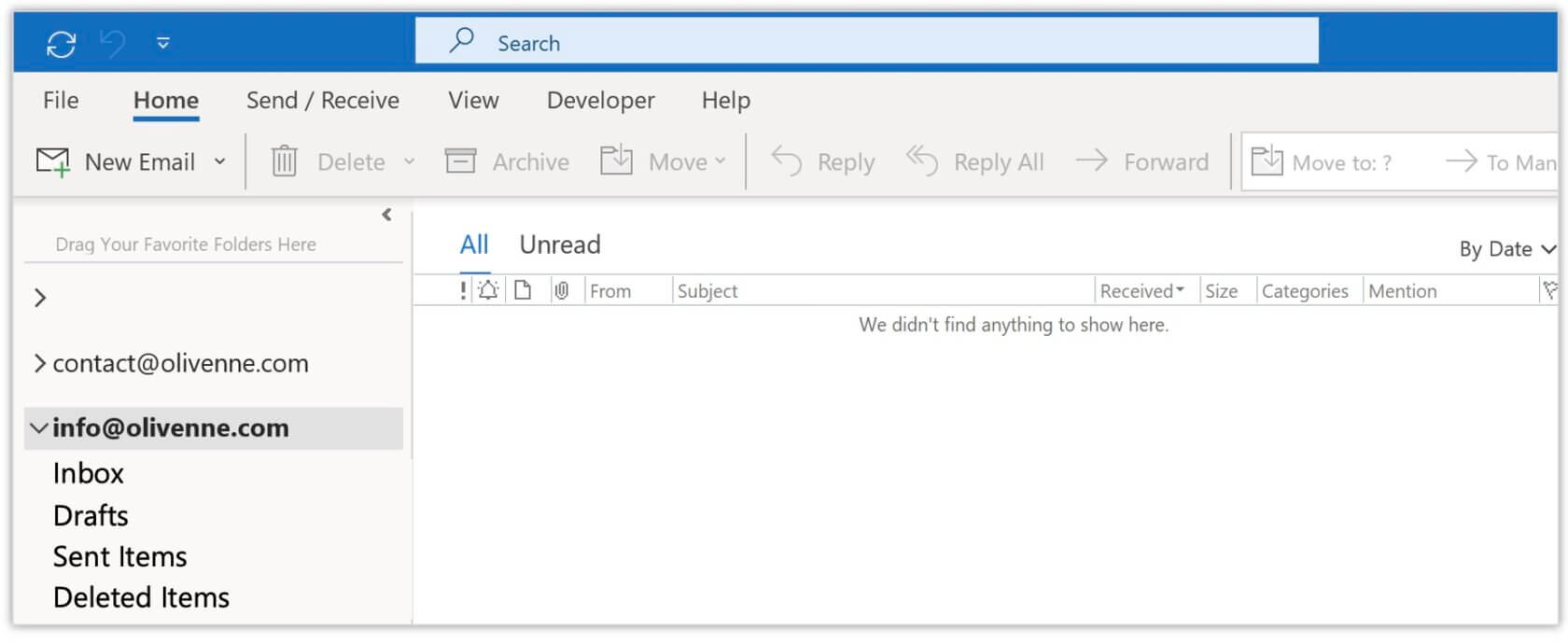
STEP3: Compose and send emails with WOEMAIL
Open the WOEMAIL tool. This tool is created by programming in VBA. The first time you run this file, the following security warning message will appear. Click on Enable Content to proceed and avoid the popup reappearing in the future.
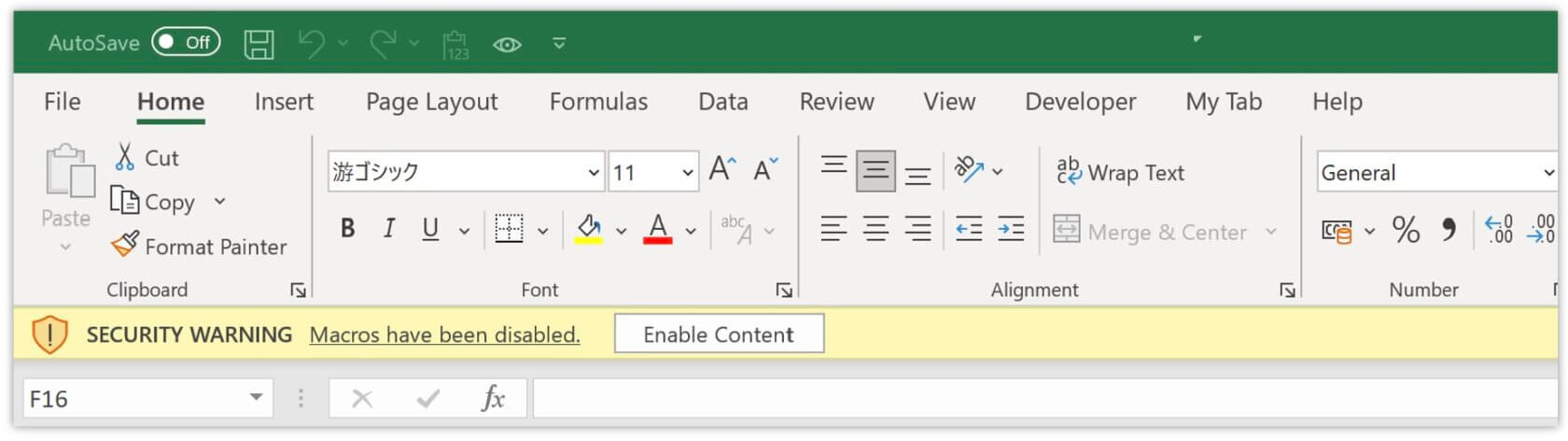
If the security risk message appears, click on Learn More to open the Microsoft page. It shows the ways to unblock macros. You can unblock macros with the following steps.
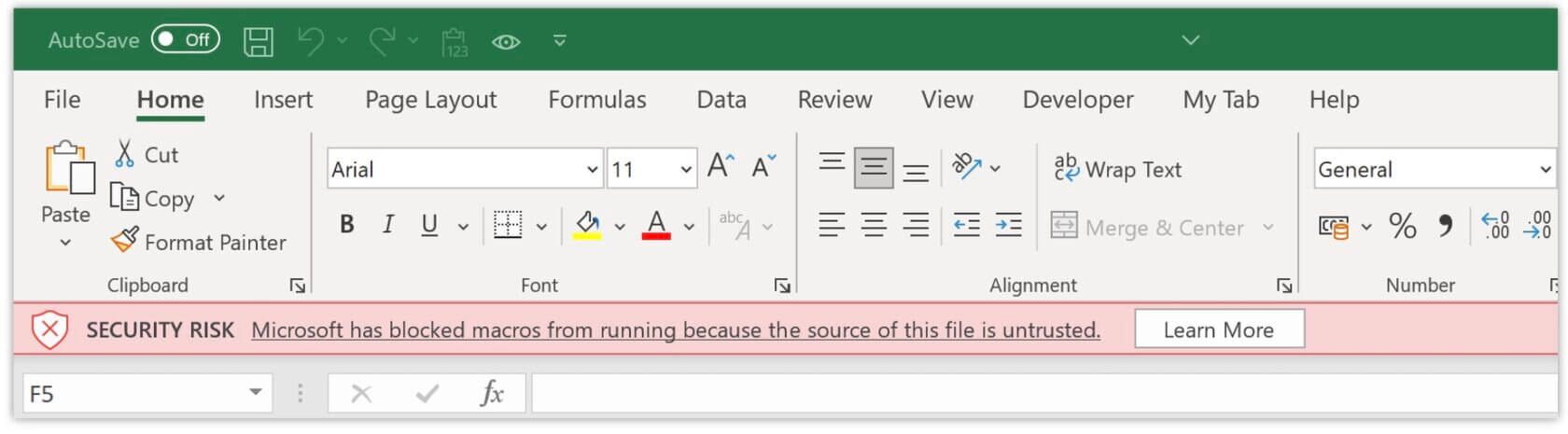
When you open this tool, the start menu window will appear. Click the START button on the bottom left window to start composing emails.
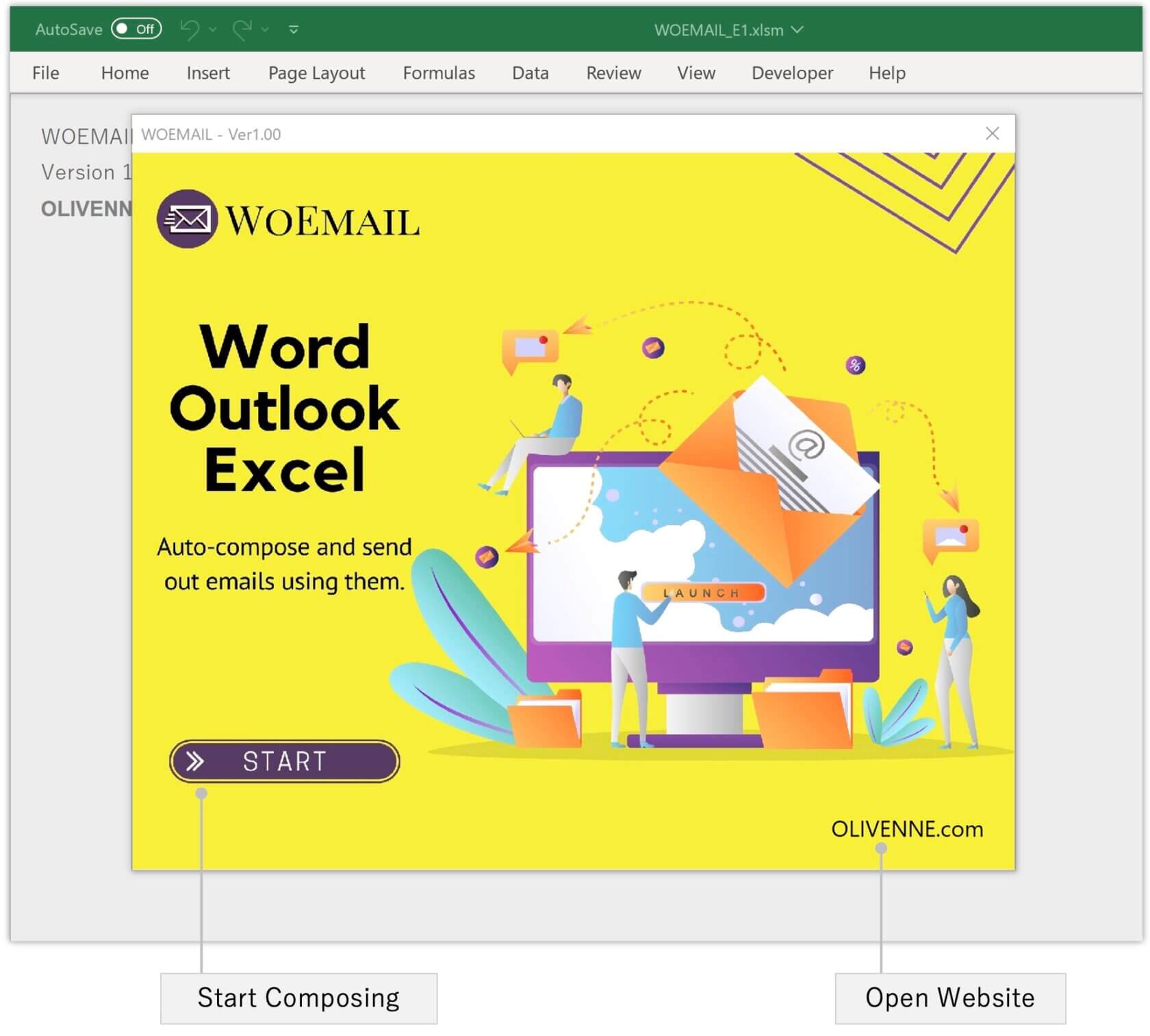
Before using this tool
If you use this tool while an Excel file containing macros, which has the “xlsm” extension, is open, an Excel system error may occur. Before composing emails, please check that any other Excel files that contain macros are not open.
(1) Compose Single Email
It allows you to enter up to 100 addresses for each TO, CC, and BCC.
To compose a Single Email, follow these steps. It imports the contents in a template into the body of an email, creates an email, and then saves it in your Outlook Drafts folder.
1 Click on the Single tab.
2 Click on Account Setting in the menu and specify the email account that you want to send.
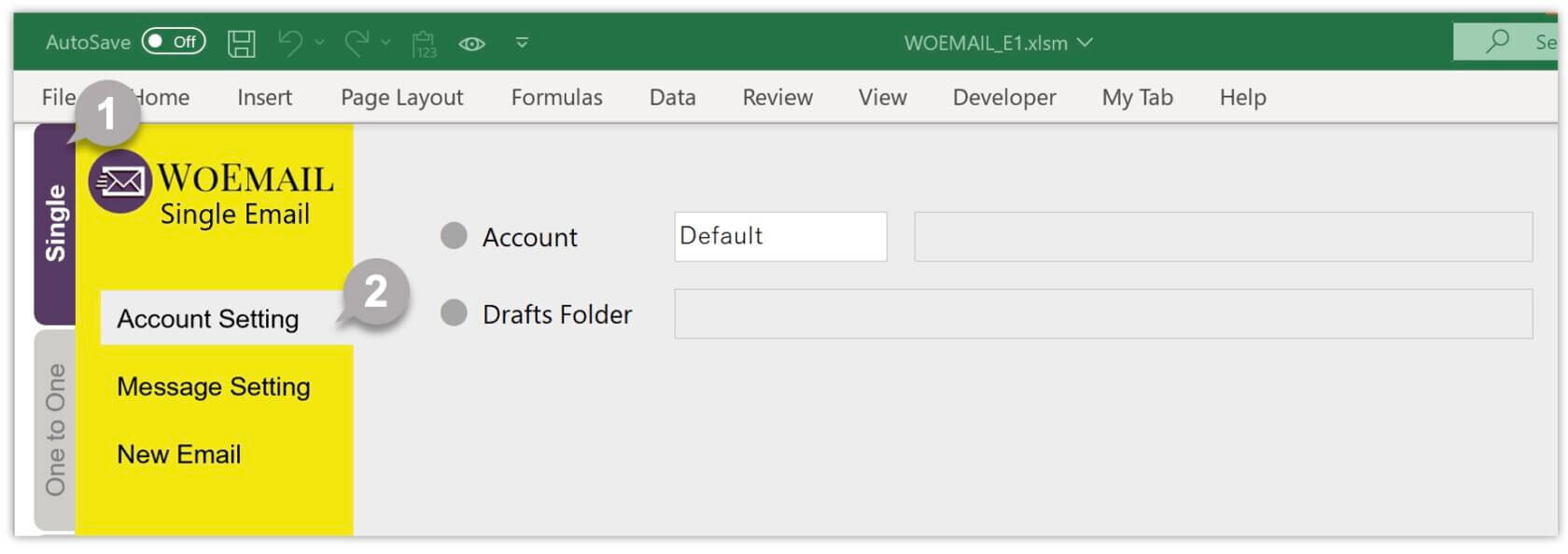
Your regular email account
Select [ Default ] from the dropdown list if you want to send emails from your regular email account.
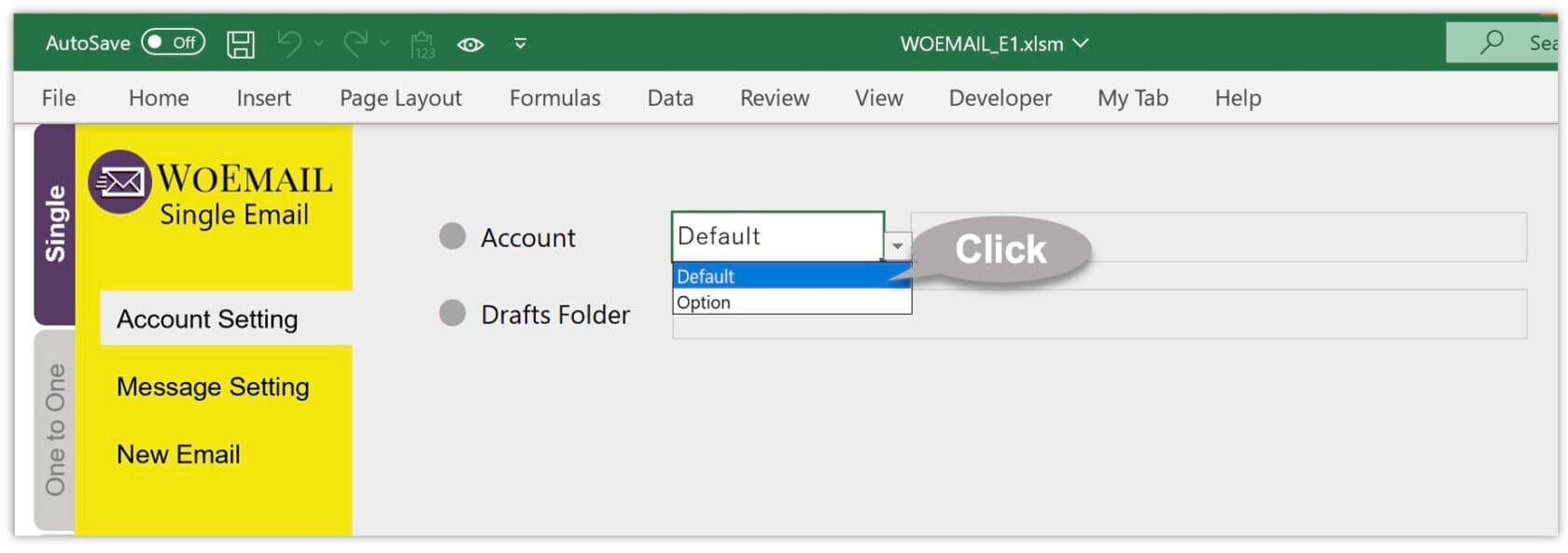
An optional email account
Select [ Option ] from the dropdown list if you want to send emails from another email account, then type the email account name and the drafts folder name.
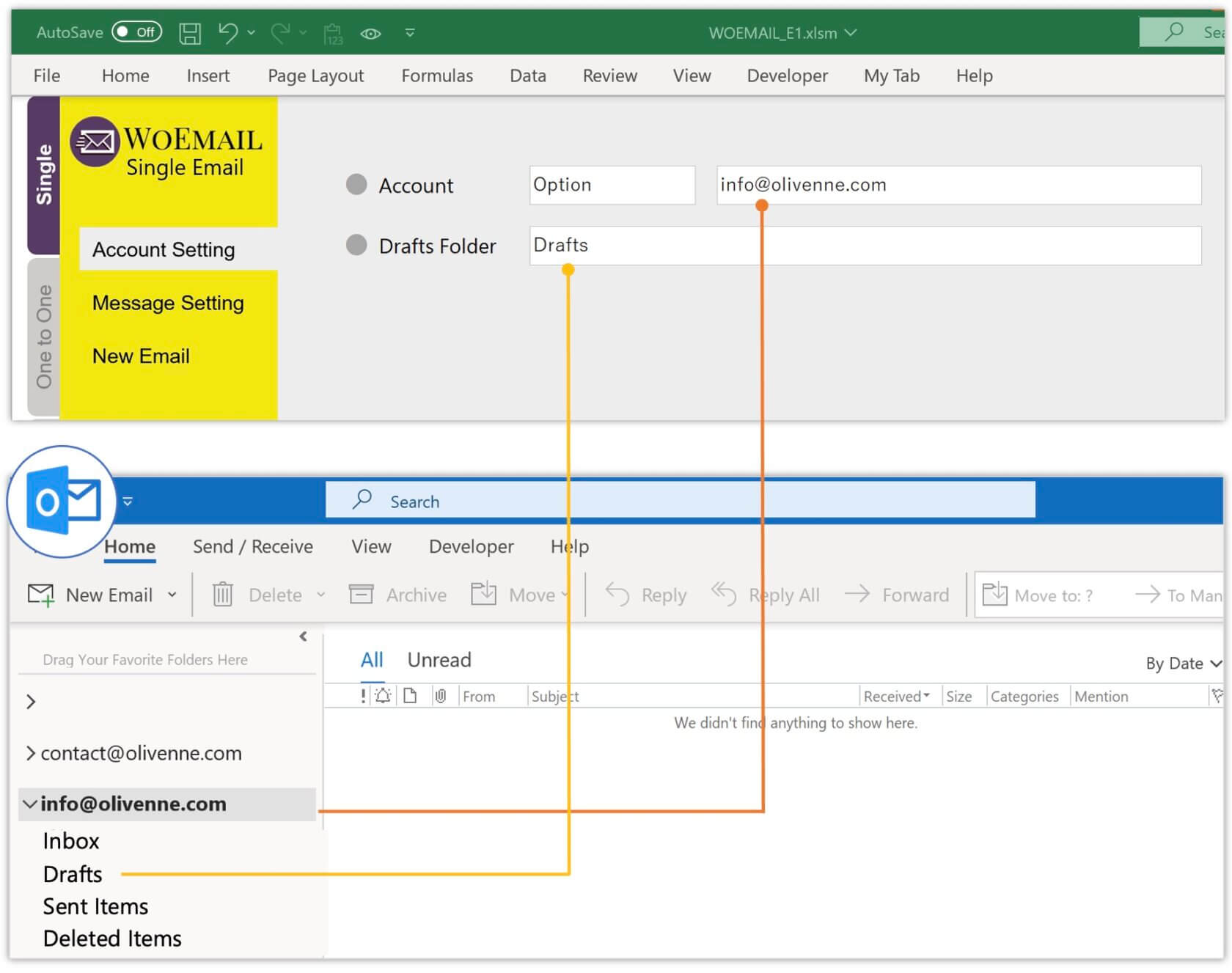
3 Click on Message Setting in the menu.
4 Enter a subject for an email.
5 Specify a template for the body of an email. Click on the folder icon to open the dialog box and select the relevant file.
6 If you attach files, click on the folder icon to open the dialog box and select the relevant file. You can attach up to 5 files.
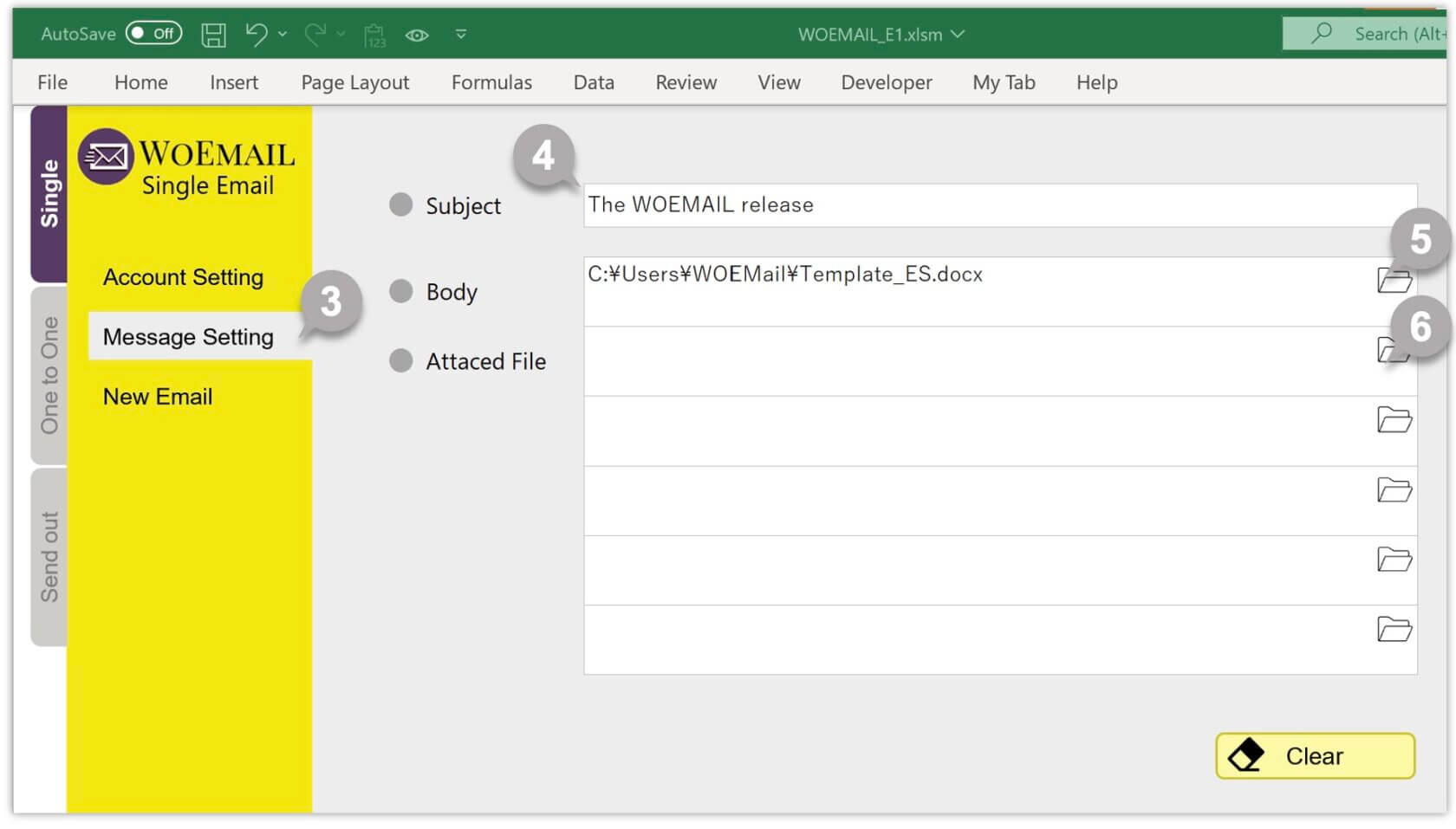
7 Click on New Email in the menu.
8 Enter the recipient’s email addresses in TO, CC, and BCC columns. You can enter up to 100 addresses for each of them.
9 Click on the Compose button.
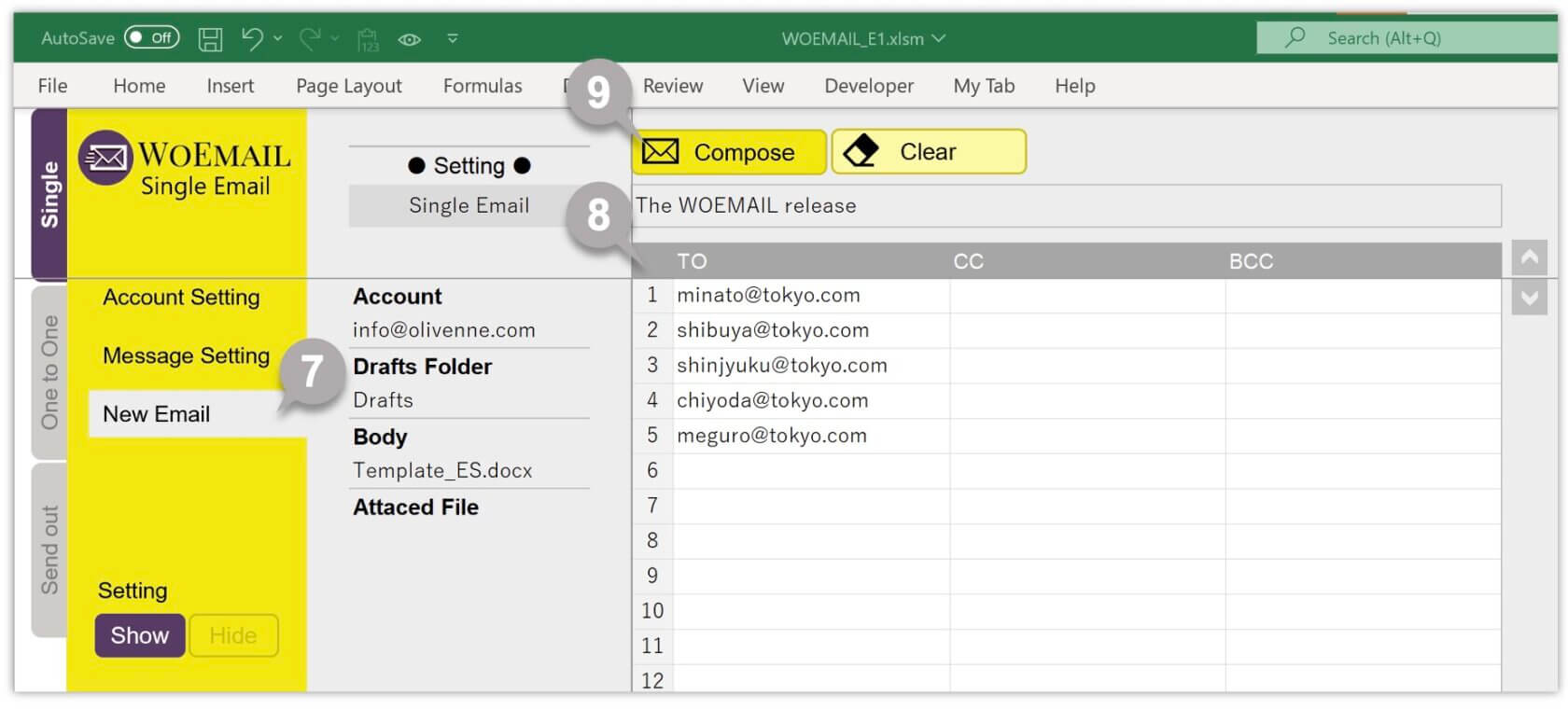
10 The confirmation message will appear. Click on the OK button.
11 When the process is done, the completion message will appear.
12 The email will be composed and saved in the Outlook Drafts folder.
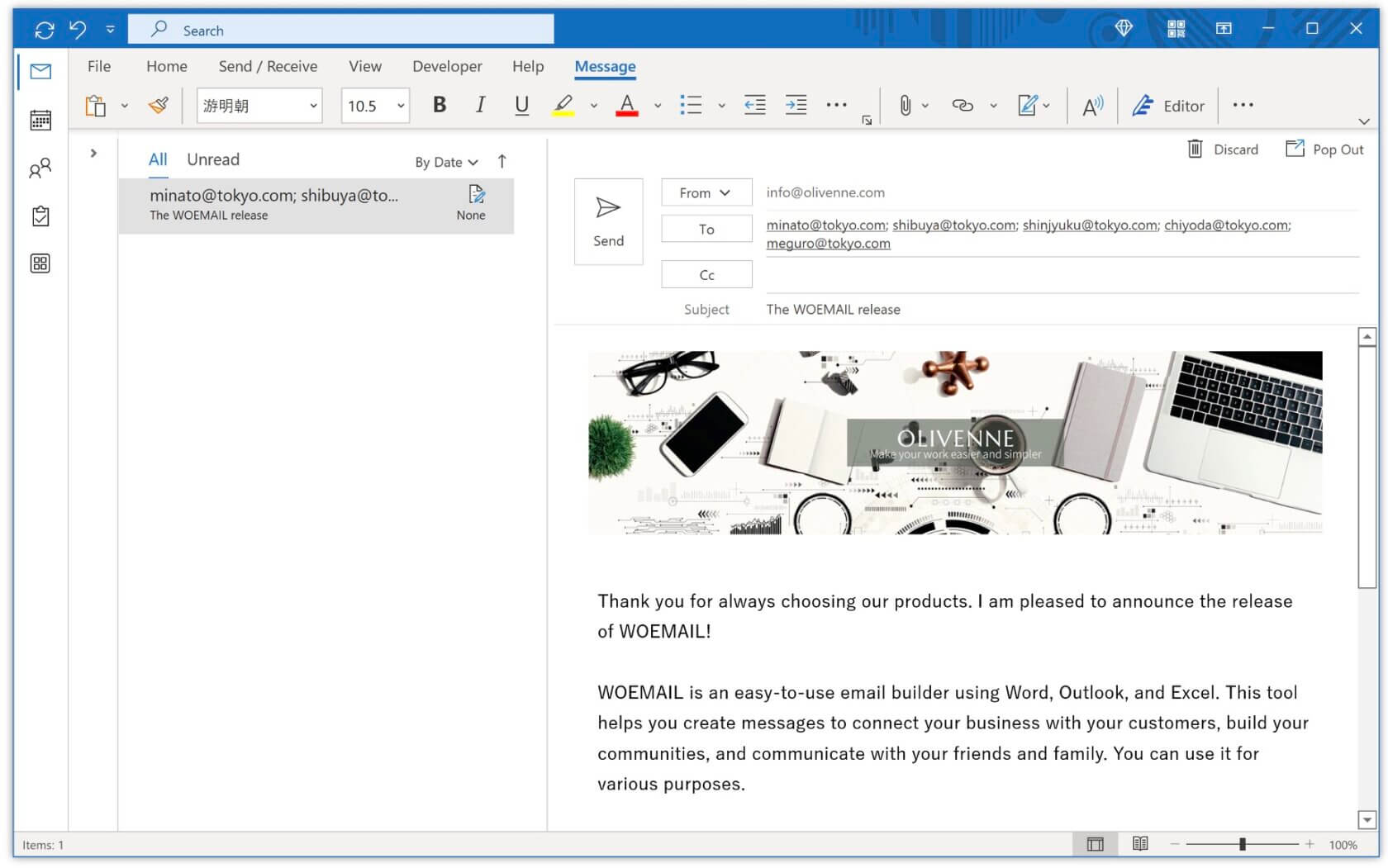
Before composing emails
If you edit a Word document for the body of an email and then compose emails while it is still open, an Excel system error will occur. Before creating emails, please check that the Word document is not open.
While processing
If you do any other work while the process is running, the process will not run correctly. Please wait until the processing is complete without doing any work.
(2) Compose One to One Email
It allows you to compose up to 100 emails with the recipient’s name and messages in the body of an email.
To compose One to One Email, follow these steps. It imports the contents in a template into the body of an email, creates emails, and then saves them in your Outlook Drafts folder.
1 Click on the One to One tab.
2 Click on Account Setting in the menu and specify the email account that you want to send.
Here is the detail of account setting.
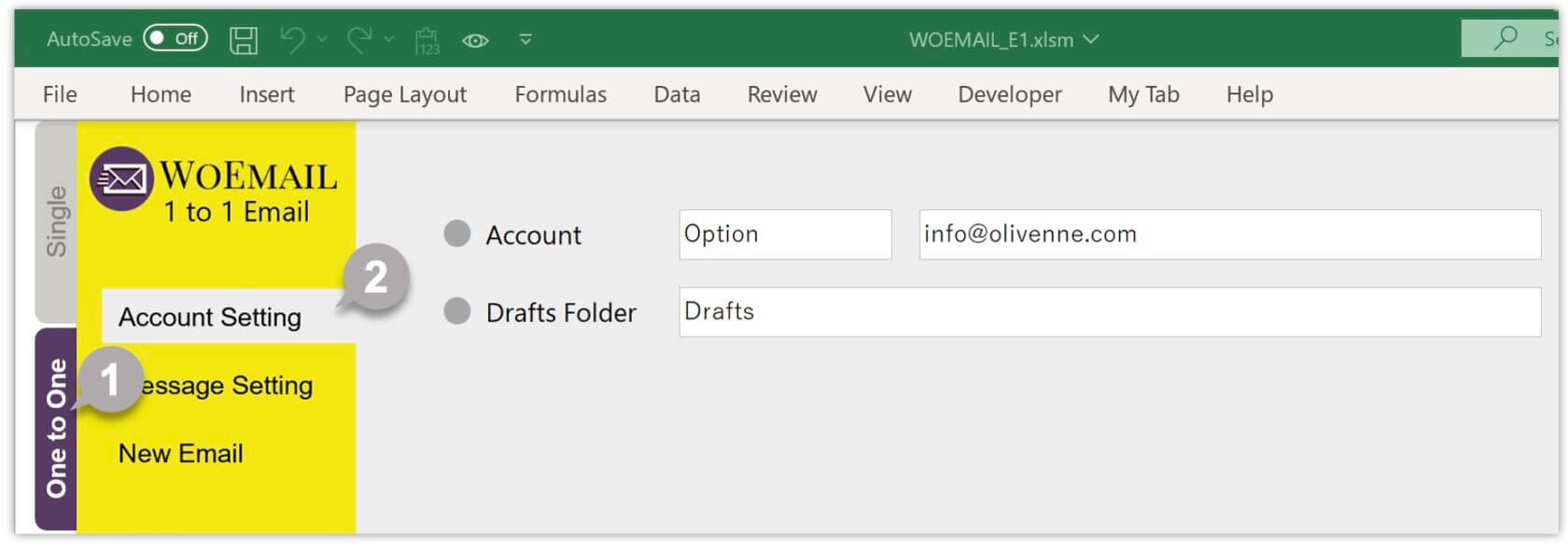
3 Click on Message Setting in the menu.
4 Enter a subject for an email.
5 Specify a template for the body of an email. Click on the folder icon to open the dialog box and select the relevant file.
6 If you attach files, click on the folder icon to open the dialog box and select the relevant file. You can attach up to 5 files.
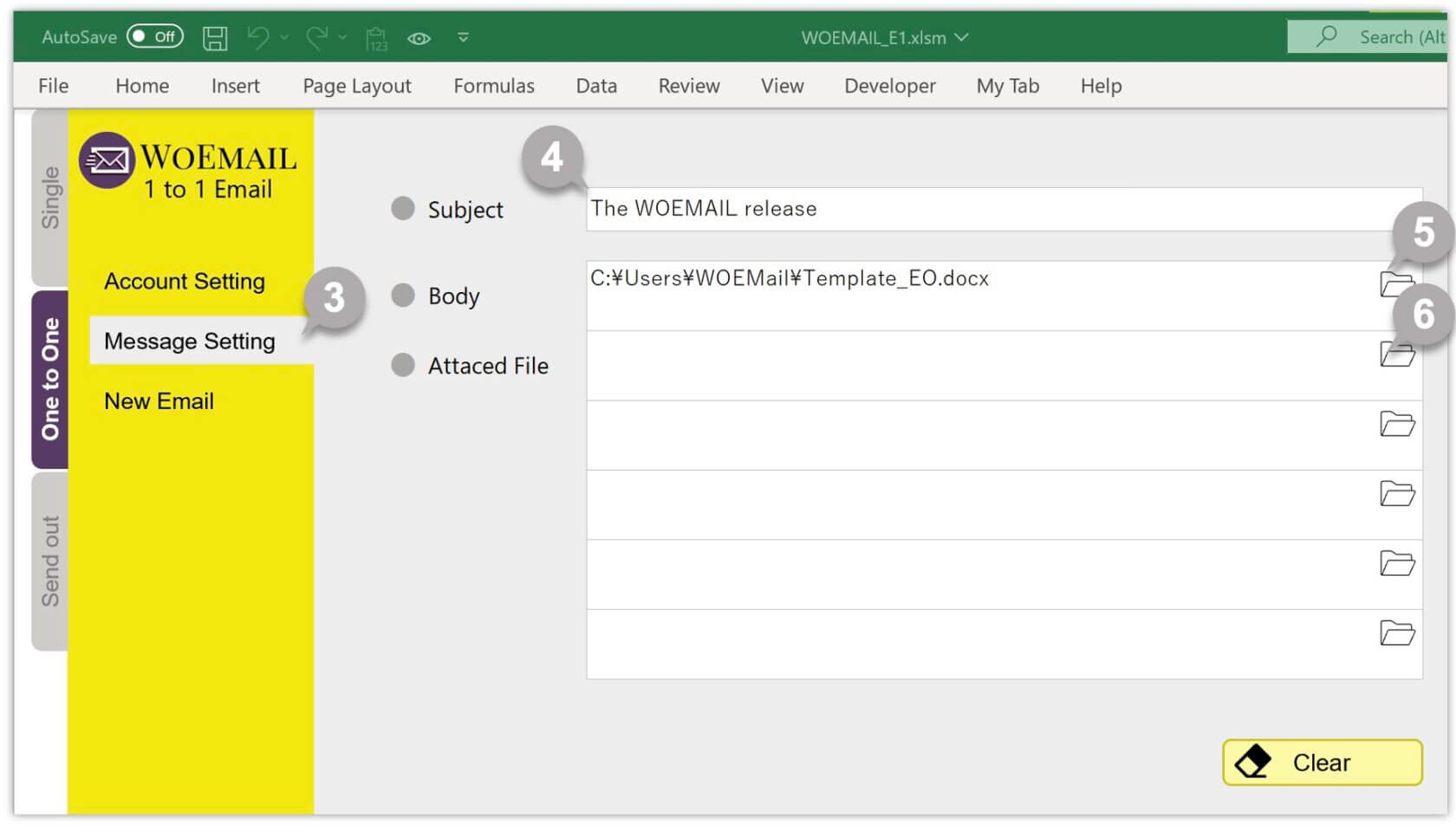
7 Click on New Email in the menu.
8 Enter the recipient’s email addresses in the Address column. If you want to insert information, enter data in the Name, Text1, and Text2 columns.
9 Click on the Compose button.
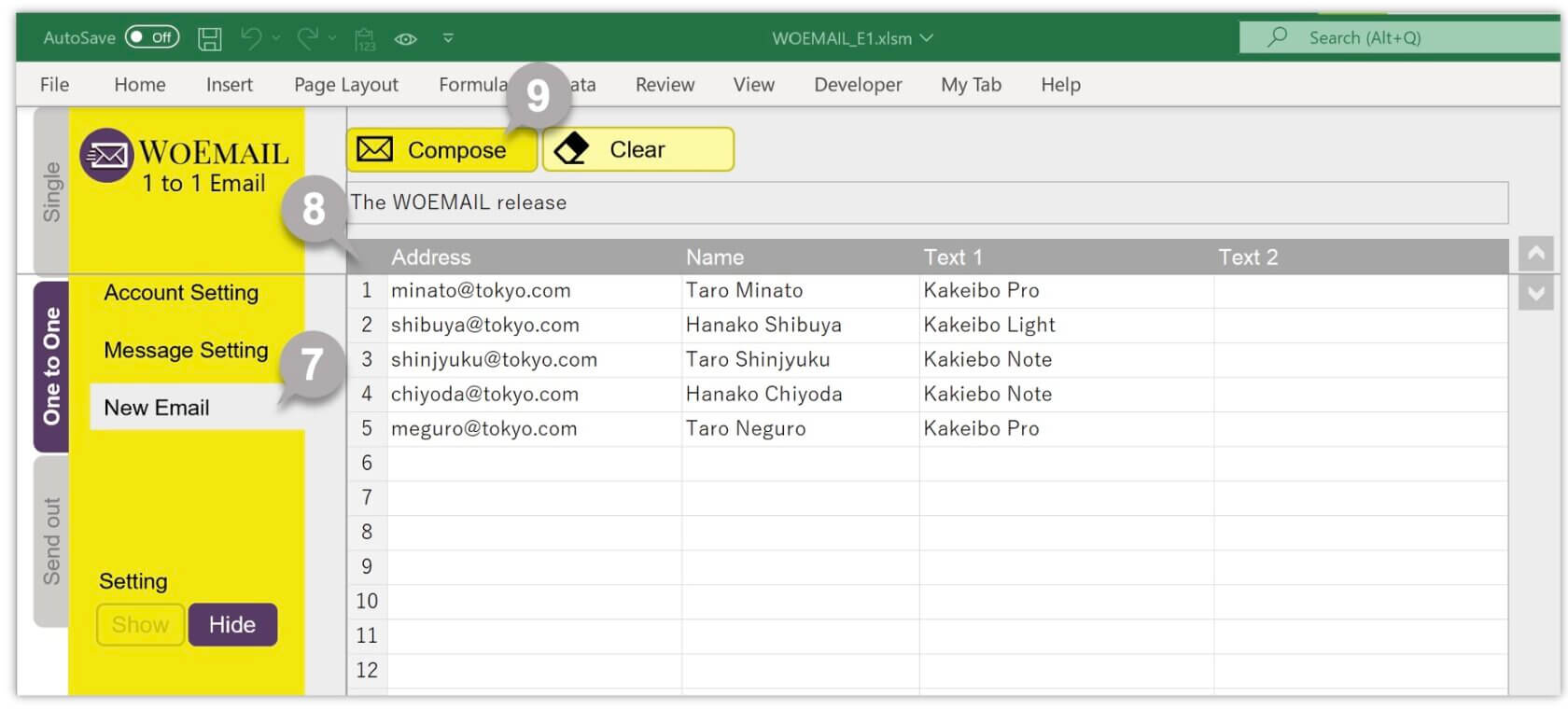
10 The confirmation message will appear. Click on the OK button.
11 When the process is done, the completion message will appear.
12 The emails will be composed and saved in the Outlook Drafts folder.
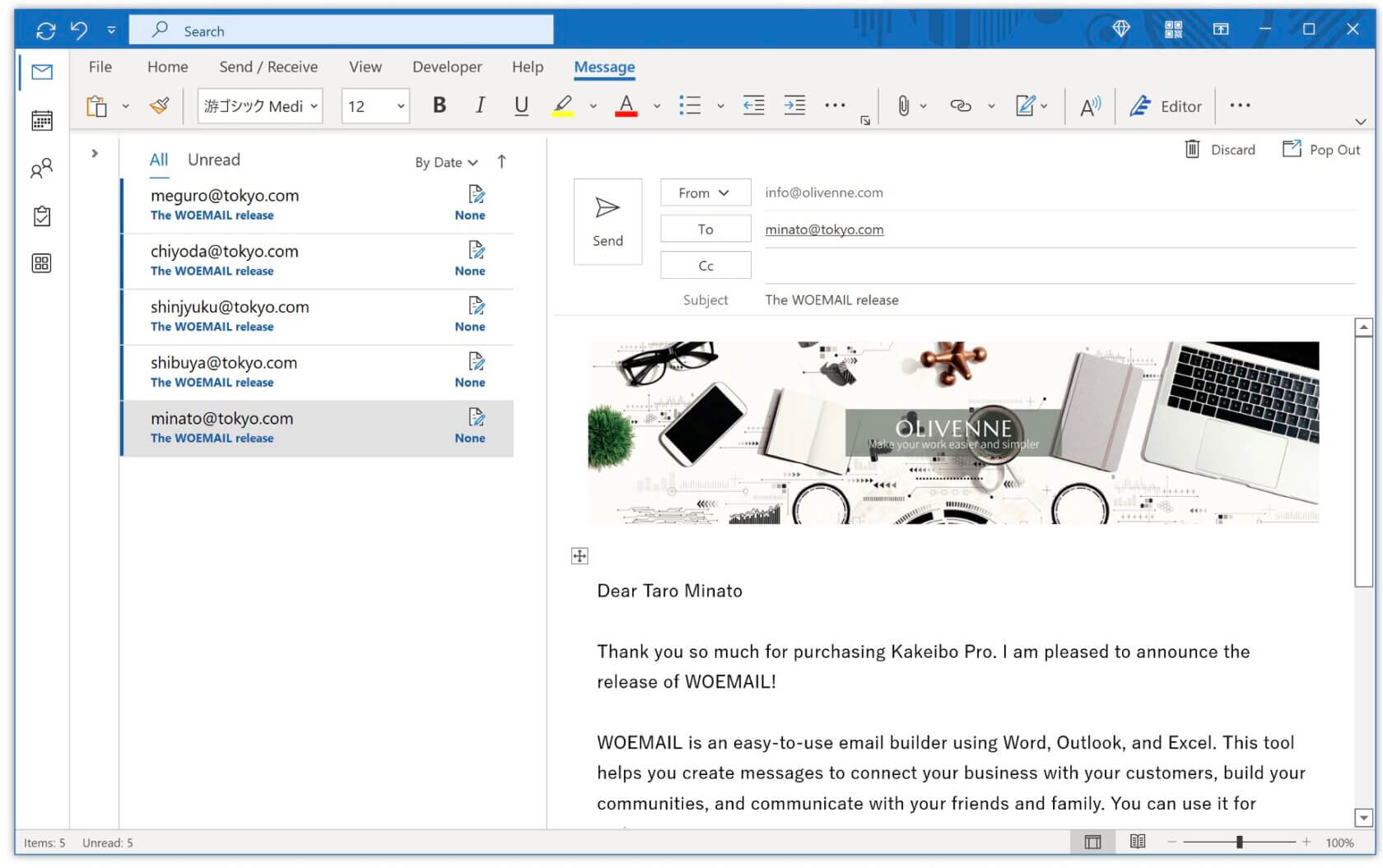
How long does it take to compose?
The time for composing emails is different depending on your PC specs and the file size of the Word document. It took about 2 minutes to create 100 emails with the Intel Core i5 processor, 8GB of memory, and the 139 KB word document. It will take longer if you make emails continuously.
Before composing emails
If you edit a Word document for the body of an email and then compose emails while it is still open, an Excel system error will occur. Before creating emails, please check that the Word document is not open.
While processing
If you do any other work while the process is running, the process will not run correctly. Please wait until the processing is complete without doing any work.
(3) Send out emails
It saves the emails composed with this tool in the Outlook Drafts folder. Check that the emails are created correctly and send them out.
You can send out many emails automatically by using this tool. It allows you to send up to 100 emails all at once. To send out emails, follow these steps.
1 Click on the Send out tab.
2 Specify the email account that you want to send.
Here is the detail of account setting.
3 Enter the number for send speed. For example, if you enter 3, an email will be automatically sent every 3 minutes.
4 Click on the Send button.
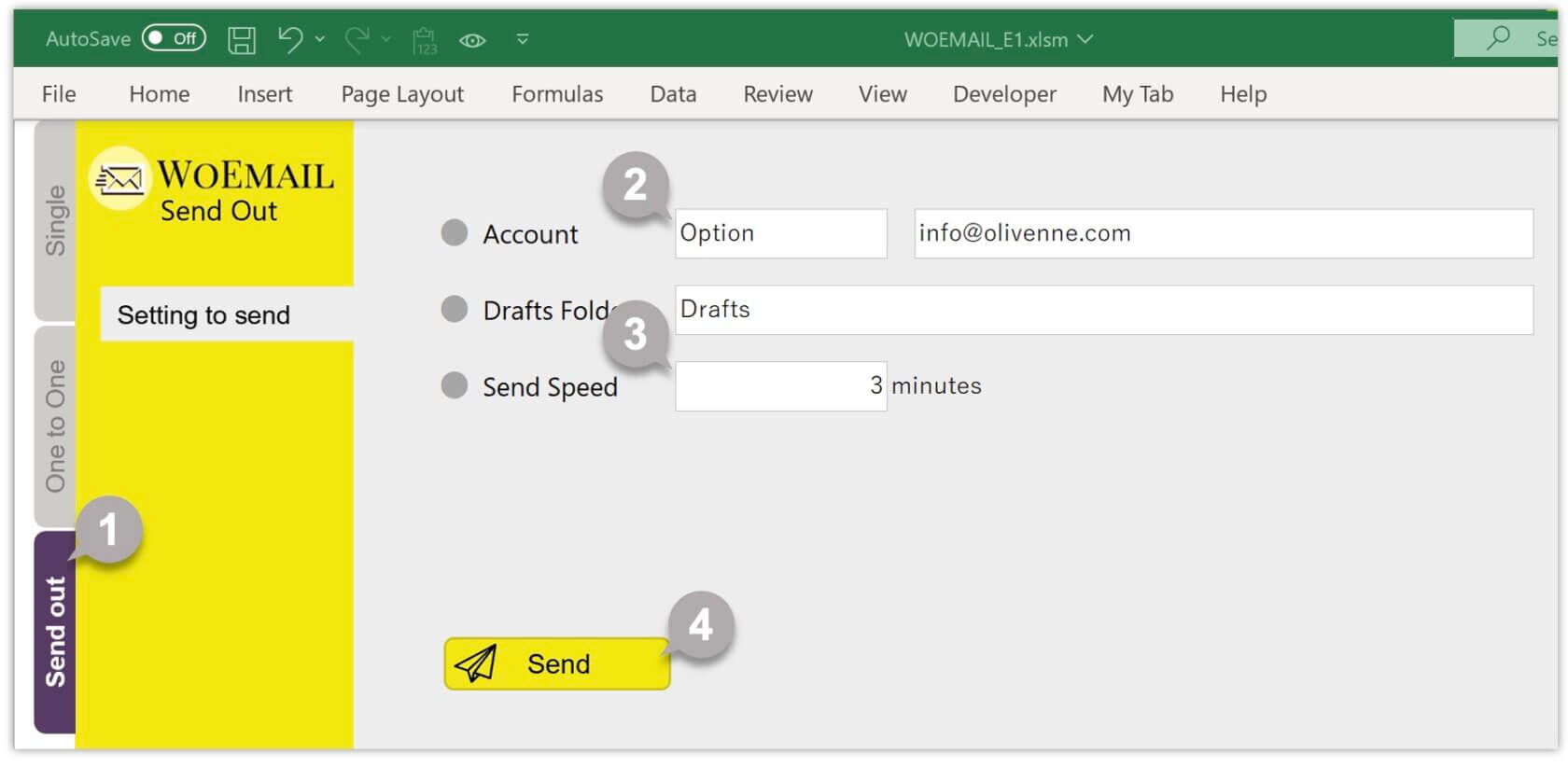
5 The confirmation message will appear. Click on the OK button.
6 When the process is done, the completion message will appear.
While processing
If you do any other work while the process is running, the process will not run correctly. Please wait until the processing is complete without doing any work. It sends out emails at specified intervals. If you send out many emails, it would be better to execute this function when you don’t work on a PC, such as during lunch or a meeting.
TIPS: Useful functions
In composing new emails, there is the Show/Hide button at the bottom of the menu. By clicking the button, it shows or hides the email setting information.
If you enter many email addresses, you can move to the last or the first of them by clicking the arrow buttons.
There is a logo for WOEMAIL. By clicking the logo, the start menu will open.
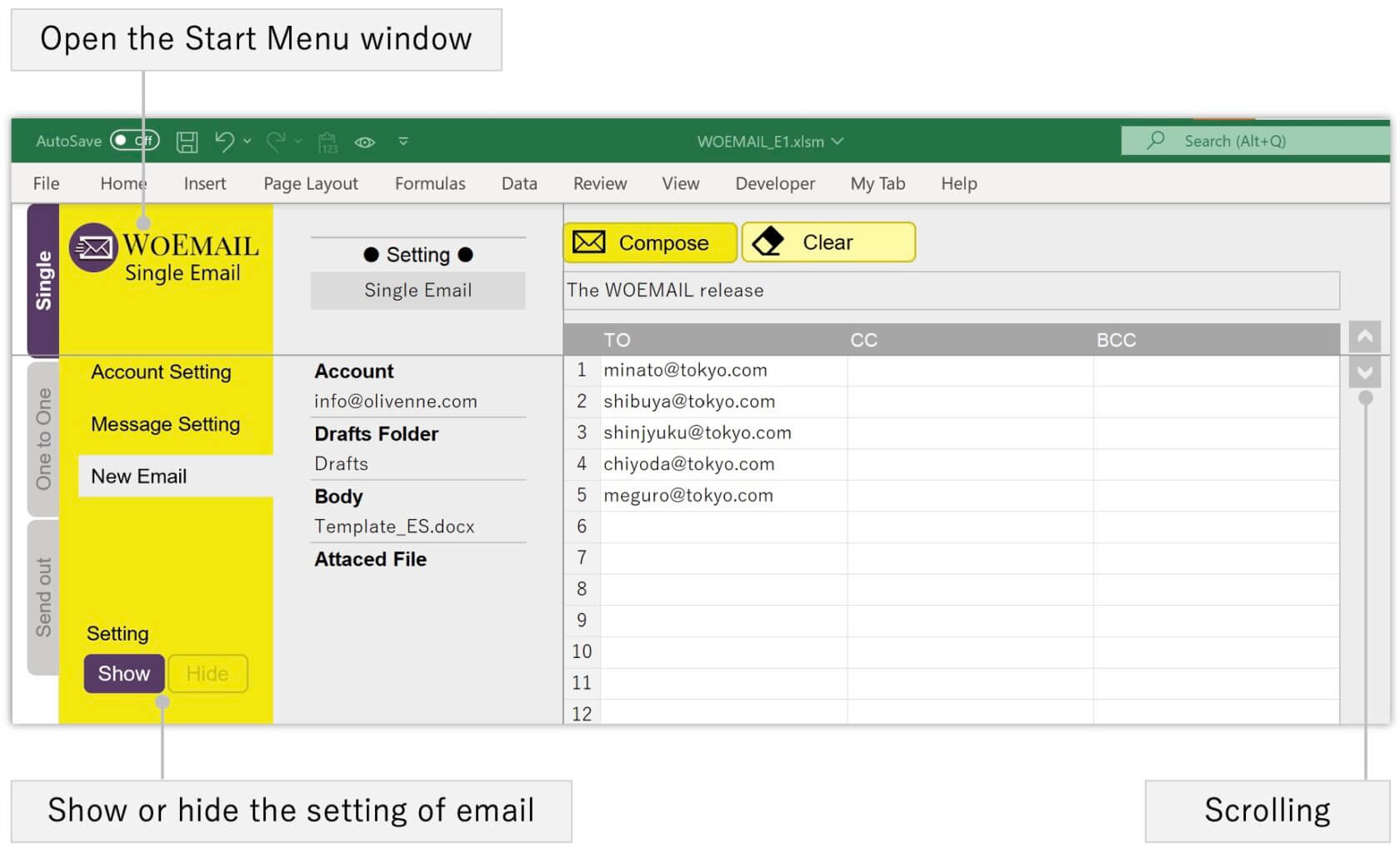
If you have problems, please check the following article to resolve them.