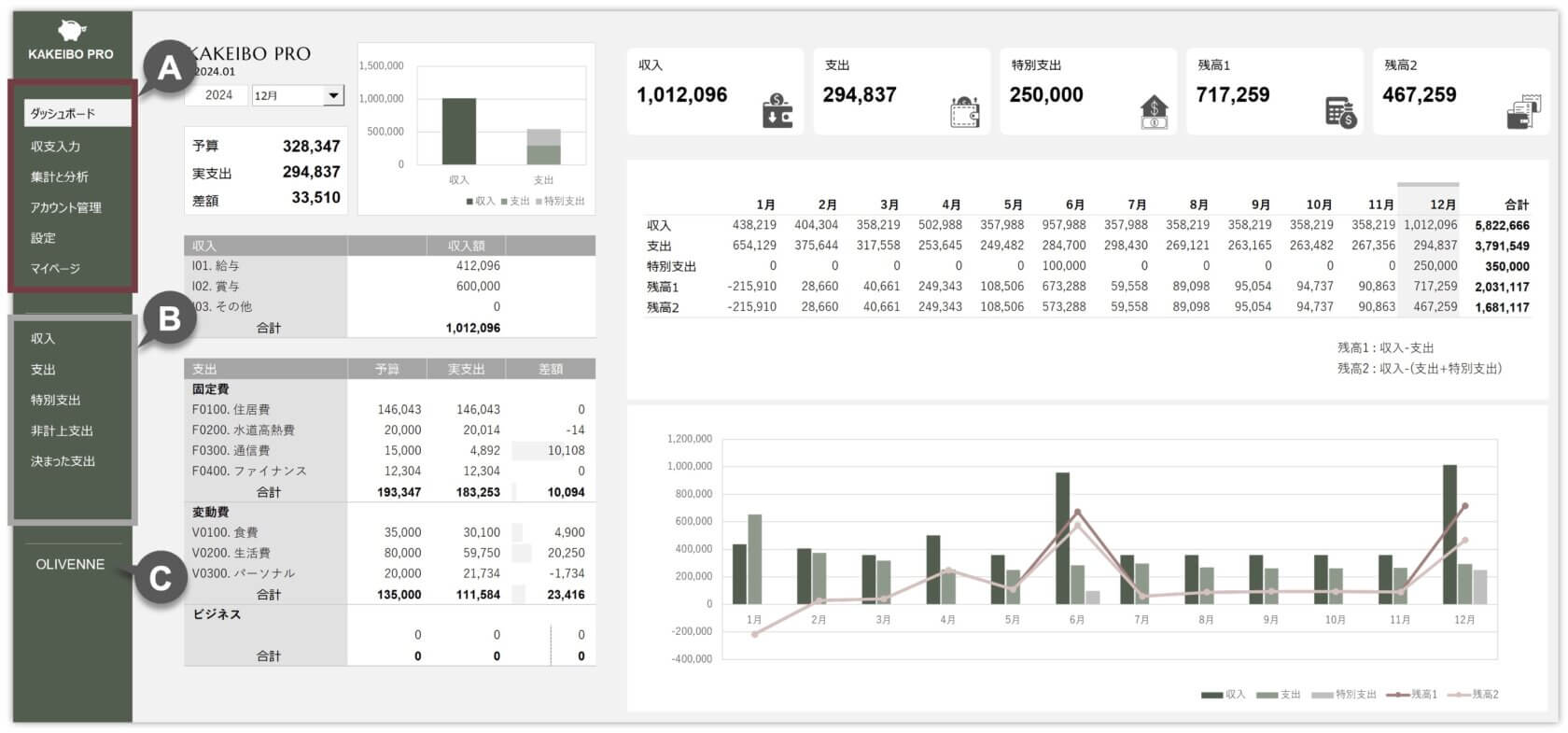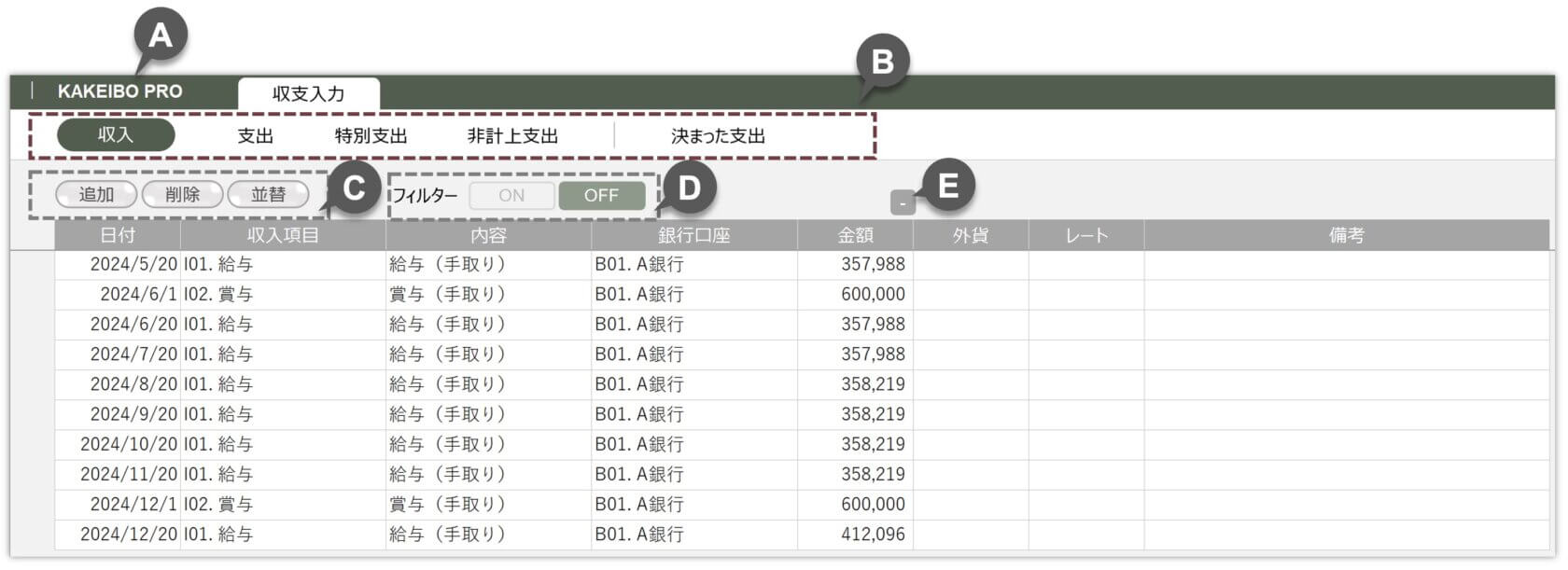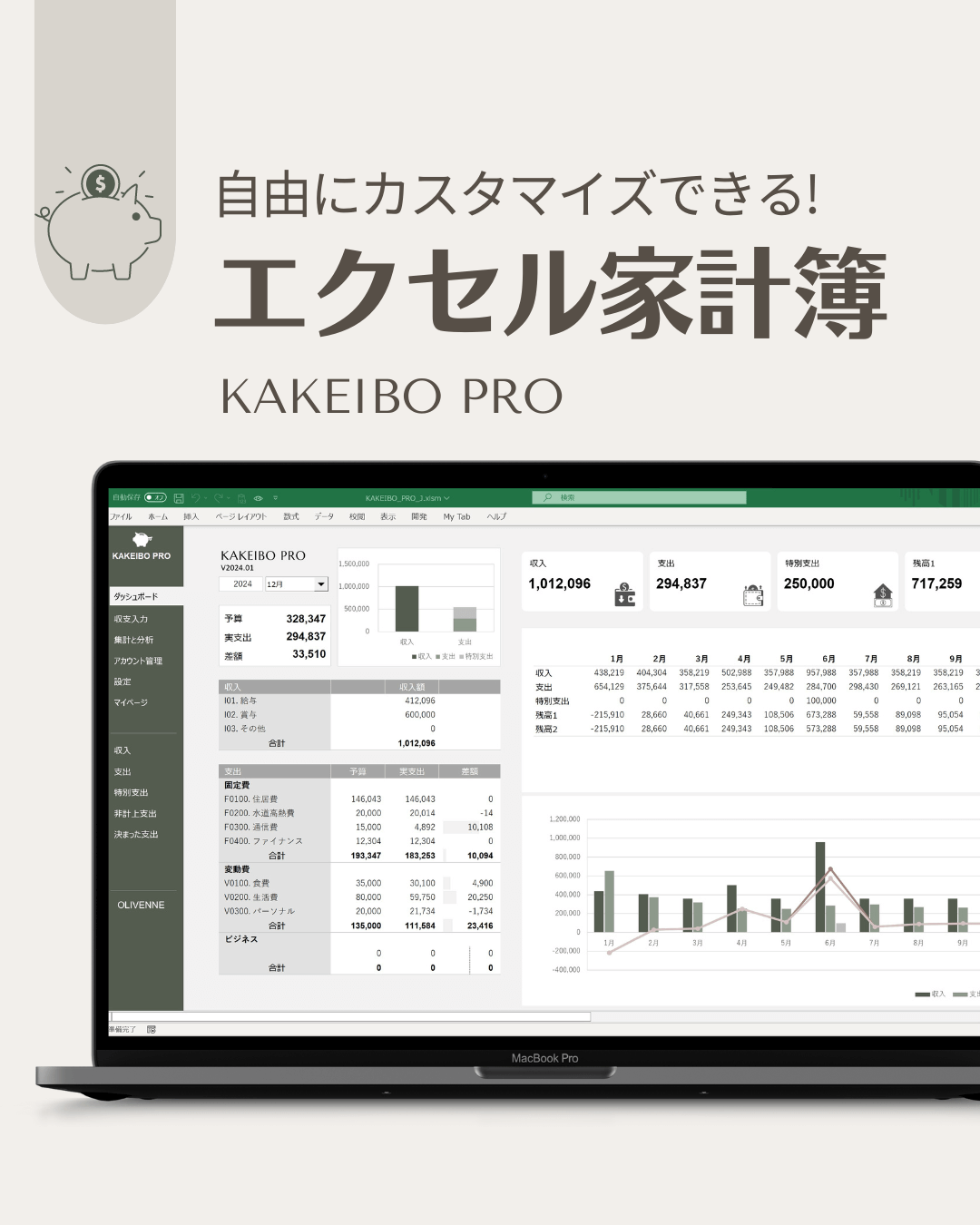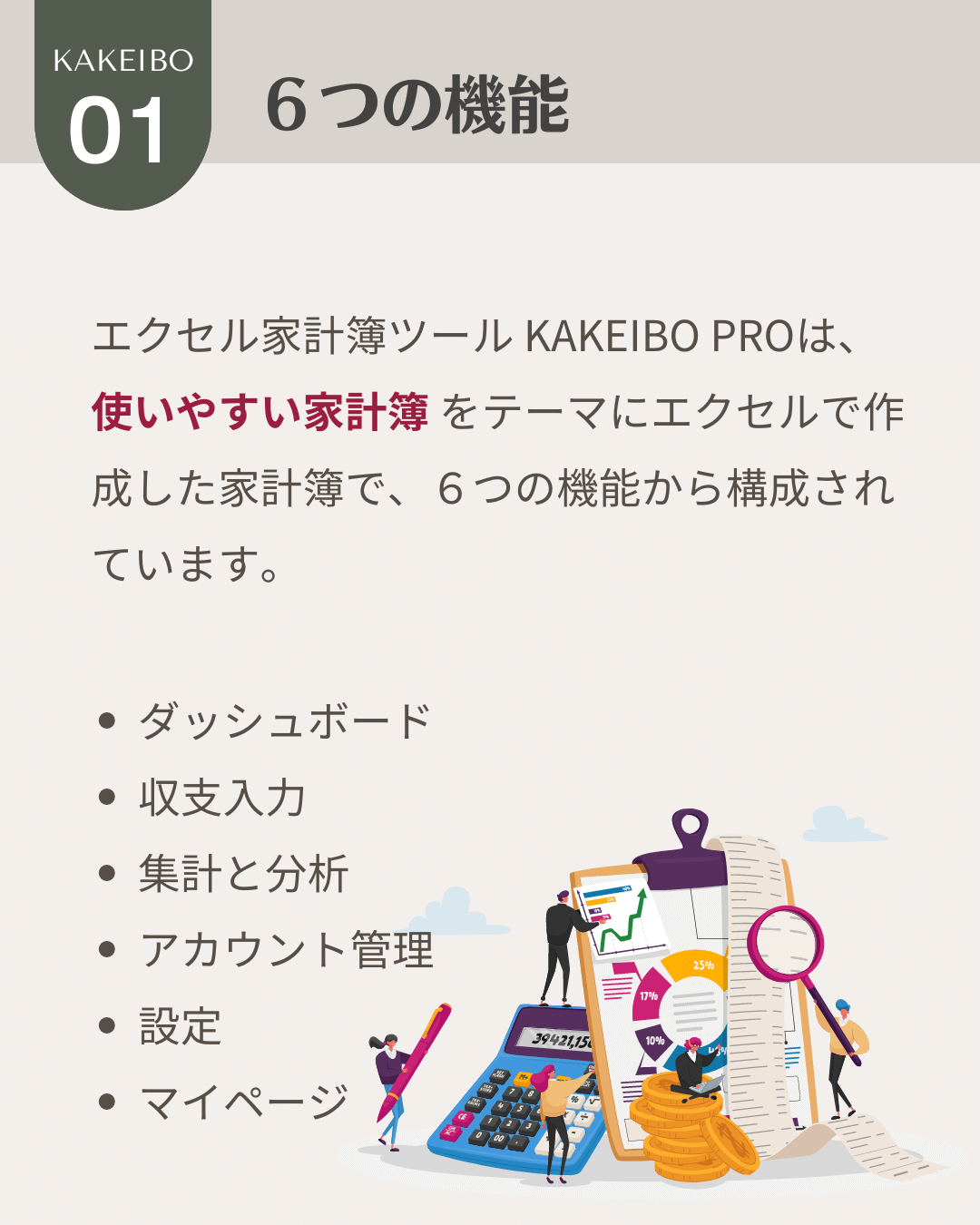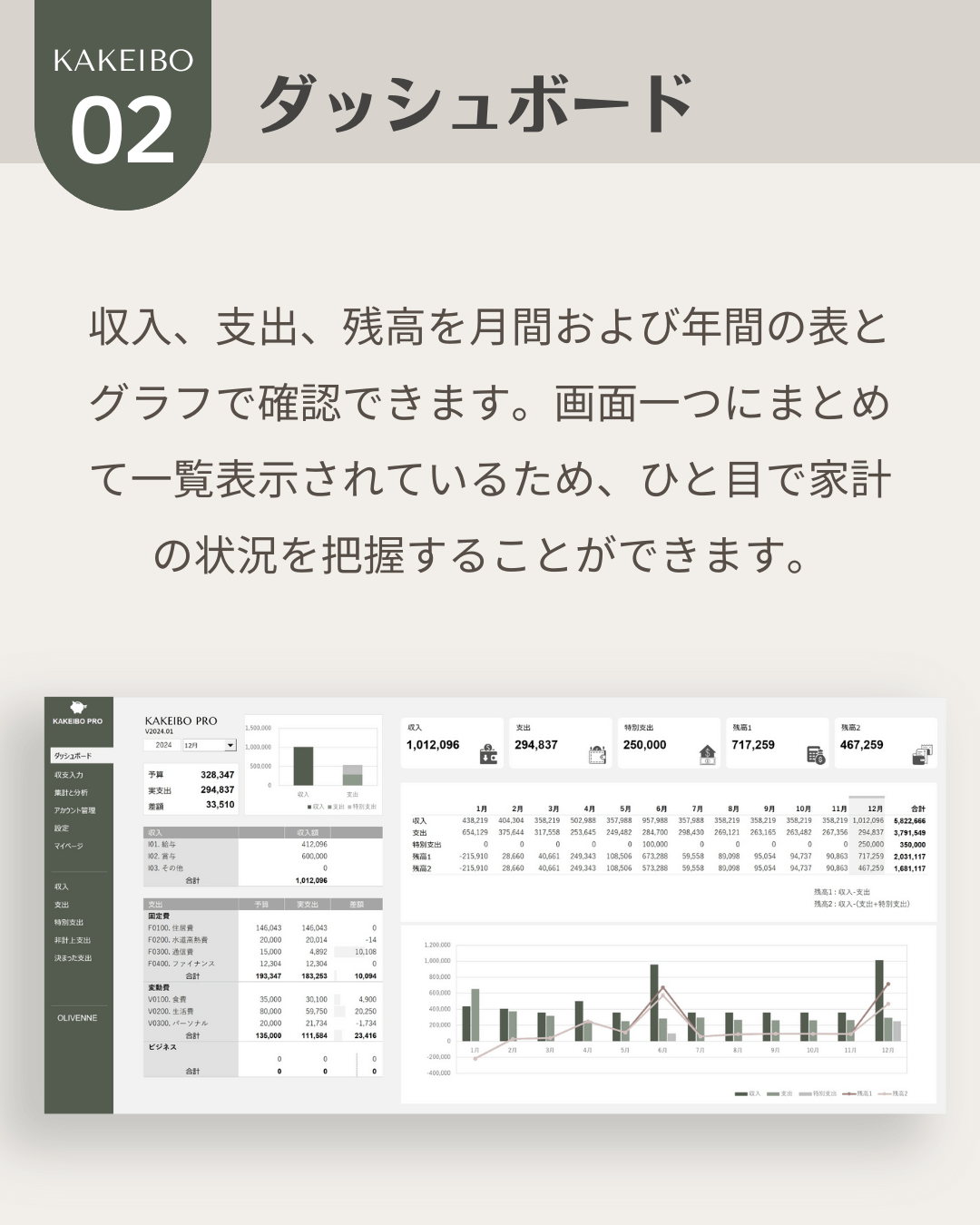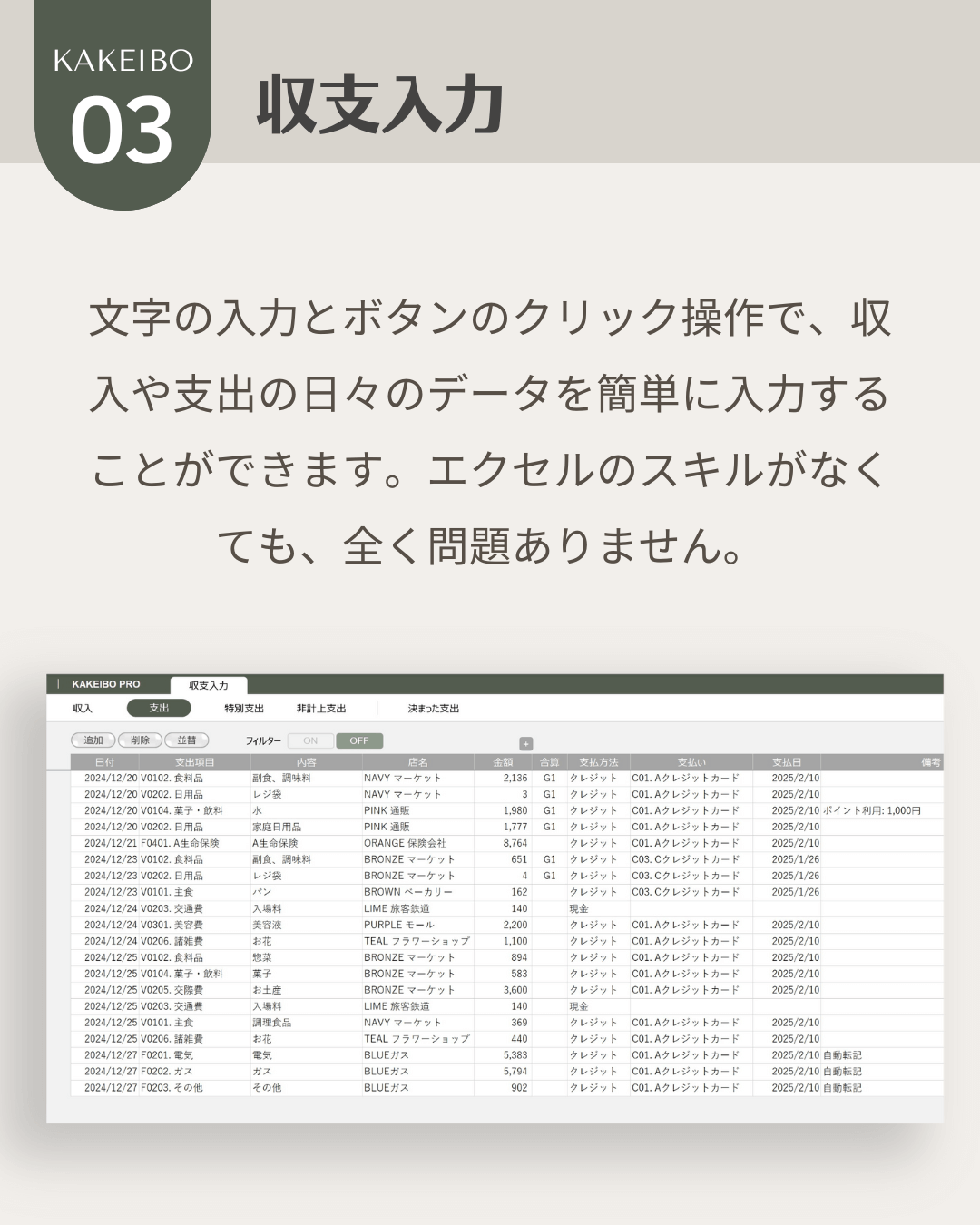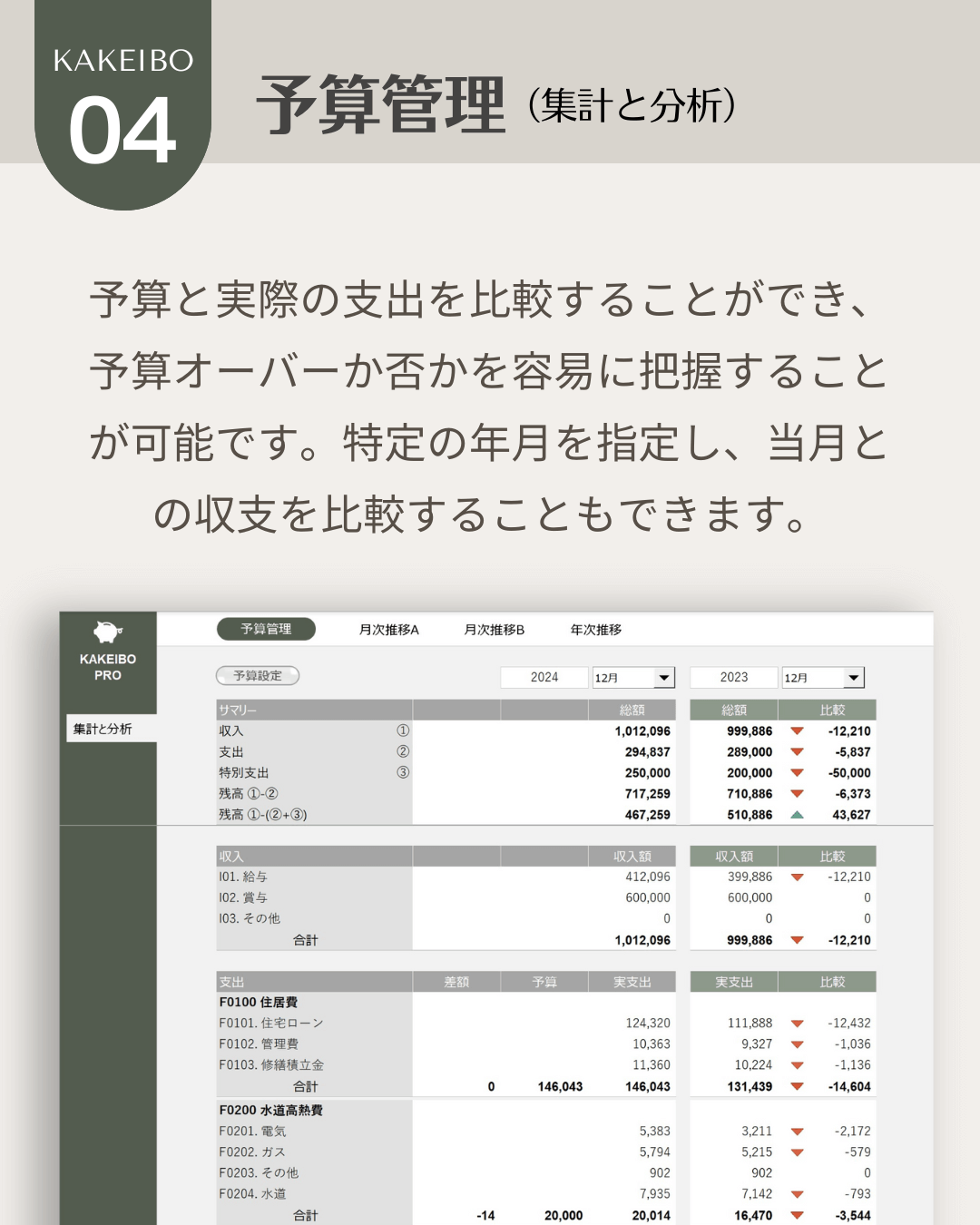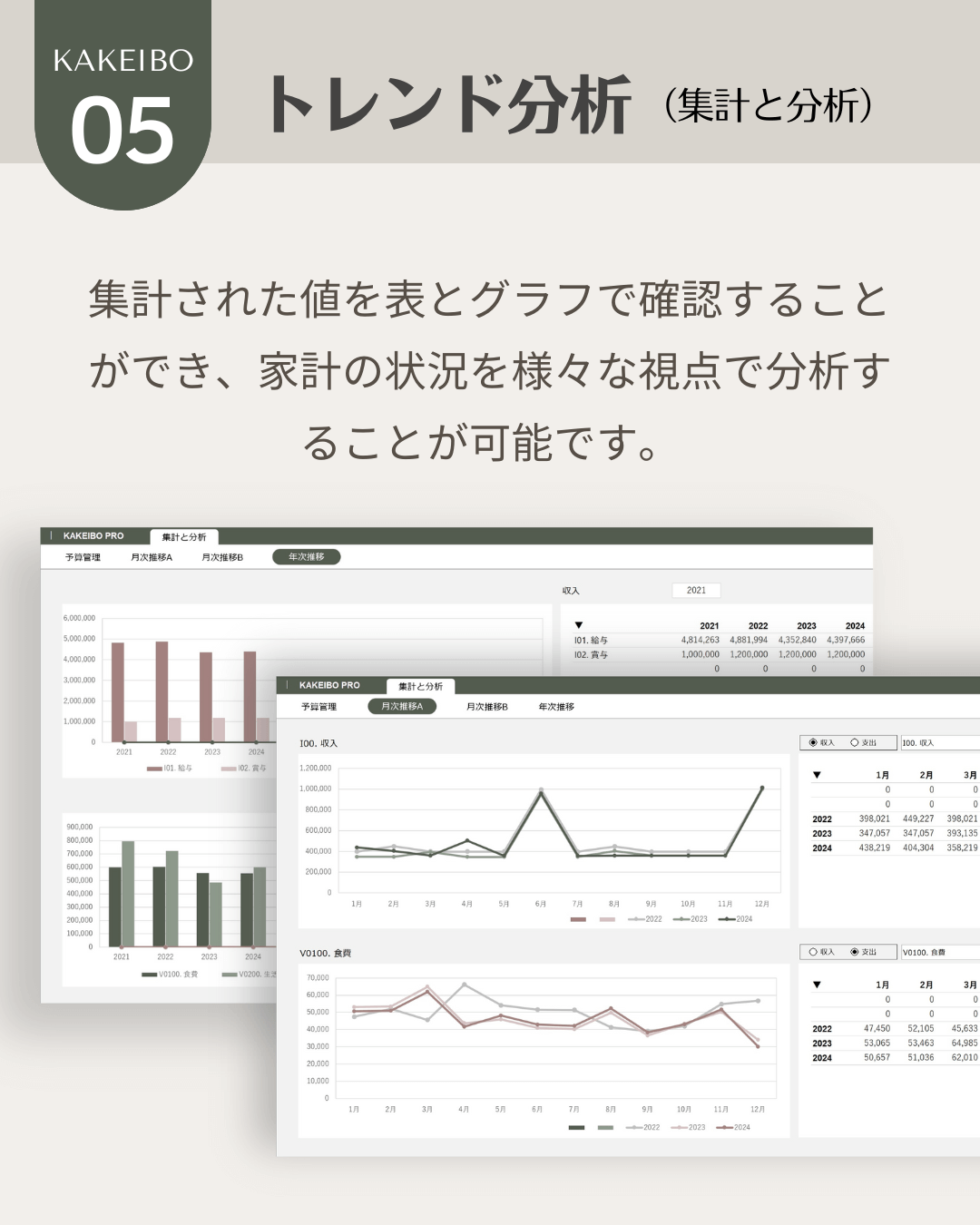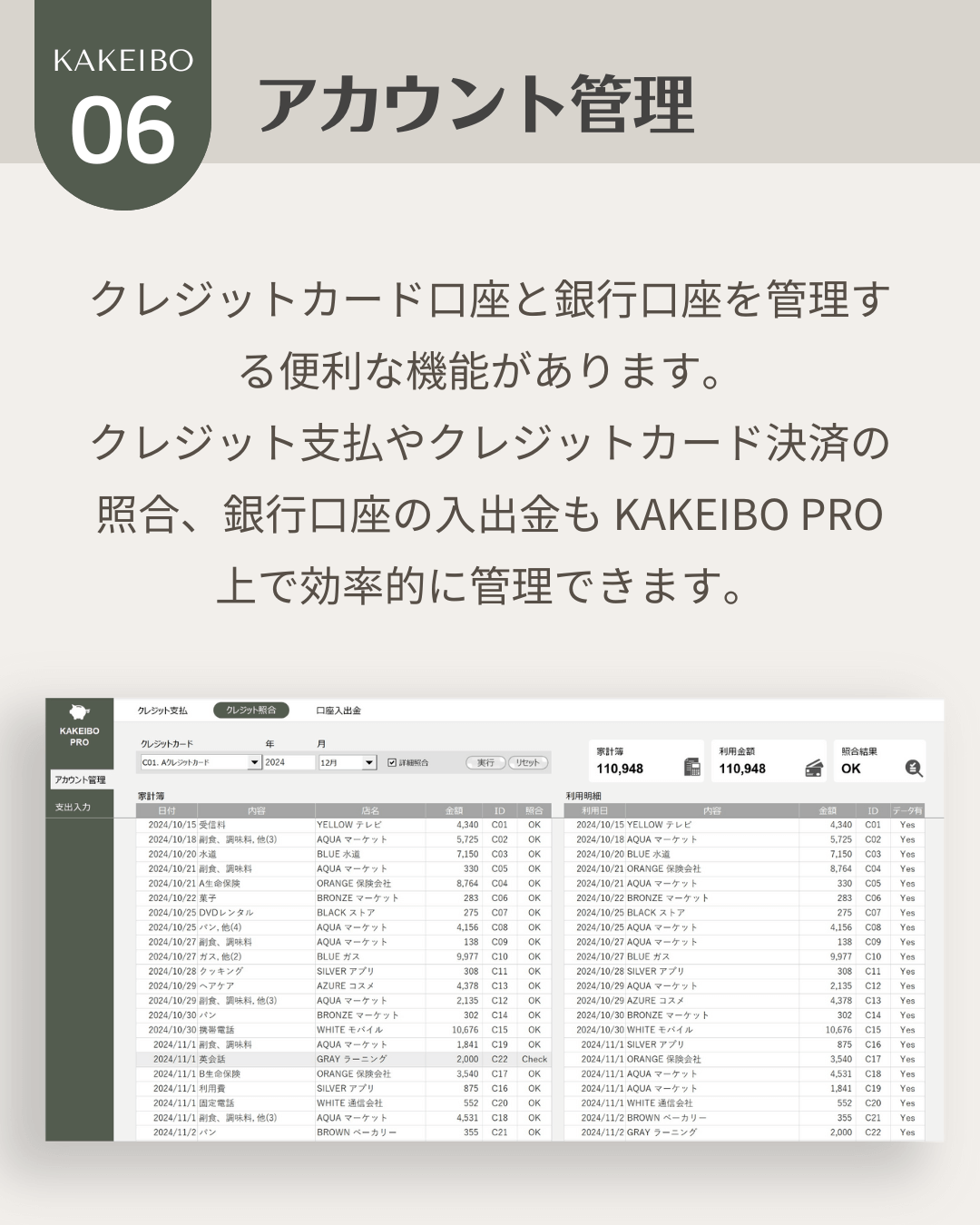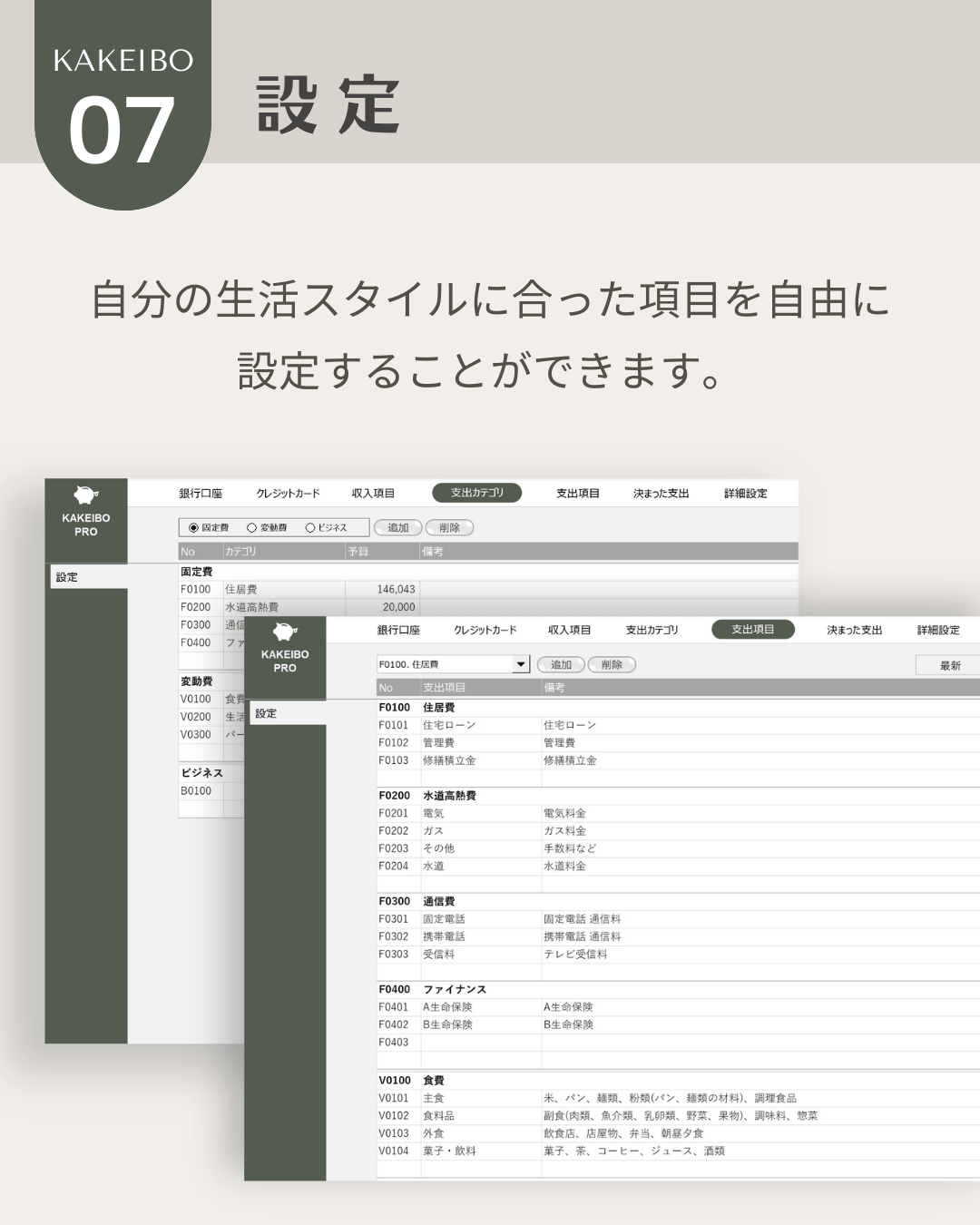KAKEIBO PRO および KAKEIBO LiGHTは、エクセルで作成した家計簿です。主な操作は文字の入力とボタンのクリックで、だれでも簡単に家計管理ができます。当ツールは、VBA (Visual Basic for Applications)でプログラムを記述して処理を自動化しております。はじめに、処理を自動化するためのマクロが実行できるよう、ファイルの設定を行っていきます。このガイドでは、マクロを実行するための設定と当ツールの基本的な内容について解説していきます。
言語: 日本語 英語
–
1. ファイルのダウンロード
ネットショップよりご購入いただいた商品は、購入手続きが完了すると、ファイルのダウンロードが可能となります。ファイルをダウンロードし、適当な場所に保存してください。なお、ファイル名を他の名前に変更しても問題ありません。
–
2. マクロを実行するための設定
インターネットから取得したマクロを含むエクセルファイルを開くと、マクロがブロックされ、以下のようなセキュリティリスクのメッセージバーが表示されます。(Windows版 エクセル)
[編集を有効にする]をクリックします。

[詳細を表示]をクリックすると、マクロのブロックを解除する方法が記載されたMicrosoftのページが表示されます。

マクロをブロック
近年、VBAマクロを使用した悪意のある攻撃が増えております。Microsoftでは、Office のセキュリティを強化するために、インターネットからファイル内のマクロをブロックするように Office アプリケーションの既定の動作を変更しています。この変更は、Windows を実行しているデバイス上の Office(Access、Excel、PowerPoint、Visio、Word)にのみ影響します。Mac の Office、Android または iOS デバイス上の Office、またはOffice on the webには影響しません。詳細については、以下、Microsoftの記事をご参照ください。
マクロのブロックを解除する方法
インターネットやメールの添付ファイルなど、ファイル内のマクロのブロックを解除するには、ローカル デバイスで Web のマークを削除します。以下の手順に従い、マクロのブロックを解除してください。
1 ファイルを右クリックし、コンテキストメニューから[プロパティ]を選択します。
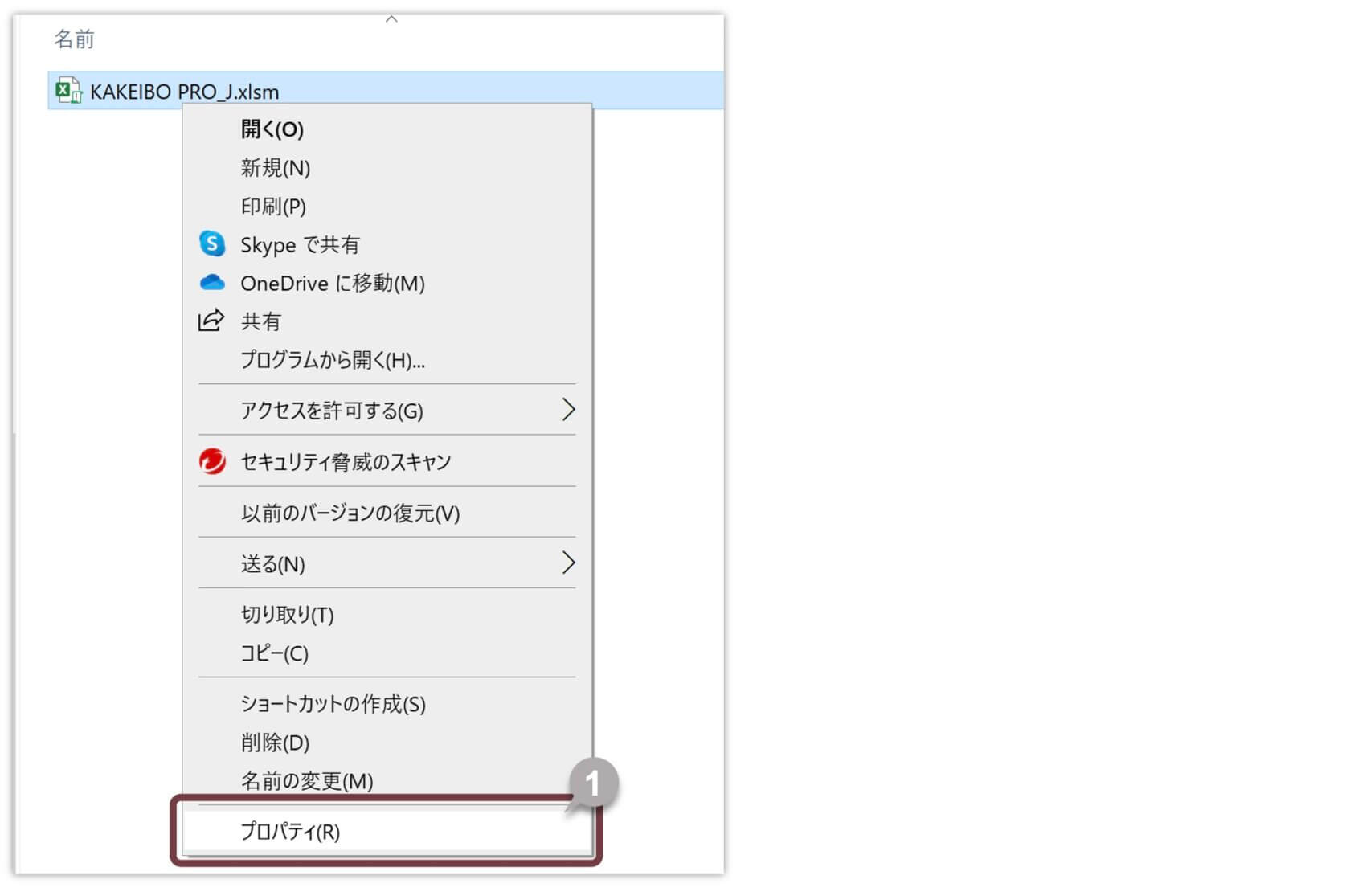
2 [プロパティ]ダイアログボックスの[全般]タブを選択します。
3 [許可する]チェックボックスを選択して[OK]をクリックします。
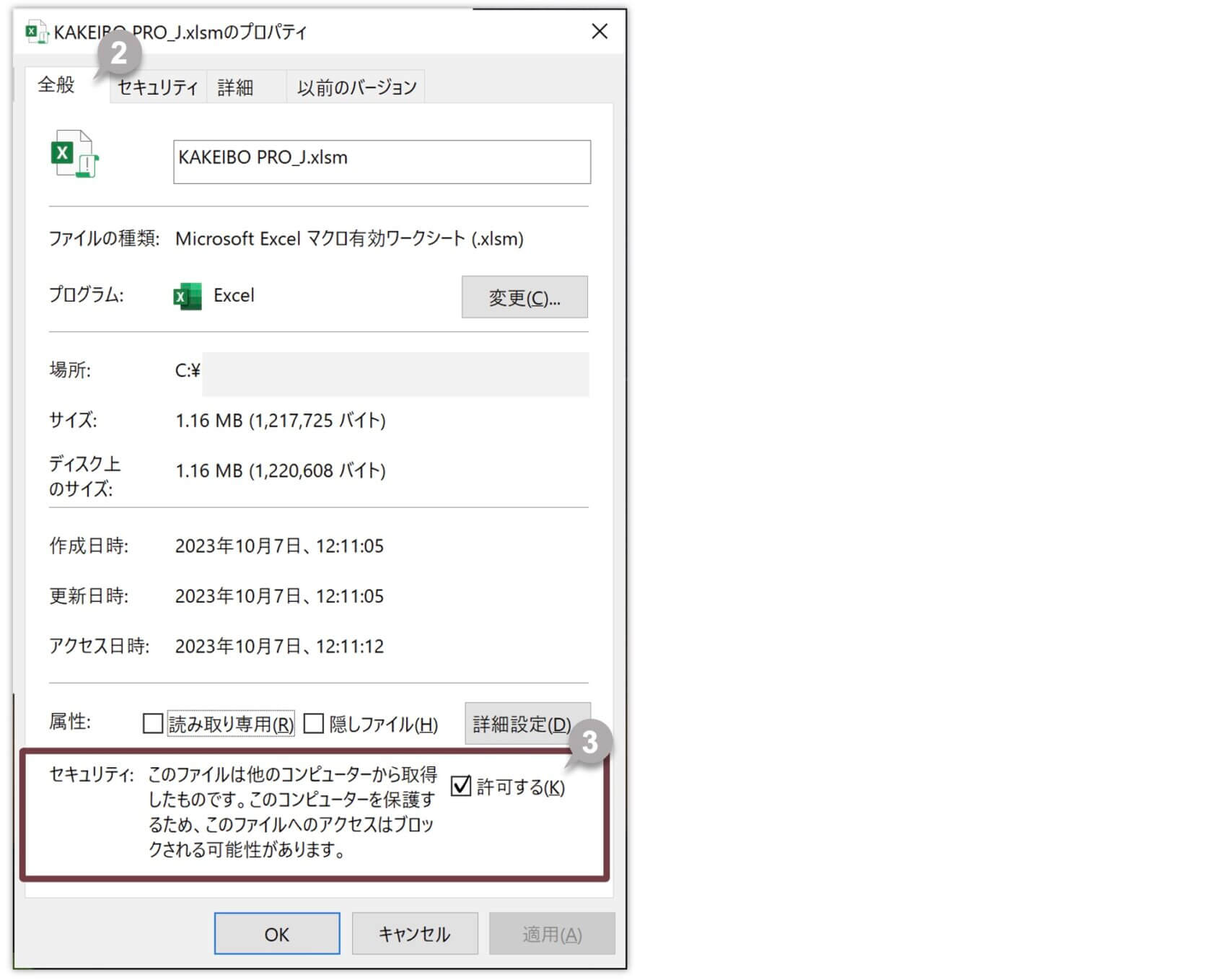
3. KAKEIBOの起動
ファイルをダブルクリックし、KAKEIBOを起動します。当ツールは、処理を自動化するためのマクロを含んだエクセルファイルです。マクロが含まれているファイルを開くと、次のようなセキュリティ警告メッセージが表示されます。以下の手順に従い、マクロの有効化を行ってください。
Windows版 エクセル
Windows版のエクセルの場合、以下のようなメッセージバーが表示されます。[コンテンツの有効化]をクリックしてください。次回以降、セキュリティ警告メッセージは表示されません。

Mac版 エクセル
Mac版のエクセルの場合、以下のようなメッセージ ダイアログボックスが表示されます。[マクロを有効にする]をクリックしてください。
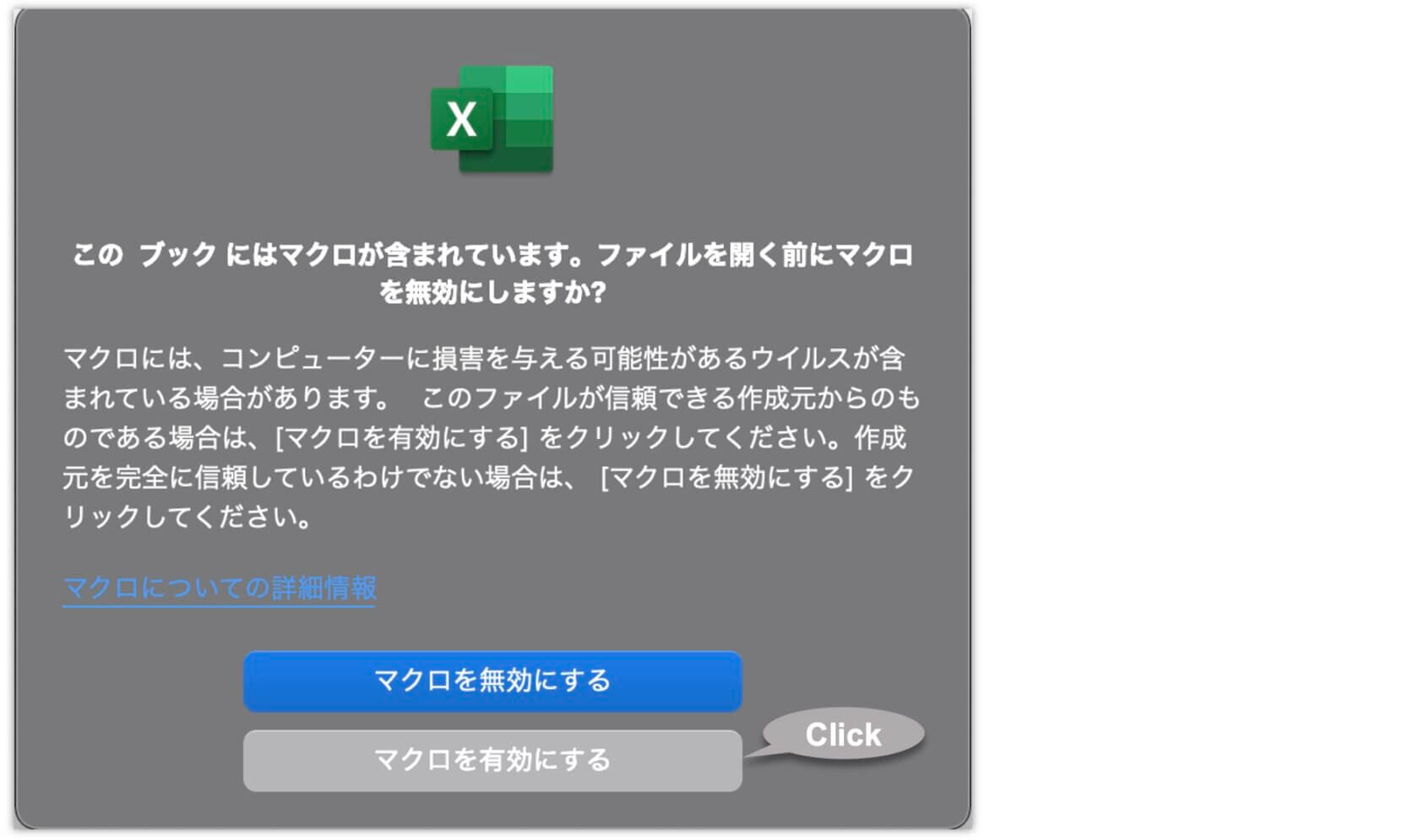
4. KAKEIBOの終了
当ツールを終了するには、エクセル画面右上の閉じるボタンをクリックします。
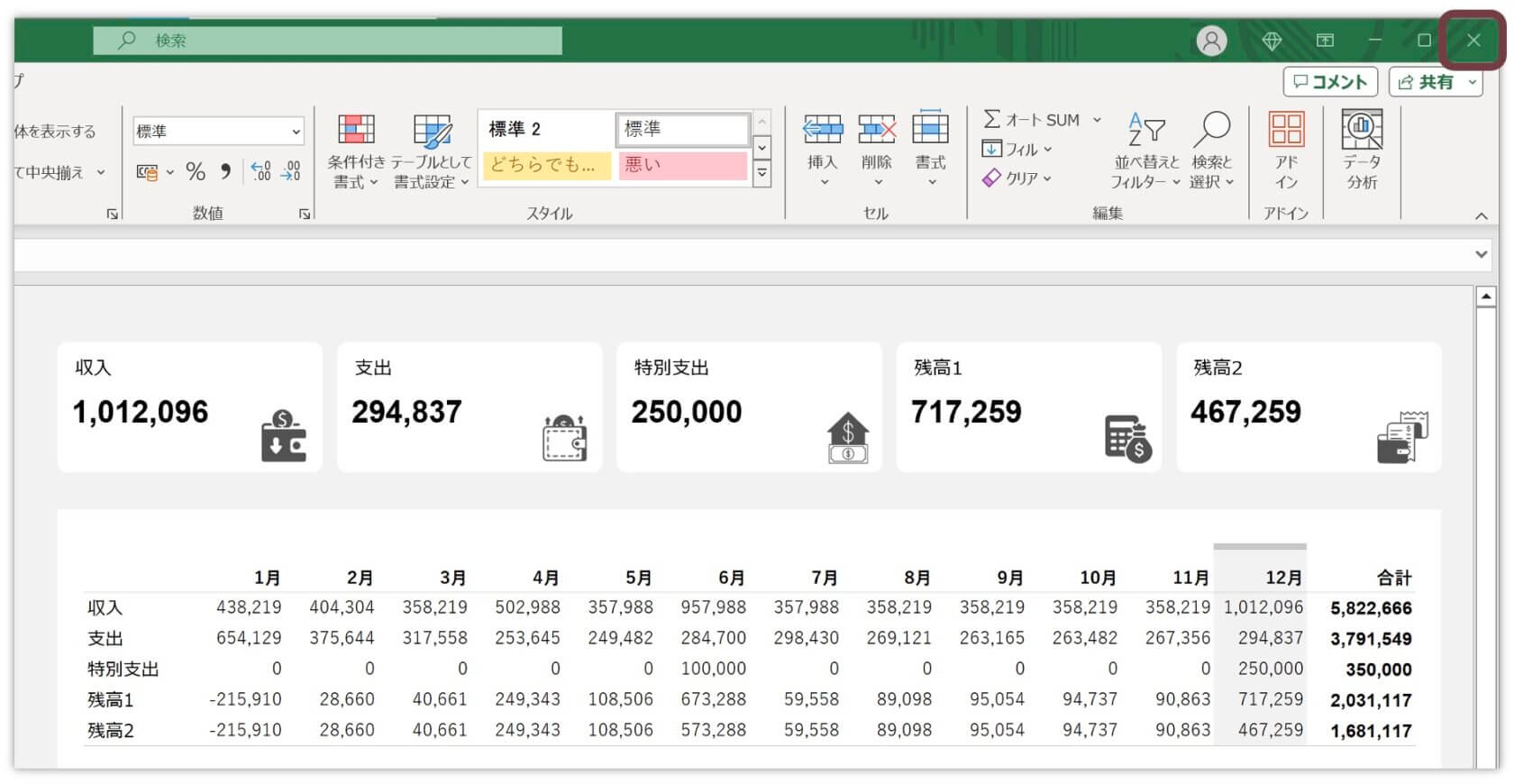
5. KAKEIBOの画面構成と操作
ツールを起動すると、下図のダッシュボード画面が表示されます。画面左方のメニューをクリックすることにより、画面を切り替えることができます。
A メインメニュー
B 収支データ入力シートを表示
C OLIVENNEサイトを表示
–
メニュー構成
当ツールは、以下のようなメニュー構成になっております。
| メインメニュー | 処理シート |
|---|---|
| ダッシュボード | ダッシュボード |
| 収支入力 | 収入 |
| 支出 | |
| 特別支出 | |
| 非計上支出 | |
| 集計と分析 | 予算管理 |
| 月次推移A | |
| 月次推移B | |
| 年次推移 | |
| アカウント管理 PRO | クレジット支払 |
| クレジット照合 | |
| 口座入出金 | |
| 設定 | 銀行口座 |
| クレジットカード | |
| 収入項目 | |
| 支出カテゴリ | |
| 支出項目 | |
| 決まった支出 | |
| 詳細設定 | |
| マイページ | マイページ |
KAKEIBOの画面操作
当ツールでの主な操作は文字の入力とボタンのクリック、エクセルのスキルがなくても簡単に使うことができます。データの追加、削除、並べ替え、入力したデータの集計など、全て自動で行われます。
A ホームに戻る
B 収支データ入力シートを表示
C データを追加、削除、並べ替え
D フィルター機能のオン/オフを設定
E 外貨入力の列の表示/非表示
–
–
6. 当ツールを使用する上での留意事項
ファイルのバックアップ
何らかの原因でエクセルファイルが破損することがあります。ファイルを定期的にバックアップし、予期せぬ問題が発生した場合に備えるようにしてください。
不具合が発生した場合
システムエラーメッセージが表示された、ツールが正常に動作しない、ファイルが保存できないなど、何か不具合が発生した場合は、以下の手順に従いファイルの修復を行ってください。
1 Excelを起動します。
2 [開く]をクリックし、[参照]をクリックします。
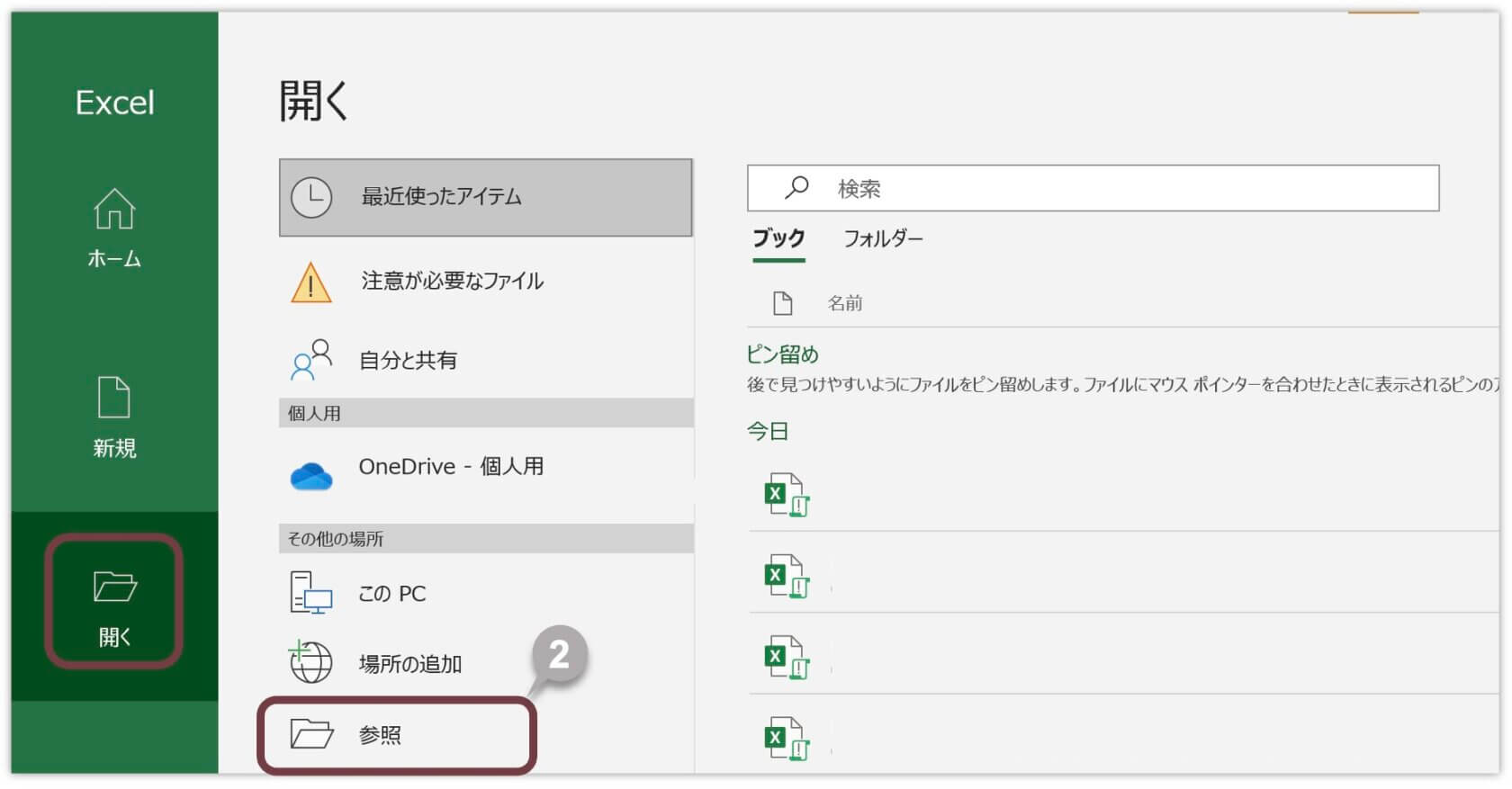
3 [ファイルを開く]ダイアログボックスより、当ツールを選択します。
4 [開く]の▼をクリックし、表示された一覧から[開いて修復する]をクリックします。
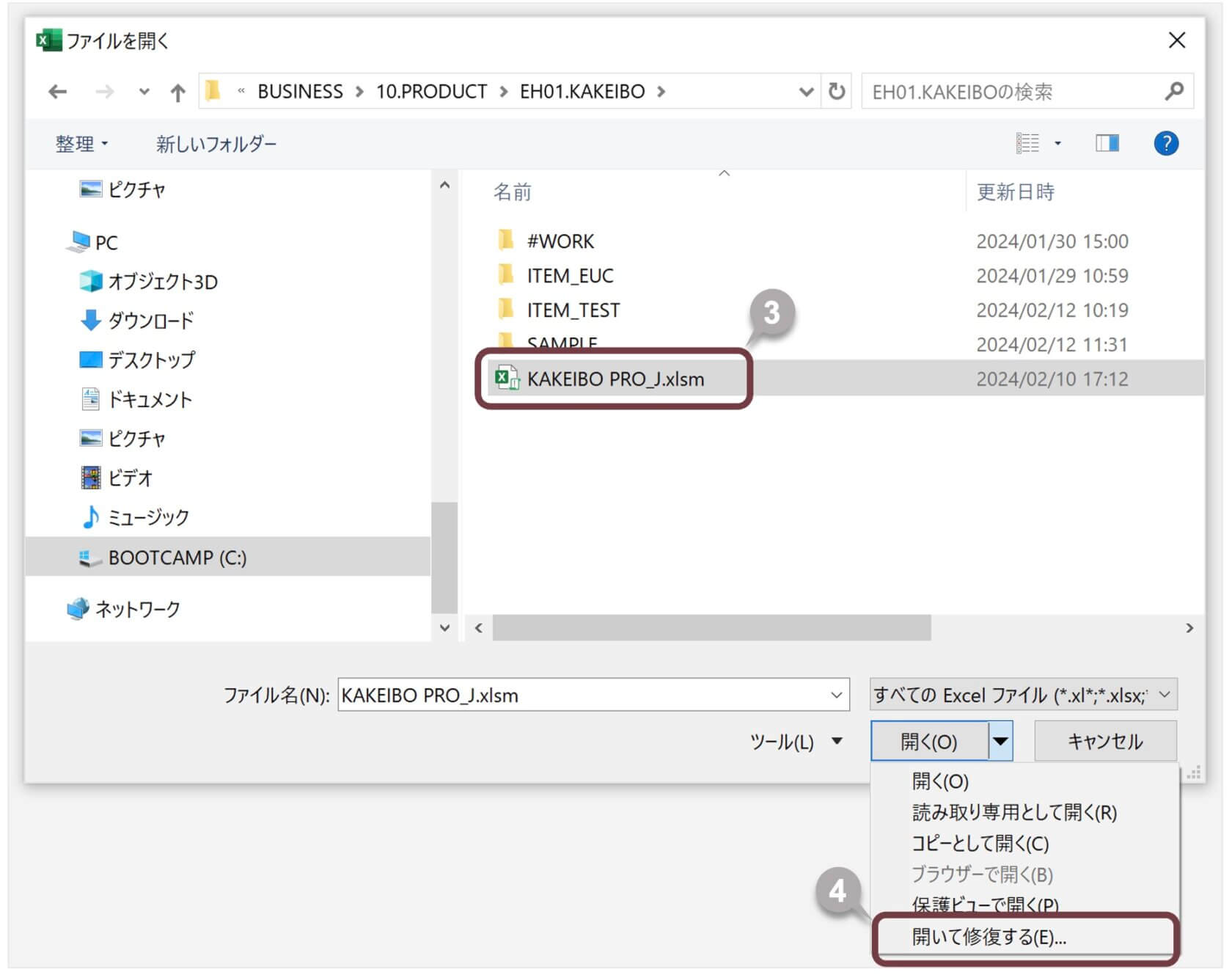
5 以下のようなメッセージが表示されます。[修復]をクリックします。
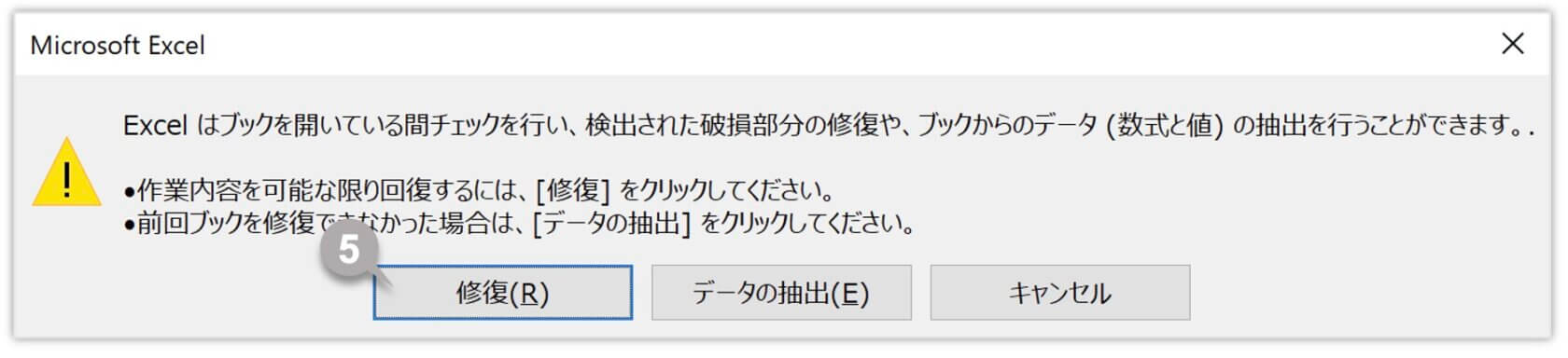
6 以下のようなメッセージが表示されます。[閉じる]をクリックします。
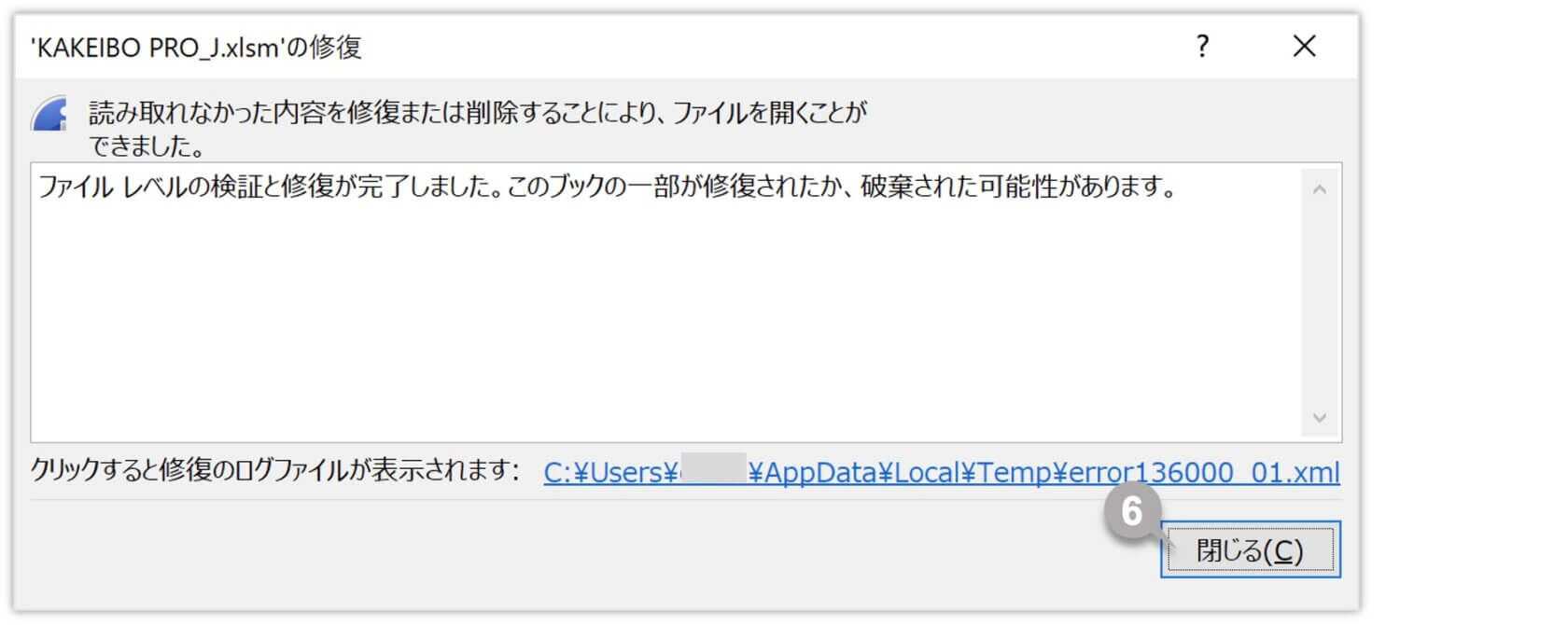
7 ファイルが修復され、正常に動作するようになります。